Den gamla gamla ntpd-demonen som användes för att synkronisera tids- och datuminställningar har upphört att gälla och är inte tillgänglig för moderna Linux-system som Ubuntu 20.04, Fedora 30 och CentOS 8. I stället har vi det kronik, vilket är en implementering av NTP som RedHat utvecklade.
Chrony gör ett bättre val av följande skäl:
- Chrony synkroniserar tiden mycket snabbare än sin föregångare, NTP.
- Det kompenserar för latensproblem och förseningar i nätverket.
- Det fungerar fortfarande bra även med nätverksnedbrytning.
- Du kan konfigurera en lokal server med chrony så att den fungerar som en tidsserver från vilken resten av klientdatorerna kan få inställningar för datum och tid.
Chronys struktur
Chrony omfattar chronyd daemon och chronyc kommandoradsverktyg. De chronyd daemon körs tyst i bakgrunden och synkroniserar systemets tid med de servrar som definierats i / etc / chrony.conf-fil.
De chronyc kommandoradsverktyget tillåter användare att interagera med kronik och extrahera så mycket information som möjligt.
Vi börjar med att installera Chrony på olika Linux-distributioner.
Installera Chronyd i Linux
I moderna system installeras Chronyd som standard. Chrony ingår dock inte i äldre Linux-system som fortfarande är beroende av det föråldrade NTP-paketet.
Så här kan du installera Chrony.
På Ubuntu / Debian / Mint
$ sudo apt-get install chronydPå CentOS / RHEL
$ sudo yum installera chronydNär installationen är aktiverad och starta Chronyd-demon enligt följande:
$ sudo systemctl - aktivera nu chronydBekräfta sedan statusen enligt följande:
$ sudo systemctl status chronydSom du kan se är kronydemonen aktiv och körs som förväntat.
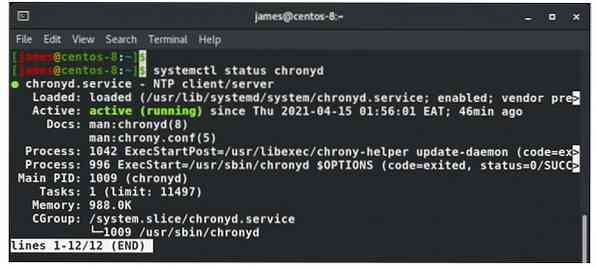
Chrony-konfigurationsfil
Kroninställningar definieras i / etc / chrony.conf eller / etc / chrony / chrony.konf konfigurationsfil. Inledningsvis krävs inget ingripande eftersom standardvärdena redan synkroniserar ditt system med tillgängliga NTP-serverpooler. Stora Linux-distros som Ubuntu, CentOS, RHEL och Fedora har sina standard NTP-pooler.
Från konfigurationsfilen nedan är den NTP-serverpool som Linux-systemet synkroniseras till pool 2.centos.slå samman.ntp.org iburst
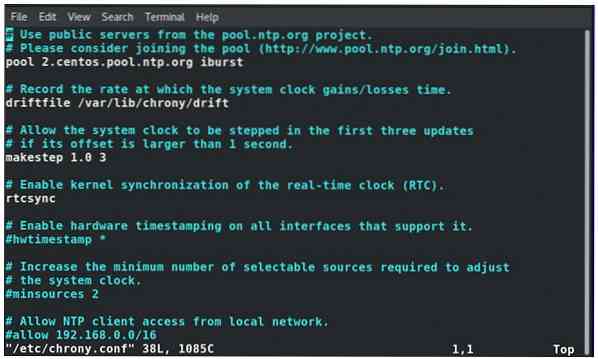
För Ubuntu visas detta som visat.
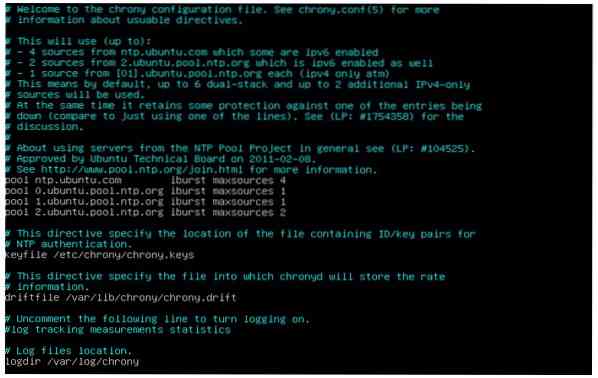
Kontrollera tidssynkronisering med Chronyc
För att bekräfta att Chrony verkligen körs och visa de kamrater och servrar som den är ansluten till, kör du kommandot:
$ chronyc-aktivitet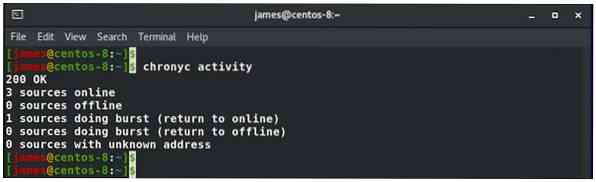
För att se en detaljerad lista över tidsservrar, deras IP-adresser, tidsförskjutning och förskjutning, för att bara nämna några parametrar, kör:
$ chronyc källor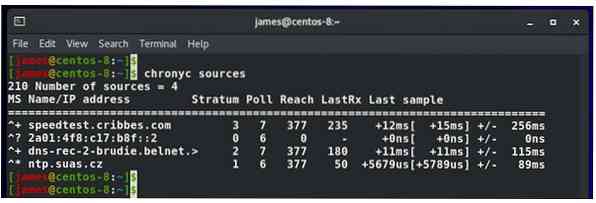
Med flaggan -v kan du få mer detaljerad information som visas:
$ chronyc källor -v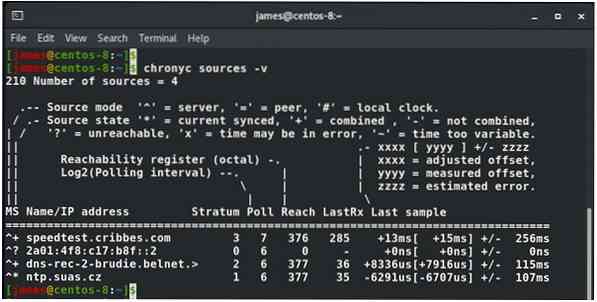
Du kan också bekräfta att kroniken är synkroniserad med kommandot nedan. Referens-ID: t ger dig servernamnet som ditt system pekar för att få inställningarna för tid och datum. Andra detaljer som senaste förskjutning och systemtid anger hur långt borta systemet är från NTP-servern.
$ chronyc spårning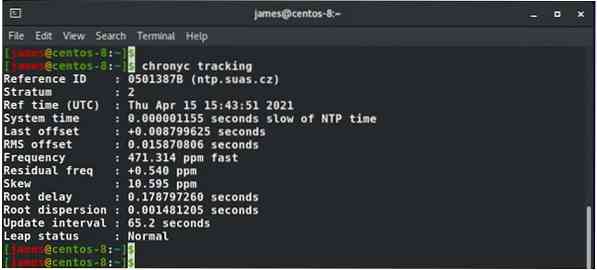
De timedatectl kommandot kommer också till nytta och hjälper dig att veta om NTP-tjänsten är aktiverad eller inte.
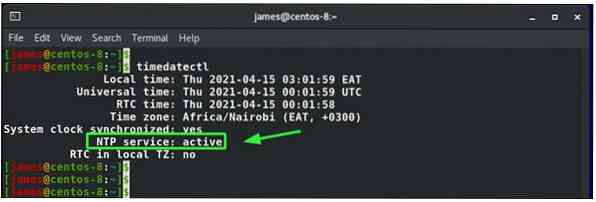
Konfigurera NTP-klient
Så här konfigurerar du ett annat system i ditt LAN som en klient och pekar på din NTP-server.
På NTP-servern, gå till Chrony-konfigurationsfilen och avmarkera tillåtelsedirektivet och ange undernätmask. I mitt fall är undernätmask 192.168.2.0/24.
Spara och avsluta konfigurationsfilen.
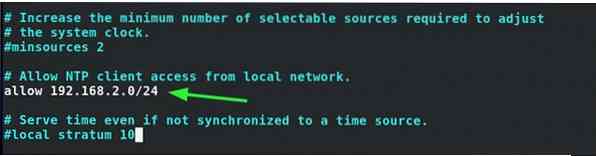
Var noga med att tillåta NTP-tjänsten över brandväggen. För mitt fall öppnar jag brandväggen på CentOS 8 enligt följande:
$ sudo firewall-cmd --permanent --add-service = ntpLadda sedan om för att genomföra ändringarna:
$ sudo firewall-cmd --reload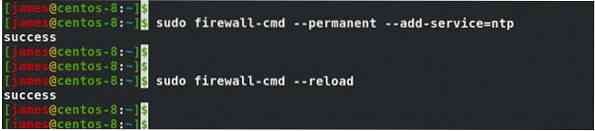
Starta sedan om chronyd-demon.
$ sudo systemctl starta om chronydAvmarkera eventuella NTP-pooler på klienten eller fjärrsystemet och lägg till raden som visas. Den angivna IP-adressen är NTP-serverns IP. För ditt fall kommer detta naturligtvis att vara annorlunda, så redigera det i enlighet med detta.
server 192.168.2.109
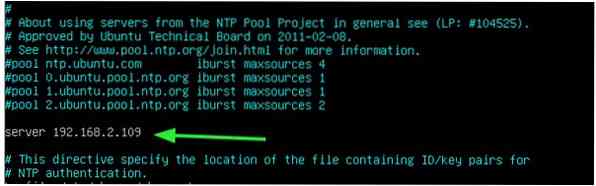
Starta om chronyd-demon igen för att ändringarna ska återspeglas
$ sudo systemctl starta om chronydKlientsystemet pekas nu på NTP-servern i samma nätverk som visas.
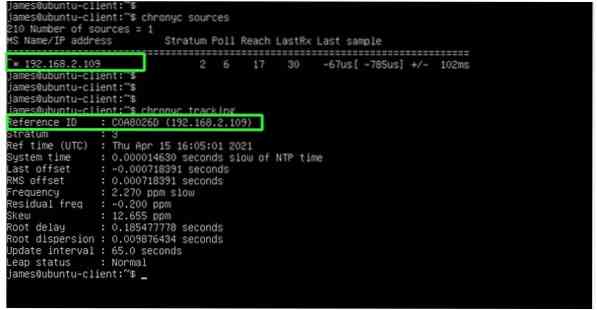
Slutsats
Vi har visat hur man installerar NTP på Linux med hjälp av Chrony-tjänsten och hur man konfigurerar ett klientsystem för att peka på en NTP-server.
 Phenquestions
Phenquestions


