Vad får OpenOffice att kryssa?
OpenOffice är gratis och opensource. Detta innebär att du kan ladda ner det helt gratis och dela det med din familj, vänner och kollegor utan att förlora din dyrbara sömn på grund av överhängande juridiska konsekvenser. Dessutom kan du enkelt installera OpenOffice på vilken PC-maskinvara som helst med minimal ansträngning. För det tredje levereras OpenOffice med 6 applikationer för kontorsproduktivitet som inkluderar:
Författare: Detta är en ordbehandlare som du använder för att skriva ner ett dokument.
Beräkn: Detta är ett kalkylblad, motsvarande Microsoft Excel i Windows.
Imponera på: Detta är presentationsverktyget som låter dig skapa snabba, enkla men fantastiska presentationer. Det motsvarar Microsoft PowerPoint
Dra: Detta är ett verktyg som låter dig skapa enkla diagram och 3D-bilder
Bas: Detta är databasmotorn. Du kan skapa och redigera tabeller och formulär och formulera frågor. I Microsoft Office skulle detta vara Microsoft Access.
Matematik: Ett verktyg som låter dig formulera matematiska ekvationer.
Låt oss komma överens med installationen av OpenOffice
Steg 1: Installera Java 8
Innan allt annat är det viktigt att kontrollera om Java är installerat på ditt system. Java 8 rekommenderas starkt för denna installation. Du kan uppnå detta genom att utföra kommandot:
# java -version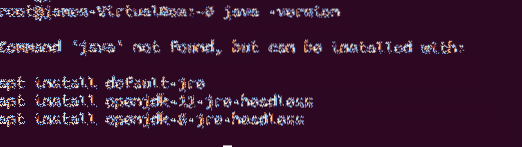
Utdata visar tydligt att Java saknas i systemet För att installera Java 8 kör du kommandot:
# apt installera openjdk-8-jdk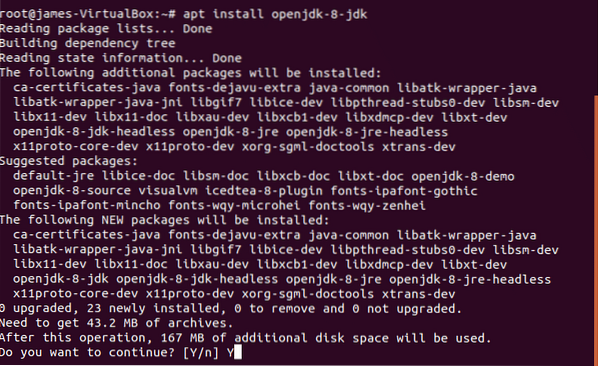
Återigen, för att bekräfta installationen av Java 8-körning:
# java -version
Den här gången har vi bekräftat att Java 8 verkligen är närvarande. Perfekt! Låt oss fortsätta.
Steg 2: Avinstallera LibreOffice-sviten från Ubuntu
LibreOffice och Apache OpenOffice kan inte båda vara närvarande samtidigt. Om LibreOffice är installerat, vilket vanligtvis är fallet, kommer installationen av OpenOffice att misslyckas. Därför måste vi säga adjö till LibreOffice. För att göra det, utfärda kommandot:
# apt ta bort LibreOffice
När du blir ombedd om du fortfarande vill fortsätta, skriv Y och slå STIGA PÅ
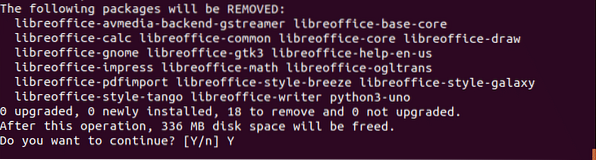
Steg 3: Ladda ner och installera den senaste Apache OpenOffice
Efter avinstallationen av LibreOffice-sviten, fortsätt och ladda ner den senaste tarball-filen från Apache OpenOffices huvudsida som visas:
# cd / opt# wget https: // sourceforge.nät / projekt / openofficeorg.spegel / filer / 4.1.7 / binärer /
sv-US / Apache_OpenOffice_4.1.7_Linux_x86-64_install-deb_en-US.tjära.gz / nedladdning
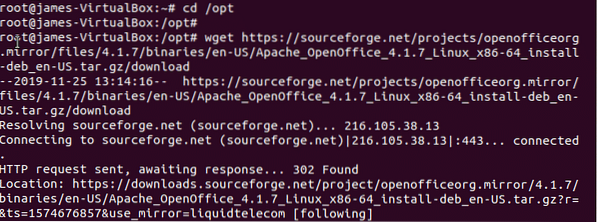
Därefter extraherar du OpenOffice tarball-filen som visas:
# tar -xvf nedladdning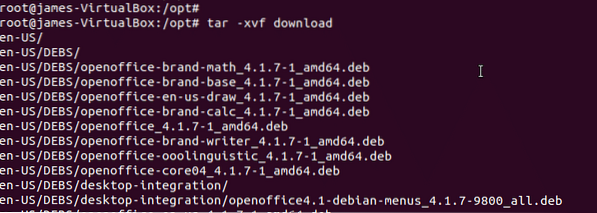
Navigera till den okomprimerade mappen, i mitt fall var det här DEBS
# cd sv-US / DEBSFör att installera OpenOffice-körning
# sudo dpkg -i *.debEftersom detta tar ett tag är det det perfekta ögonblicket att ta en kopp kaffe yourself
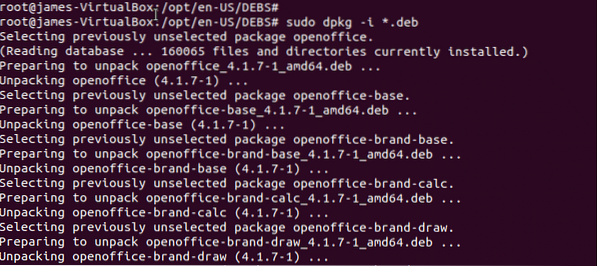
Och slutligen, var noga med att installera Desktop-integrationsfunktionerna för OpenOffice. För att göra detta, navigera till desktop-integration mapp som skapades under installationsprocessen:
# cd desktop-integrationFör att installera, kör skrivbordsintegrationsfunktionen:
# dpkg -i *.deb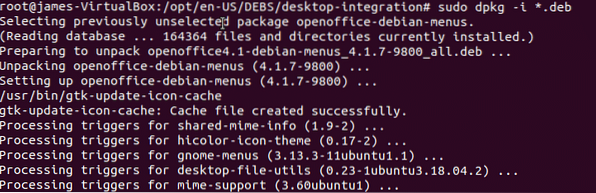
Steg 4: Starta och använda OpenOffice
När installationen av skrivbordsintegrationen är klar startar du nu OpenOffice genom att söka med hjälp av applikationsmenyn som visas:
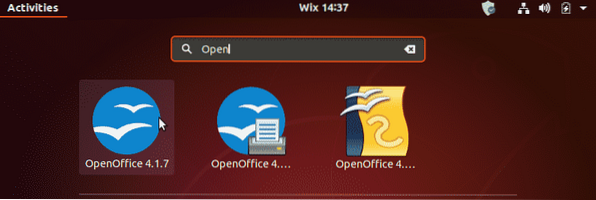
Klicka på installationsikonen så visas en installationsguide som visas:
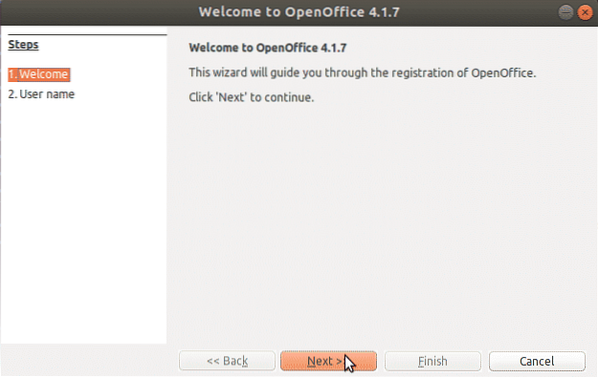
Ange dina användarnamnuppgifter och tryck på 'Avsluta' knapp.
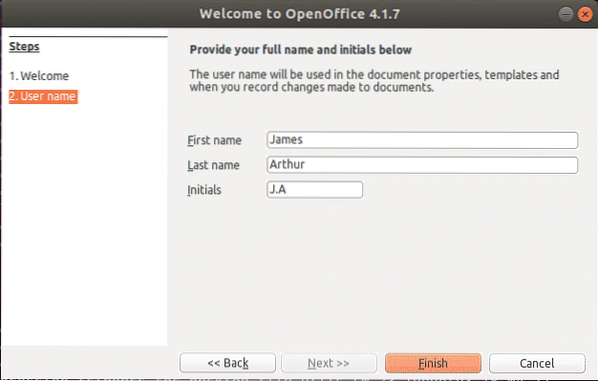
Och slutligen kommer Apache OpenOffice att lanseras och ge dig en uppsättning applikationer som du kan använda som tidigare beskrivits i introduktionsavsnittet.
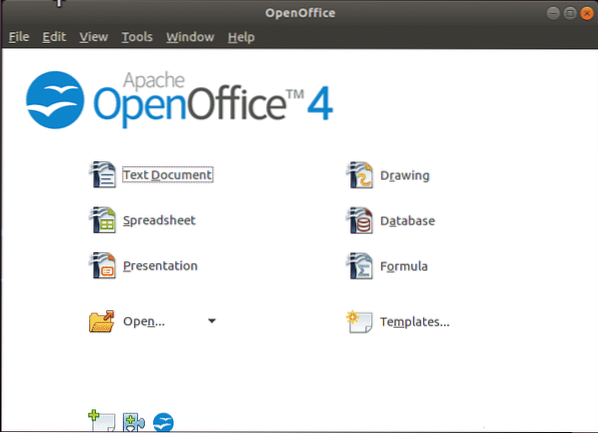
Klicka på applikationsikonen för att starta någon av dem. Bilden nedan visar OpenOffice-applikationen
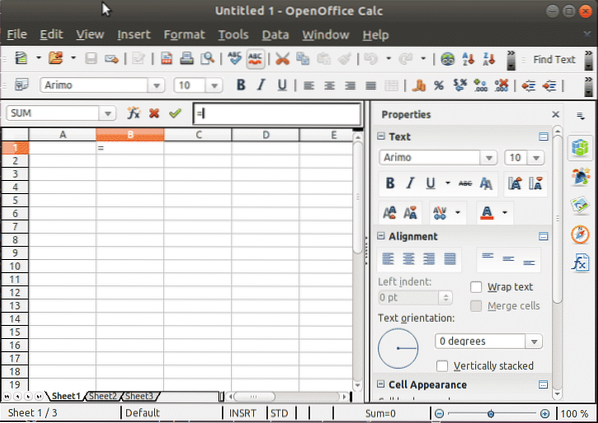
Och så installerar du Apache OpenOffice. Tack för att du kom så långt och tog dig tid på den här guiden.
 Phenquestions
Phenquestions


