Varför använda openSUSE

Det finns många anledningar att prata om och här är en kort förklaring.
- Gemenskapsdriven fri programvara: Det är "gratis" när det gäller frihet, inte pris. Licensieringen är mycket vänlig för dem som är villiga att studera hur det fungerar, modifiera, ge eller sälja kopior till andra och använda vilket sätt du vill. Som ett resultat är det en populär distro bland företagsvärlden.
- Användarvänlig: Även om du är ny i Linux-världen är openSUSE perfekt för dem. Det finns lite inlärningskurva. Allt nytt är alltid svårt, eller hur? Men frukta inte; det är något som alla anständiga människor kan övervinna.
- Stabilitet: Till skillnad från andra Linux-distributioner handlar openSUSE mer om stabilitet snarare än om experiment. På grund av fri programvara är den mycket säkrare och stabil samtidigt. Således är det lättare att leka. När det gäller kraftanvändare är det lättare att ändra och konfigurera.
- Stöd: OpenSUSE har ett stort community-stöd bakom sig. Det är helt community-driven i grunden. För alla problem är samhället där för att hjälpa dig.
- Titta på Enterprise: OpenSUSE är en fantastisk introduktion till SUSE Linux Enterprise. Båda delar en gemensam bas, så du hittar mycket förtrogenhet mellan dem. OpenSUSE är i grunden en gratis version av SUSE Linux Enterprise.
Med det ur vägen, låt oss komma igång med openSUSE-installationen!
Att komma igångSUSE ISO
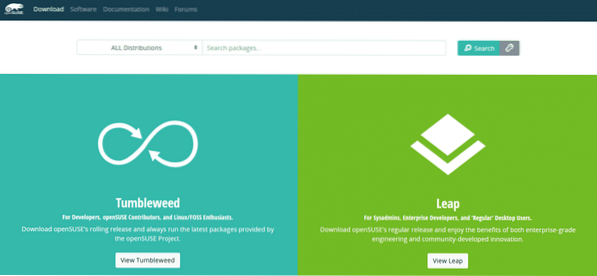
Innan vi installerar openSUSE behöver vi några saker. Låt oss först och främst bestämma vilken smak vi ska välja. Det finns två smaker av openSUSE: Tumbleweed (rullande release) och Leap (vanlig release).
OpenSUSE Tumbleweed följer en "rullande release" -modell, vilket innebär att programvaran alltid får de senaste stabila paketen från openSUSE-projektet. OpenSUSE Leap följer däremot modellen "normal release". Den släpps en gång om året med säkerhets- och stabilitetsuppdateringar. Det kommer inte att ske några betydande förändringar förrän nästa årliga release. Intressant nog delar openSUSE Leap ett gemensamt bassystem med SUSE Linux Enterprise.
Tumbleweed rekommenderas för utvecklare, openSUSE-bidragsgivare och Linux-entusiaster medan Leap rekommenderas för systemadministratörer, företagsutvecklare och allmänna användare. Oroa dig inte. Vi kommer att täcka installationsproceduren för båda distributionerna.
Få openSUSE Leap
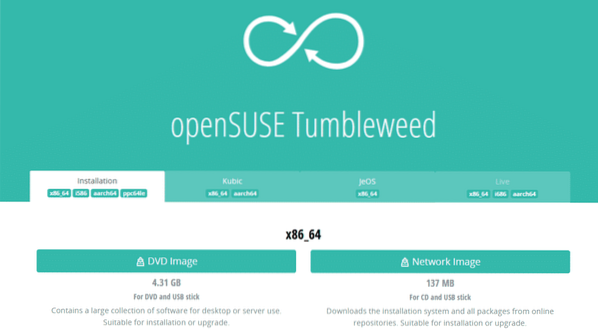
Få openSUSE Tumbleweed.
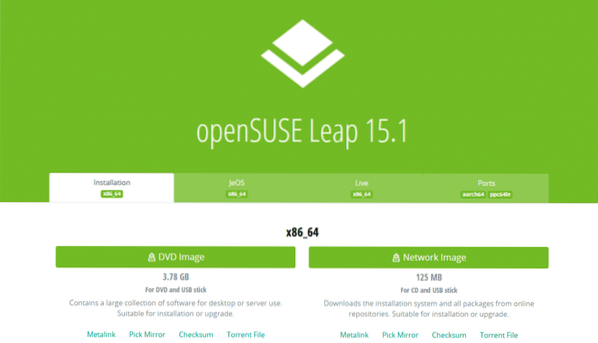
När du har laddat ner kontrollerar du openSUSE ISO med respektive kontrollsumma för att säkerställa att nedladdningen inte skadades.
Förbereder en startbar USB-enhet
Att använda en USB-flashenhet som startbart media är det enklaste och snabbaste sättet att utföra någon OS-installation. För att installera openSUSE behöver vi en USB-enhet med minst 8 GB kapacitet.
För att göra den startbara enheten tar vi hjälp av en 3rd-partiprogramvara: Rufus (för Windows) eller Etcher (för Linux / Windows).
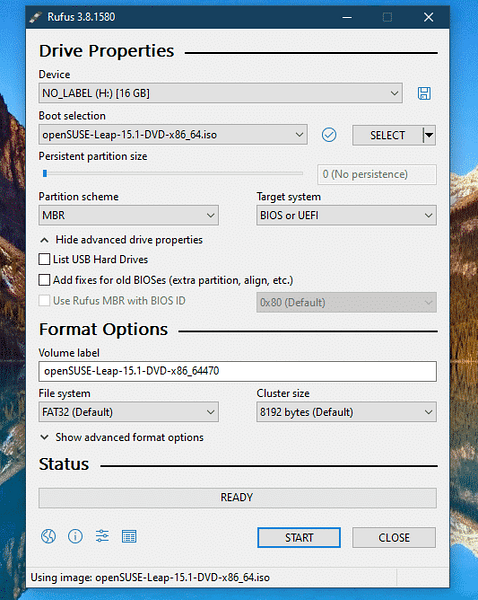
När du har laddat ner kontrollerar du openSUSE ISO med respektive kontrollsumma för att säkerställa att nedladdningen inte skadades.
Förbereder en startbar USB-enhet
Att använda ett USB-minne som startbart media är det enklaste och snabbaste sättet att utföra någon OS-installation. För att installera openSUSE behöver vi en USB-enhet med minst 8 GB kapacitet.
För att göra den startbara enheten tar vi hjälp av en 3rd-partiprogramvara: Rufus (för Windows) eller Etcher (för Linux / Windows).
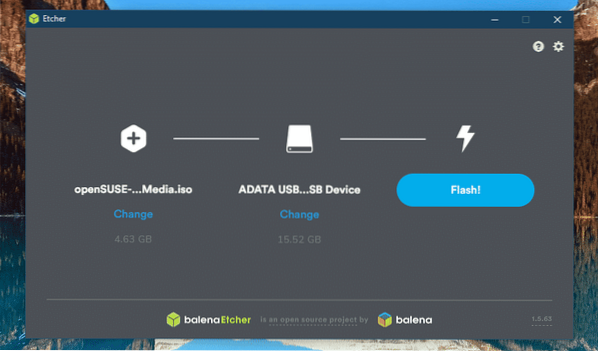
När det startbara mediet har skapats ansluter du det till målmaskinen och väljer det som startenhet.
Installera openSUSE
Nu är vi redo att utföra installationen. För installationsprocessen kommer jag bara att visa openSUSE Tumbleweed skärmdumpar eftersom stegen är identiska med openSUSE Leap-installationen.
Först uppmanas du med följande alternativ. Använd piltangenterna och välj “Installation” från listan.
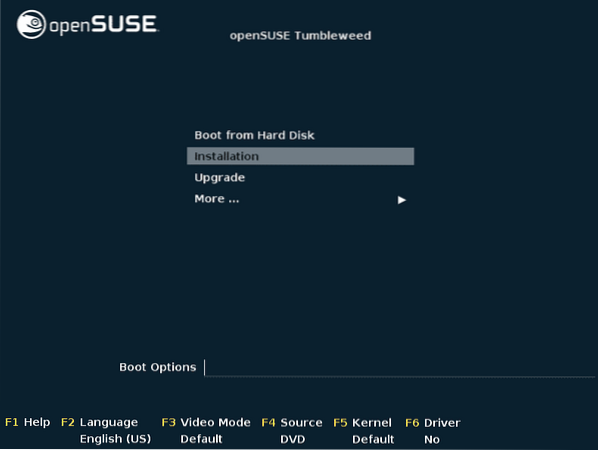
Välj lämpligt språk för ditt system, välj rätt tangentbordslayout och godkänn licensavtalet.
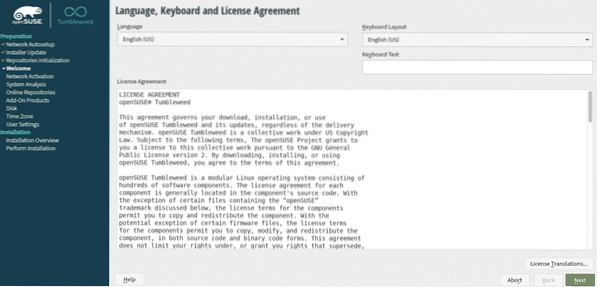
Med hjälp av onlineförvaret får du tillgång till ytterligare programvara och programuppdateringar. Klicka på “Ja” för att aktivera onlineförvaren.
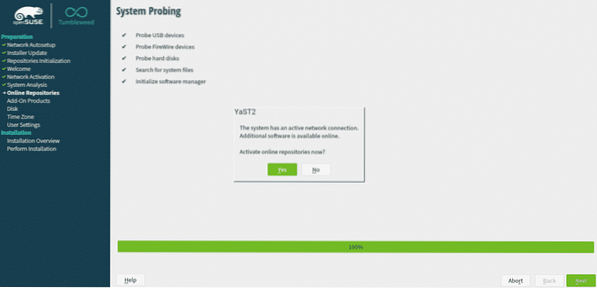
Välj de förråd som du vill aktivera. Här kan vi se en viss skillnad mellan Leap och Tumbleweed-versionen. I båda fallen räcker standardförvaret.
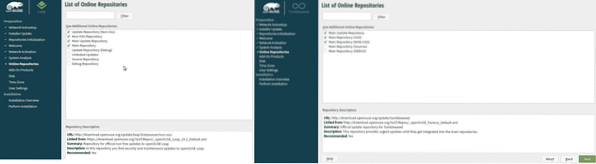
Vänta tills processen är klar. Beroende på din internethastighet och plats kan det ta ett tag.
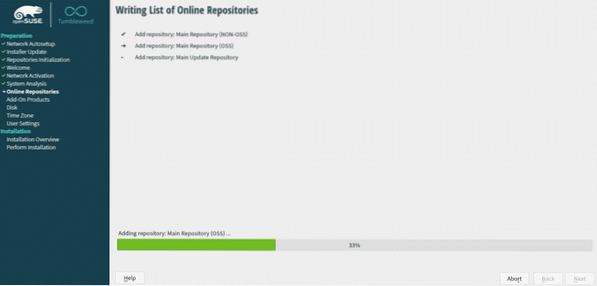
Nu är det dags att välja skrivbordsmiljö. Från installationsprogrammet får du en handfull alternativ: KDE Plasma, GNOME och Xfce etc. Du kan också använda openSUSE som server-operativsystem. Jag har valt GNOME för openSUSE Leap-installation och för openSUSE Tumbleweed, KDE Plasma.
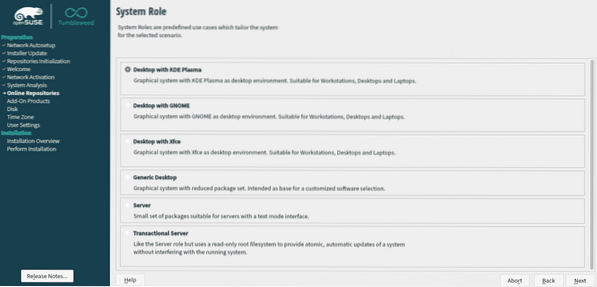
För alla operativsysteminstallationer behöver du en dedikerad partition. I detta skede kommer openSUSE-installationen att be om partitionering. Intressant är att openSUSE som standard kommer att erbjuda ett förslag för partitionering. Men mitt förslag är en manuell partitionering. Det rekommenderas att ägna en partition på 20 GB till openSUSE-installationen.
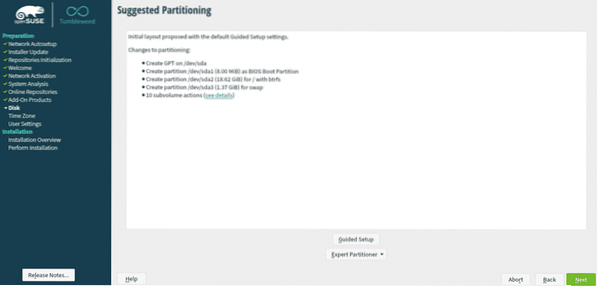
Välj rätt tidszon och din geolokalisering.
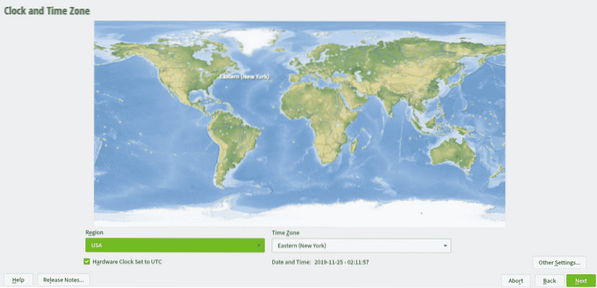
Ange referenserna för att skapa en ny användare. Det kommer att bli administratörskonto för den nya installationen.
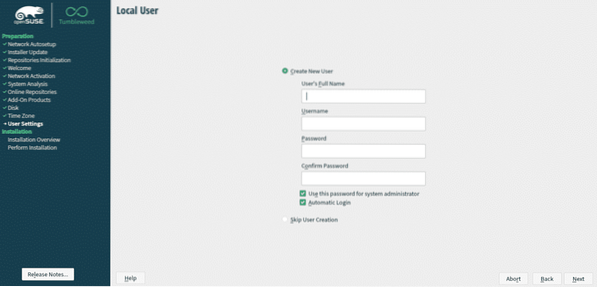
Du får en kort sammanfattning av hela installationsprocessen. Det är sista steget innan ändringarna skrivs permanent till disken.
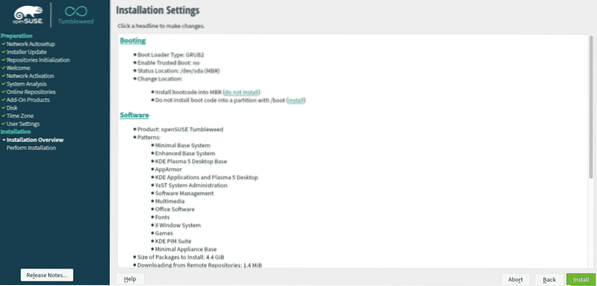
Klicka på "Installera" i dialogrutan "Bekräfta installation" för att utföra installationen.
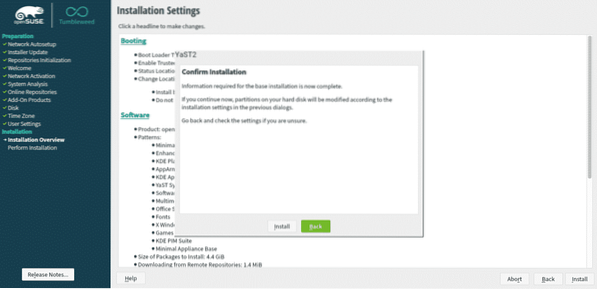
Installationen kommer att ta lite tid. Låt oss ta en kopp kaffe under tiden!
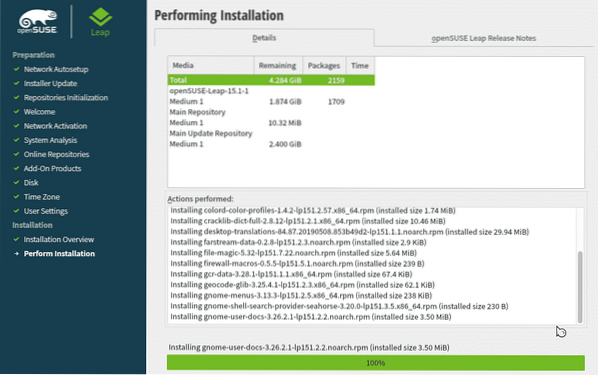
Systemet startas om automatiskt när installationen är klar.
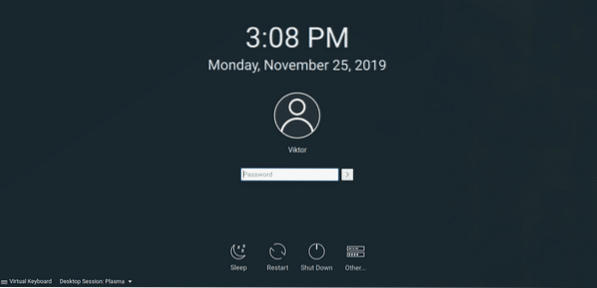
Voila! Installationen är klar! Logga in på systemet med dina referenser.
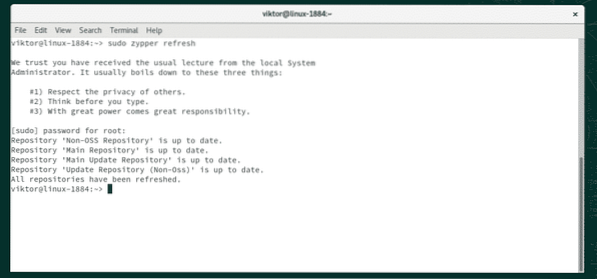
Efter installation
Efter installation av något Linux-system är det alltid en bra idé att köra en uppdatering för att se till att du gungar med alla de senaste stabila paketen. Det är bara att köra ett par rader med kommandon i terminalen och det finns mycket få chanser att bryta ner saker. Låt oss börja!
Avfyra terminalen genom att trycka på "Ctrl + Alt + T" och kör följande kommando.
sudo zypper uppdatering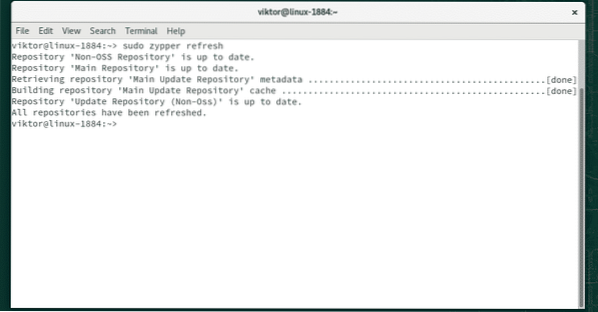
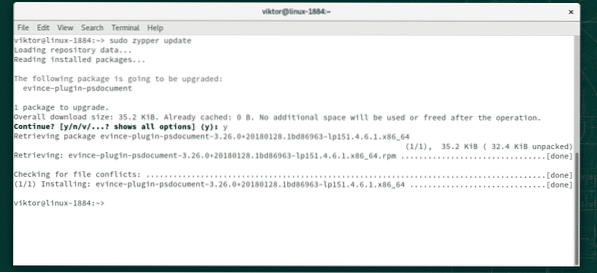
Om du föredrar att använda YaST / YaST2, använd följande kommando.
sudo yast2 online_update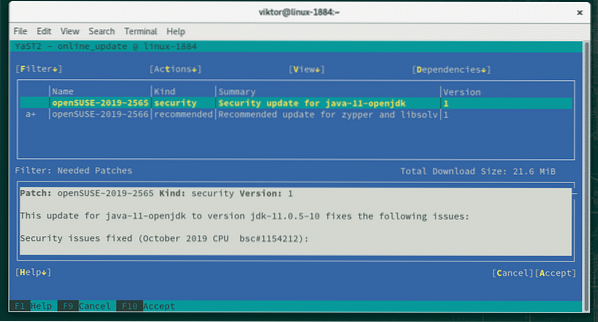
Voila! Du är klar!
Slutgiltiga tankar
OpenSUSE är en av de bästa Linux-distributionerna där ute. Det är en bunnsolid distro som erbjuder utmärkt direktupplevelse och fylld med fantastiska verktyg som YaST. Framför allt är det ett bra exempel på ett riktigt community-driven projekt.
Om du är rädd för att snabbt hoppa till openSUSE, varför inte prova det genom virtualisering? VirtualBox och VMware Workstation Player etc. är bra virtualiseringsprogramvara. Alla installationsprocesser fungerar på samma sätt.
Njut av!
 Phenquestions
Phenquestions


