OpenSUSE, tidigare kallat SUSE Linux, är en tysk distribution som fortfarande har en bra position i DistroWatch-rankingen. Även om det inte är populärt som förr har openSUSE fortfarande många användare. För närvarande finns openSUSE i två standardvarianter - Tumbleweed och Leap. Tumbleweed är en rullande släpp eller allmänt känd som ”blödande kant.”Denna variant garanterar användarna tillgång till de senaste Linux-paketen. Leap-varianten följer å andra sidan en regelbunden release och anses vara mycket stabil.
Vill du komma igång med openSUSE? Du har kommit till rätt ställe. Det här inlägget ger dig en steg-för-steg-guide för installation och komma igång med OpenSUSE på din dator. För denna speciella handledning kommer vi att gå till Leap-varianten. Den senaste utgåvan när detta inlägg skrivs är openSUSE Leap 15.2.
Minsta systemkrav för openSUSE
- En dator med en 64-bitars processor. (32-bitars processorer stöds inte)
- Minst 1 GB RAM. (4 GB RAM rekommenderas dock starkt)
- 10 GB diskutrymme för minimal installation och 16 GB för grafiskt skrivbord (Mer skulle vara bättre)
Hämtar openSUSE
För att komma igång med hela installationsprocessen, ladda ner openSUSE DVD ISO-filen från den officiella webbplatsen. För det här inlägget kommer vi att använda Leap-varianten.
Skapa en startbar USB-enhet av openSUSE
När du har laddat ner openSUSE DVD ISO-filen måste vi skapa en startbar USB-enhet för att installera datorns operativsystem. Vi kommer att använda ett populärt verktyg som kallas Etcher. Vi har redan en handledning om att skapa en Live Linux USB-enhet med Etcher tillgänglig på vår webbplats. Det ger dig en komplett guide om hur du installerar och använder Etcher på olika Linux-distributioner.
Om du använder ett Ubuntu / Debian-baserat system kan du installera Etcher genom att utföra kommandona nedan:
eko "deb https: // deb.etsare.io stabil etser "| sudo tee / etc / apt / sources.lista.d / balena-etsare.lista sudo apt-key adv --keyserver hkps: // keyserver.ubuntu.com: 443 - recv-tangenter 379CE192D401AB61
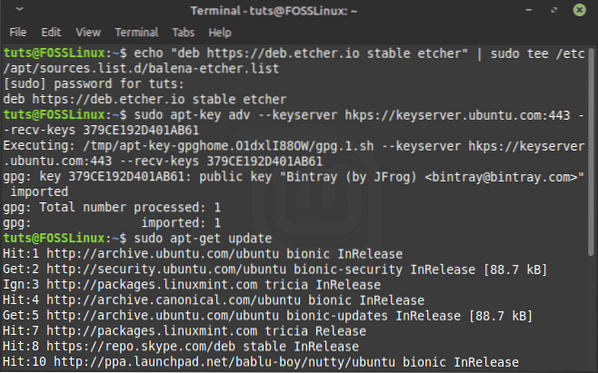
När de har utförts kommer kommandona att lägga till ett nytt arkiv i ditt system. Utför kommandot ovan för att uppdatera systempaketen.
sudo apt-get-uppdatering
När du är klar fortsätter du att installera Etcher med kommandot nedan:
sudo apt-get install balena-etcher-elektron
När Etcher har installerats kan du fortsätta att starta det från applikationsmenyn.
På alternativet Etcher väljer du alternativet “Blixt från fil ” och lägg till din OpenSUSE ISO-fil. På “Välj mål” alternativ, välj den USB-enhet som du vill göra den startbar. När du är klar klickar du på "Blixt!” för att skapa en startbar USB-enhet av OpenSUSE.
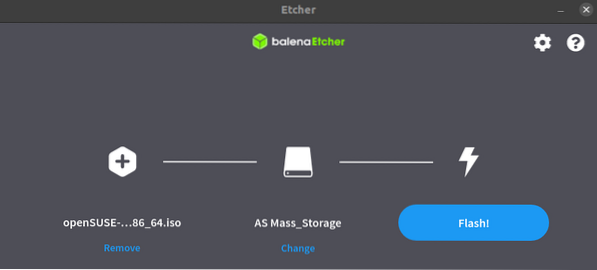
Startar upp installationssystemet
När du är klar kan du fortsätta starta din måldator med din OpenSUSE startbara USB-enhet. Du kan behöva ändra den vanliga startordningen genom att trycka på specifika funktionsknappar beroende på ditt bärbara märke. Tur för dig, vi har ett helt inlägg som ger en detaljerad hur du startar din Windows- eller Linux-dator från en USB-enhet. Det ger dig också en detaljerad tabell över nycklar för att ändra den vanliga startordningen för populära PC-märken.
Installerar OpenSUSE
När du har startat din mål-dator med den startbara USB-enheten i OpenSUSE kan vi nu installera OpenSUSE på vår hårddisk.
Det första fönstret som du ser när du startar datorn är OpenSUSE-startskärmen. Du kommer att se flera alternativ listade. Välj vårt för vårt fall "Installation" alternativ med hjälp av piltangenterna och tryck Enter för att ladda Linux-kärnan.
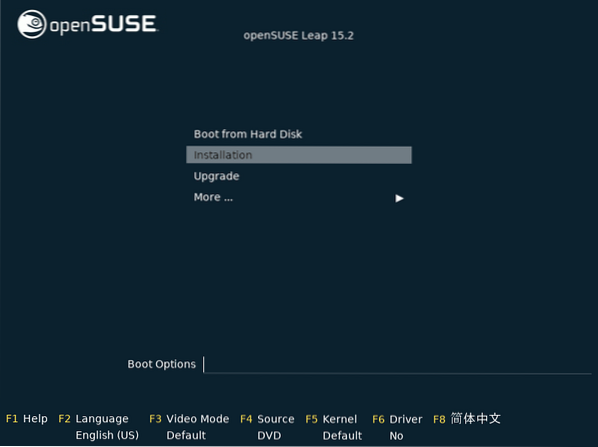
När kärnan har laddats öppnas installationsfönstret. I början utför installatören några kontroller, inklusive ett nätverksanslutningstest. Om ditt system har en aktiv internetanslutning kommer det att försöka lägga till onlineförvar som är nödvändiga för att ladda ner uppdateringar till ditt nya system.
Oroa dig inte om du inte har en internetanslutning. Fortsätt med installationsprocessen och uppdatera ditt system senare när du är klar.
Språk, tangentbord och licensavtal
När installationsprogrammet är klart med nödvändiga systemkontroller (vilket tar kort tid), kommer det att visas ett fönster för att välja din språk- och tangentbordslayout som du vill använda för din installationsprocess. Dessutom kommer du också att se licensavtalet, som du kan läsa igenom när du är klar, klicka på Nästa.
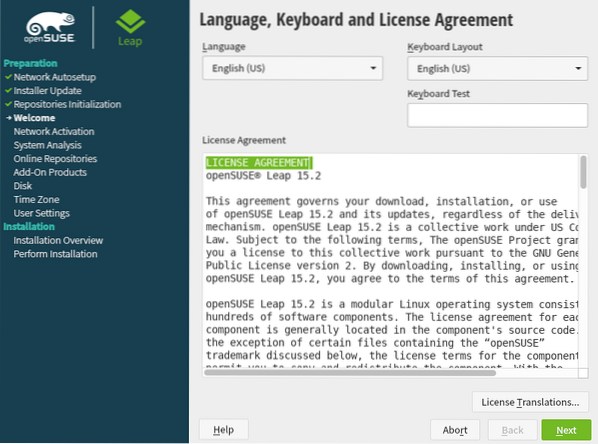
Installatören utför några systemprober för att söka efter USB-enheter, Firewire-enheter, hårddiskar och systemfiler i nästa fönster. Om du har en aktiv nätverksanslutning får du en uppmaning att aktivera onlineförvar. Klicka på Nästa när du är klar.
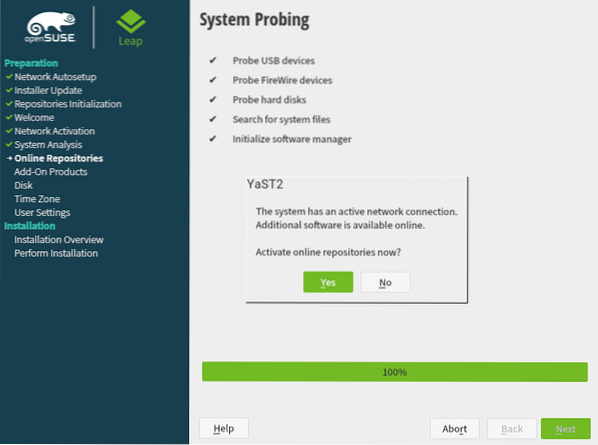
Om du inte har en aktiv internetanslutning kanske du inte får den här uppmaningen.
Systemroll
I nästa fönster måste du välja systemrollen. Om du vill använda OpenSUSE som ett skrivbordssystem måste du välja en skrivbordsmiljö bland de nedan. De inkluderar KDE Plasma, GNOME och Generic Desktop. Om du vill använda den som en server kan du välja mellan alternativen Server och Transactional Server.
I vårt fall väljer vi GNOME-skrivbordsmiljön. Klicka på Nästa när du är klar.
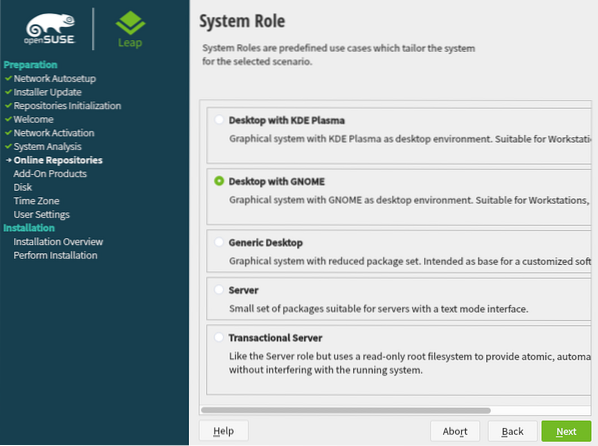
Föreslagen partitionering
I nästa fönster ser du ett alternativ att välja din målpartition. Var försiktig med det här steget eftersom du enkelt kan förlora data.
Om du installerar OpenSUSE på hårddisken som ditt primära operativsystem, kan du fortsätta med standardsysteminställningarna, som visas nedan. Om du vill använda LVM-partitioneringsschemat, klicka på alternativet Guided Setup nedan och markera alternativet för LVM.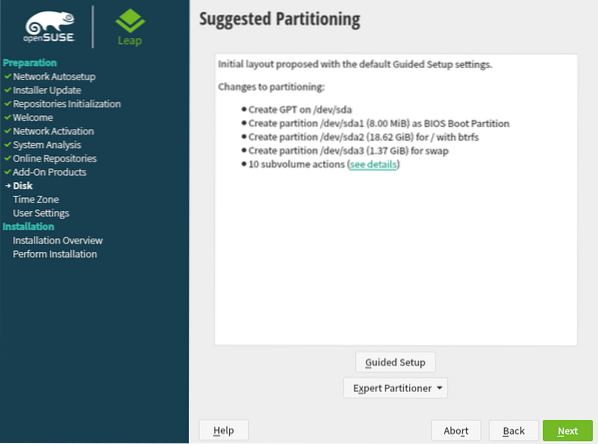
Partition Disks Om du redan har ett annat operativsystem installerat eller vill installera OpenSUSE på en viss partition, klicka på “Expertpartitioner” och välj “Börja med befintliga partitioner” alternativ.
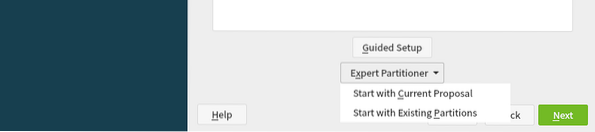
För det här inlägget kommer vi att använda de föreslagna partitionsinställningarna. När du är klar klickar du på Nästa för att fortsätta.
Ställ in klocka och tidszon
På nästa skärm väljer du din region och tidszon genom att klicka på din region från kartan. Klicka på Nästa.
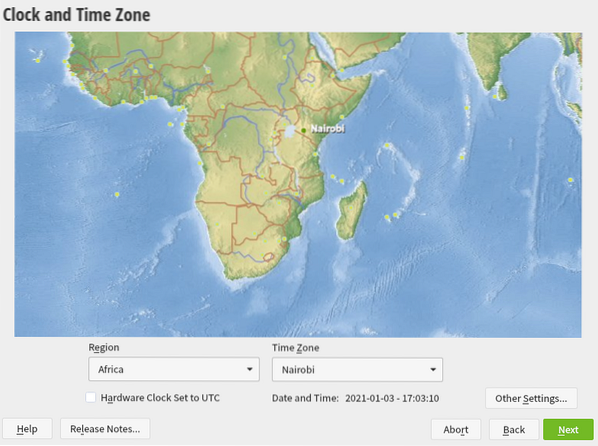
Skapa ett användarkonto
På nästa skärm anger du det användarnamn och lösenord du önskar för ditt lokala konto. Du kan markera alternativet “Använd detta lösenord för systemadministratör” och avmarkera alternativet “Automatisk inloggning.” Klicka på Nästa för att fortsätta.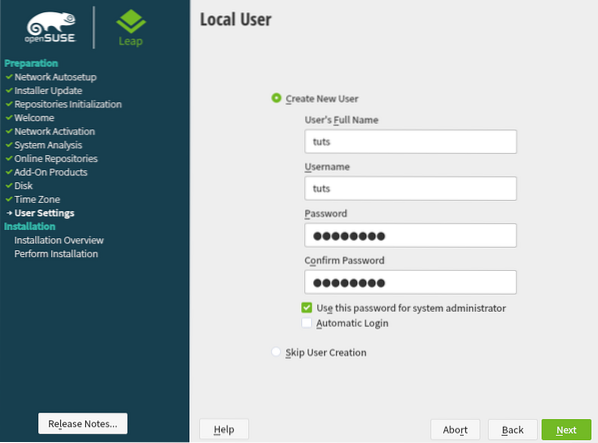
Lokala användaruppgifter
Installationsinställningar
Den här skärmen ger dig en sammanfattning av alla inställningar du har gjort. Om de är okej, klicka på Installera-knappen för att fortsätta med systeminstallationen. I annat fall kan du klicka på valfri rubrik och redigera som du vill.
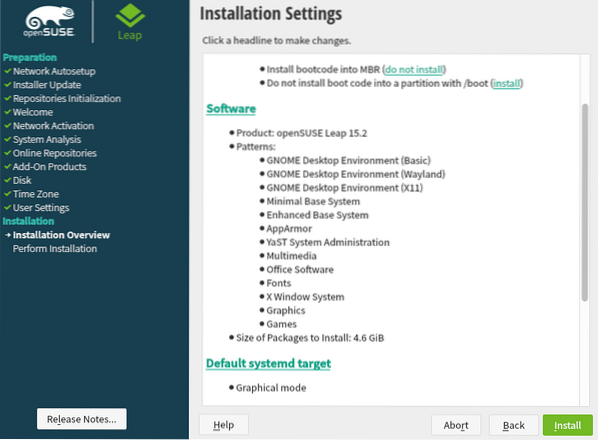
När du klickar på Installera-knappen kommer ett popup-fönster att be dig att bekräfta installationsprocessen. Klicka på Installera.
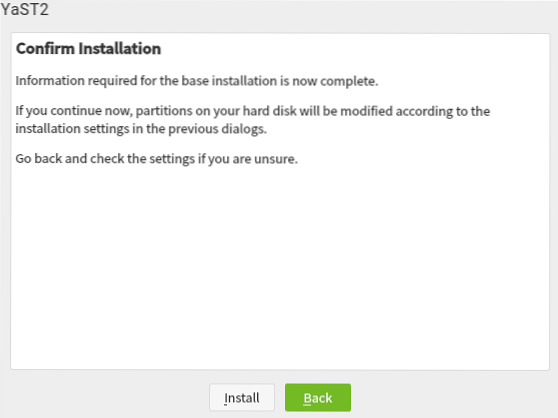
Installationsprocessen börjar medan alla åtgärder som utförs visas. Du kan övervaka processen med hjälp av förloppsindikatorn längst ner i fönstret. Var tålmodig, eftersom det kan ta en stund.
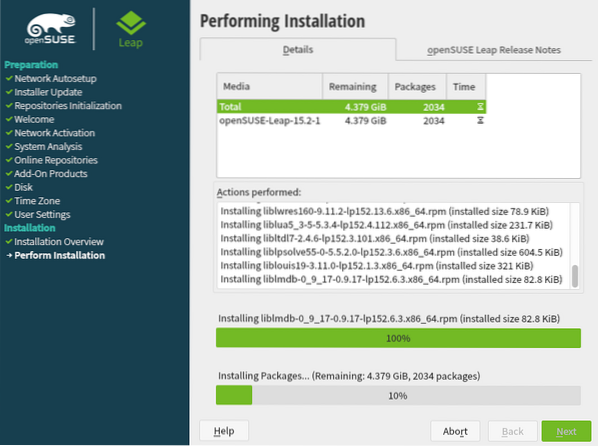
Startar OpenSUSE-installationen
Starta om datorn när installationen är klar. Du kommer att se openSUSE startmeny, vilket ger dig möjlighet att starta systemet. Du kan se de olika alternativen i bilden nedan. Om du är osäker på vad du ska välja väljer du det första alternativet - “OpenSUSE Leap 15.2.”
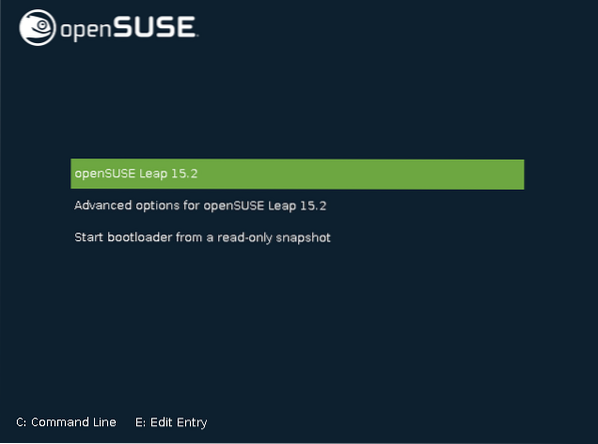
Det börjar openSUSE, och efter en tid kommer du att få inloggningsskärmen. Här måste du ange lösenordet som du ställer in för ditt lokala konto under installationsprocessen.
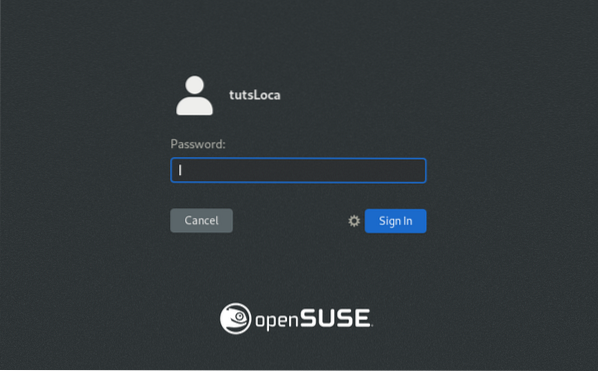
Tryck på Enter när du är klar. Det laddar openSUSE 15.2 Desktop, som visas på bilden nedan. Observera att om du valde en annan skrivbordsmiljö än GNOME kan ditt system se lite annorlunda ut än mitt.
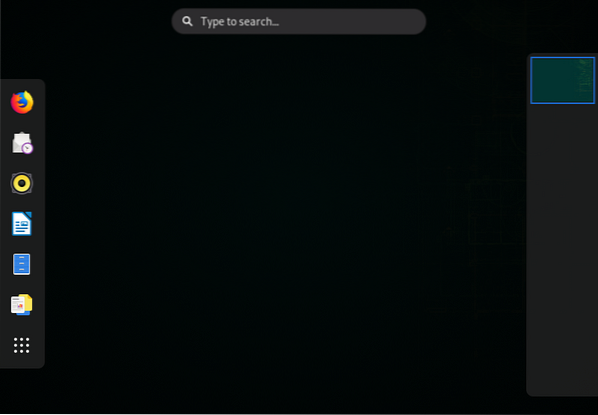
Grattis! Du har installerat OpenSUSE Leap 15.2 på din dator. Var det ett steg som inte fungerade för dig? Eller har du några frågor eller tankar som du vill dela med våra läsare? Tveka inte, slå kommentarerna nedan.
 Phenquestions
Phenquestions



