Oracle Linux 8 är ett gratis operativsystem med öppen källkod speciellt skapat för utvecklare för att arbeta med olika verktyg och tekniker. Om du har svårt att installera Linux Oracle 8 Server på ditt system är du på rätt plats. Följ stegen som ingår i denna handledning för att framgångsrikt installera Oracle Linux 8 på ditt system.
Notera: Se till att du redan har en virtuell låda installerad på ditt Windows-system innan du börjar installera Oracle Linux 8.
Ladda ner Oracle Linux 8 ISO-fil
Öppna din favoritwebbläsare för att ladda ner Oracle Linux 8 .iso-fil. Sök efter den aktuella filen och ladda ner den, som visas.
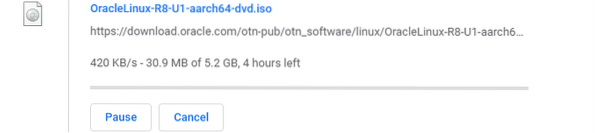
Skapa ny virtuell maskin
Öppna din virtuella ruta så visas följande fönster. Klicka på Ny för att skapa en ny virtuell maskin.
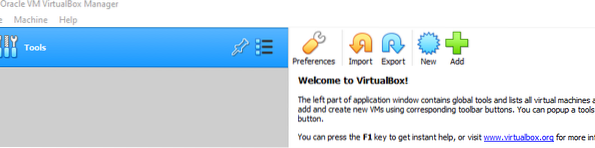
Namnge operativsystemet som ska kännas igen och välj Oracle (64-bitars) version. Klick Nästa att fortsätta.
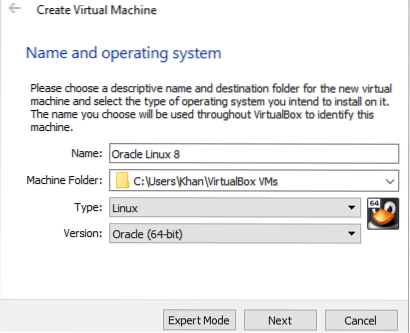
Välj RAM för just den här disken. 4 GB rekommenderas för bearbetning. Klick Nästa att hoppa till nästa steg.
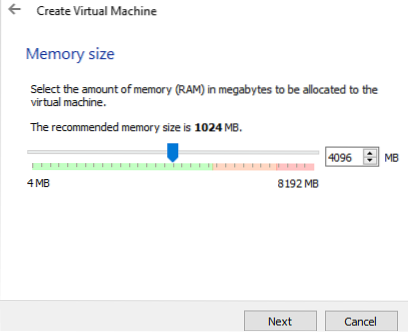
Välj nu Skapa en virtuell hårddisk nu alternativ och klicka Nästa för att fortsätta med skapelsen.
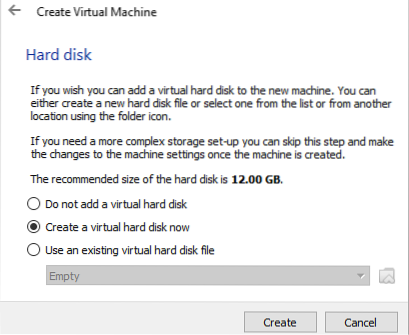
Här väljer du VDI (VirtualBox Disk Image) alternativ eftersom du har laddat ner .iso-fil som en skivavbild. Klicka på Nästa för att fortsätta.
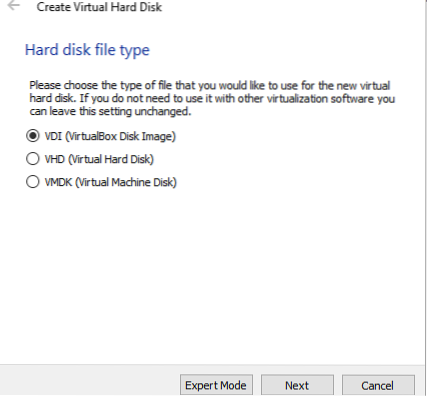
Välj Dynamiskt tilldelat lagringsutrymme på den fysiska hårddisken och klicka sedan på Nästa att fortsätta.
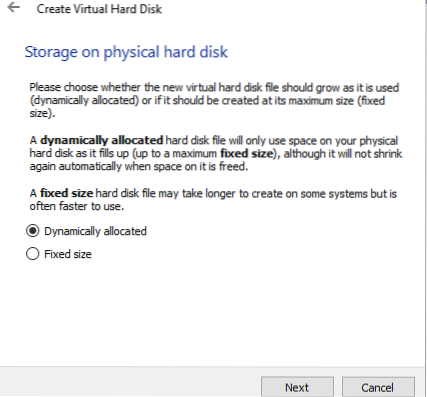
Välj plats och storlek på filen som ska installeras och klicka därefter på Skapa för att slutföra skapandet av virtuell disk. Nu dirigeras du till skärmen Virtual Box.
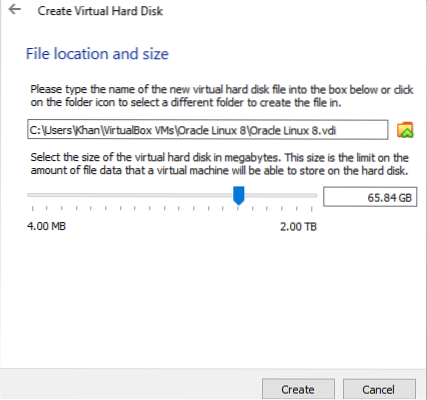
Ladda ISO-fil i virtuell maskin
Välj den inställningar alternativ från höger sida av rutan Virtuell.
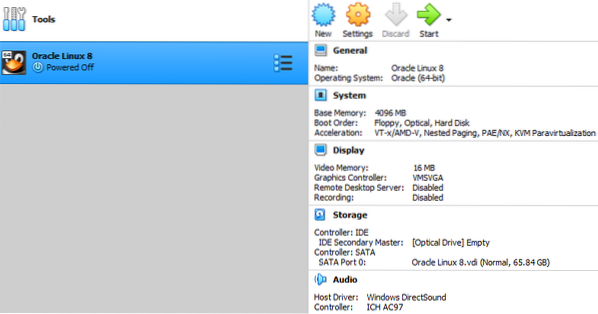
I inställningar, navigera till Lagring och klicka sedan på CD ikonen följt av Tömma. Längst till höger på fönstret, under Attribut klicka på CD ikonen för att lägga till .iso-fil i den.
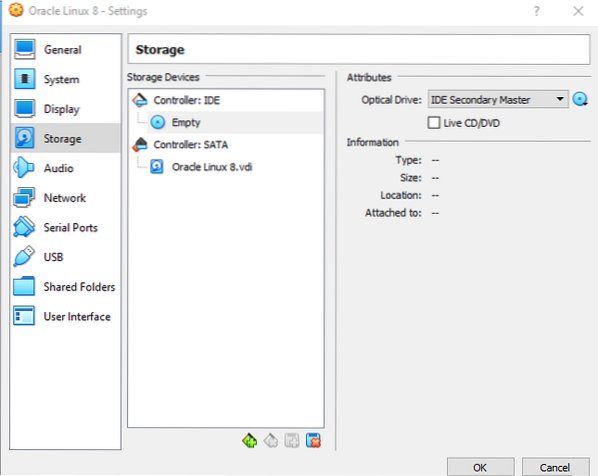
Efter detta visas följande fönster. Klicka på Lägg till för att lägga till en fil med .iso-förlängning.
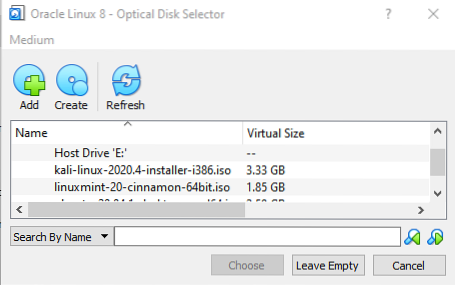
Fönstret navigerar sedan till Nedladdningar mapp. Välj nu Oracle Linux 8 .iso-fil som du nyligen laddade ner.

Filen med .iso-tillägget har nu laddats i Controller IDE. tryck på OK för att få en lyckad installation. Det här fönstret stängs automatiskt direkt efter att du har gjort det.
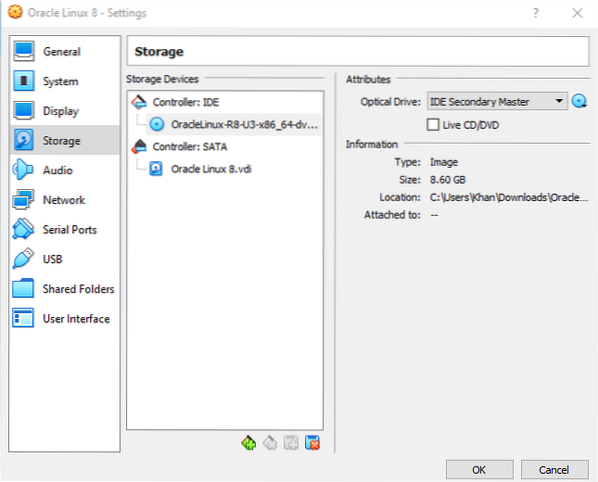
Installation
I det högra hörnet av den virtuella rutan klickar du på Start ikonen för att starta Oracle Linux 8 Virtual Machine. Fönstret nedan öppnas. Du kan välja Installera Oracle Linux 8.3.0 och tryck på Stiga på för att påbörja installationen. I annat fall startar installationen automatiskt om 60 sekunder.

Du kommer att se följande process i den virtuella maskinens startbehandling.
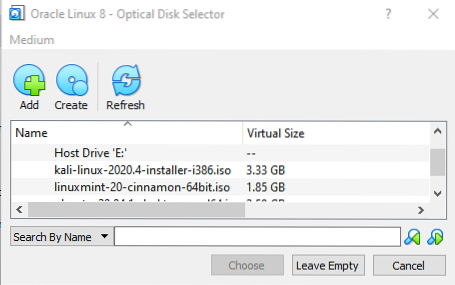
Du måste vänta lite för att påbörja installationen av Oracle Linux 8.

Efter en tid kommer du att se följande Installationsöversikt skärm, som innehåller flera olika konfigurationsalternativ. Du måste uppdatera alla dessa, särskilt alternativen med varningsmärken, innan du startar installationsprocessen. Innan det, som du kan se, Börja installationen knappen har varit Inaktiverad.
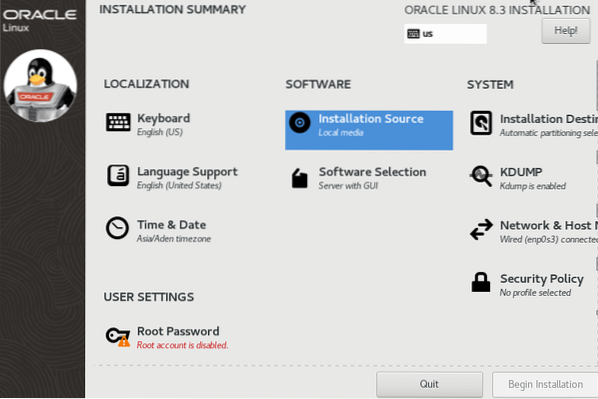
Du kommer då att se en välkomstskärm. Välj engelsk och tryck på Fortsätta knapp. Därefter kan du fortsätta med installationen.
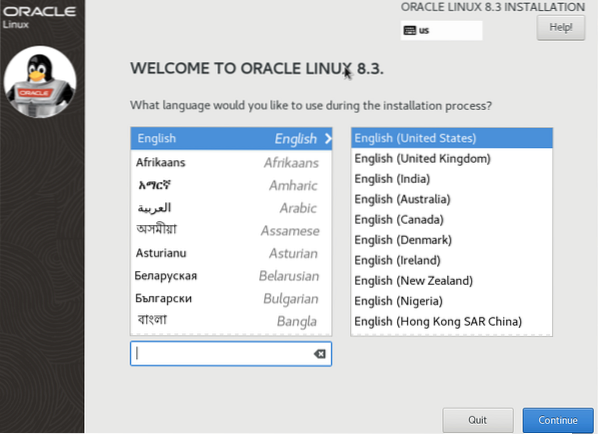
Klicka på Tangentbord alternativet under Lokalisering sektion. Välj engelsk som ditt standardtangentbord och klicka Gjort för att konfigurera den här inställningen.
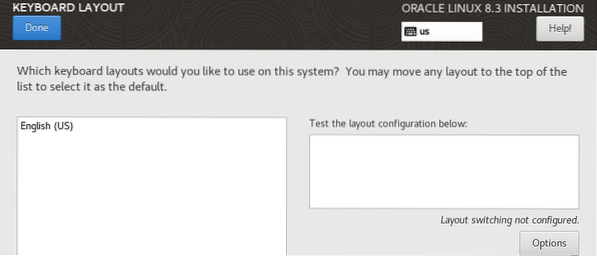
Öppna Programval alternativet i programvara sektion. Välj den Server med GUI markering från vänster kolumn och markera Utvecklings verktyg alternativet i fönstrets högra kolumn.
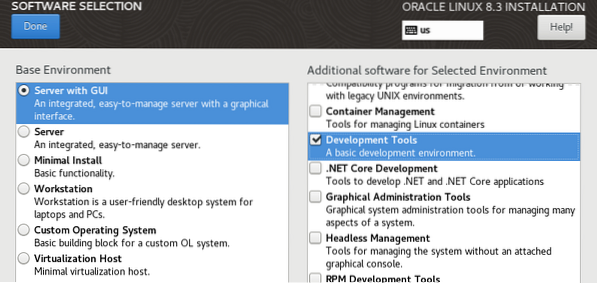
I avsnittet System öppnar du Fönstret Nätverk och värdnamn. Slå på Ethernet och tryck sedan på Gjort.
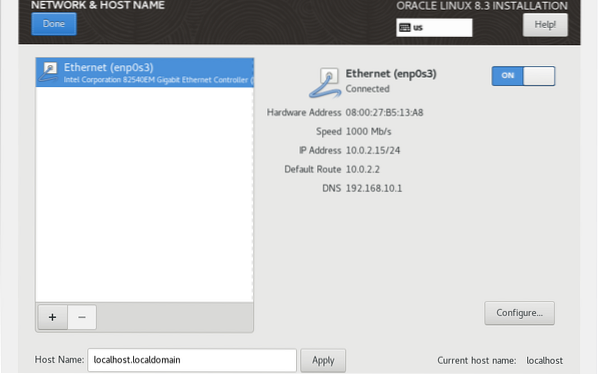
Ett annat viktigt alternativ är Installationsdestination alternativet under Systemet sektion. Välj Hårddisk från Lokala standarddiskar. Därefter väljer du Automatisk alternativ från avsnittet och klicka Gjort att fortsätta.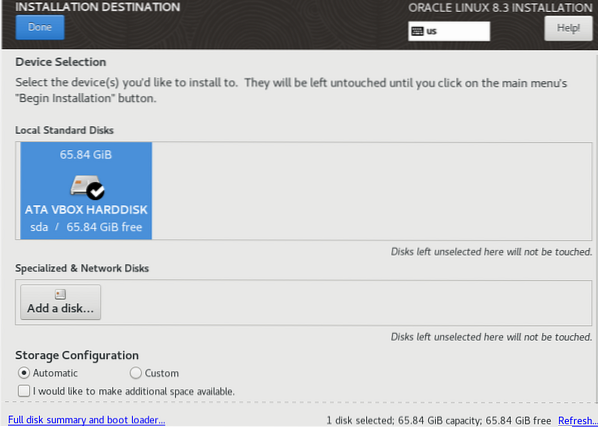
Välj nu Tid och datum alternativ under Lokalisering sektion. Ställ in Område och Stad enligt din egen tidszon. Tryck Gjort att fortsätta.
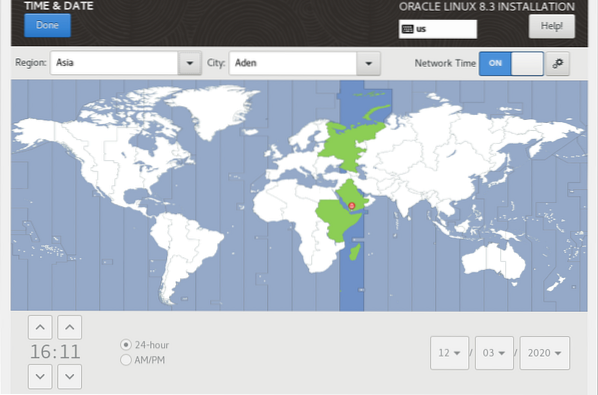
Under avsnittet System väljer du KDUMP. Gör det möjligt KDUMP genom att markera den och trycka på Gjort.
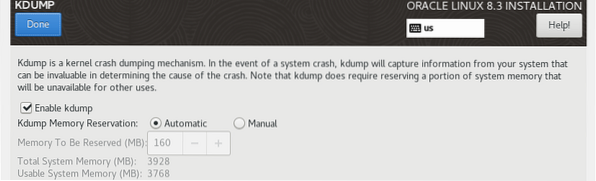
Nu är det viktigaste alternativet Installationskälla alternativet under programvara sektion. Öppna det här alternativet och välj Automatisk upptäckt installation mediaalternativ. Klicka därefter på Kontrollera knapp.
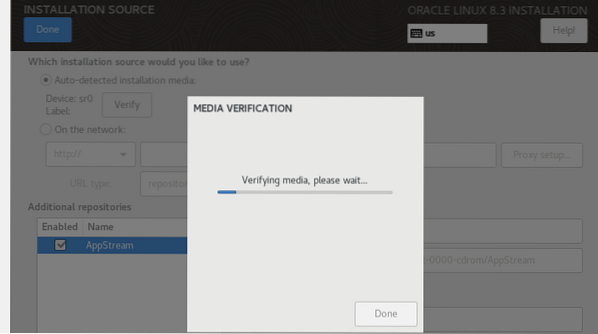
Under Användarinställningar avsnittet kommer du att se Rotlösenord alternativ. Du måste ställa in detta alternativ först för att konfigurera root-användaren för systemet som ska installeras. Så lägg till ett lösenord och klicka Gjort att fortsätta.
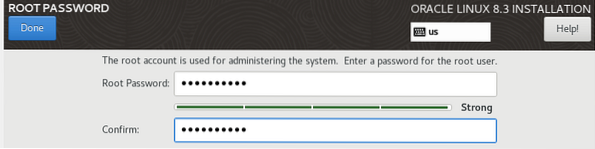
Nu den Börja installationen knappen är aktiverad. När alla inställningar har konfigurerats kan du nu starta installationen med Börja installationen knapp. Klicka på den här knappen för att starta installationen.
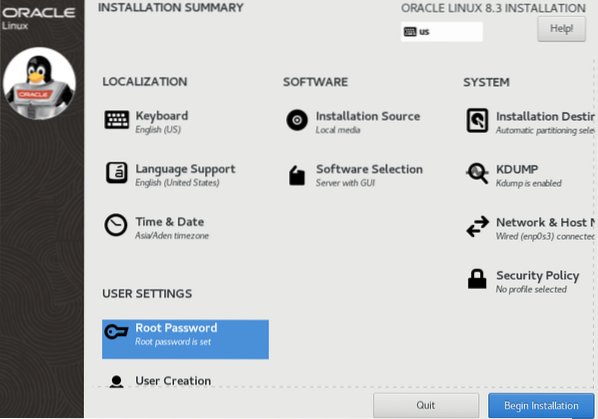
Du måste sitta tomgång och vänta en stund tills ditt Oracle Linux 8-system har installerats på den virtuella rutan, som du kan se på bilden nedan.
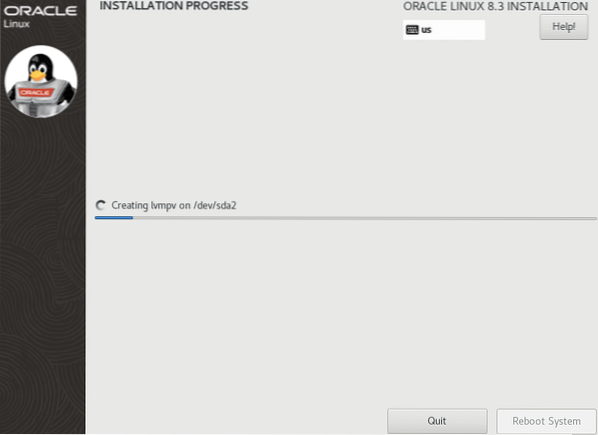
Efter att ha väntat en stund ser du så småningom ett meddelande om att installationsprocessen har slutförts. Klicka på Omstart-system för att fortsätta installationsprocessen.
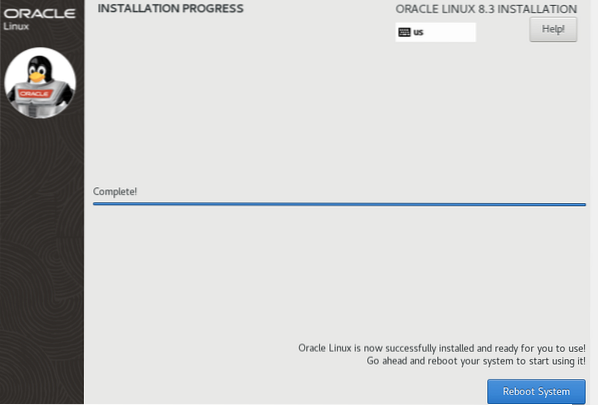
Vänta en stund medan systemet startas om. Därefter kommer du att möta följande skärm med Avsluta konfigurationen knapp Inaktiverad. Klicka nu på Licensinformation alternativet under Licensavsnittet för att fortsätta.
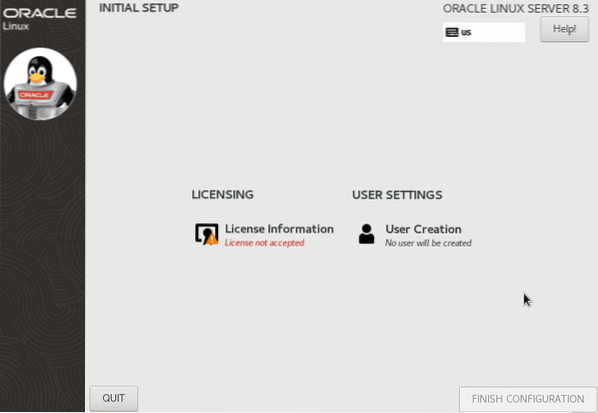
Markera kryssrutan Jag accepterar licensavtalet och klicka Gjort att fortsätta.
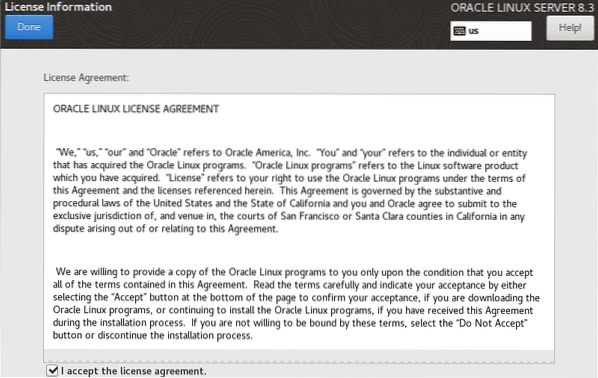
Välj nu Användarskapande och lägg till Fullständiga namn och Lösenord till det. Du ser att användarnamnet automatiskt läggs till när du fyller i det här fältet. Om du vill göra den här användaren till systemadministratör markerar du rätt alternativ för detta. Klicka på Gjort för att fortsätta.
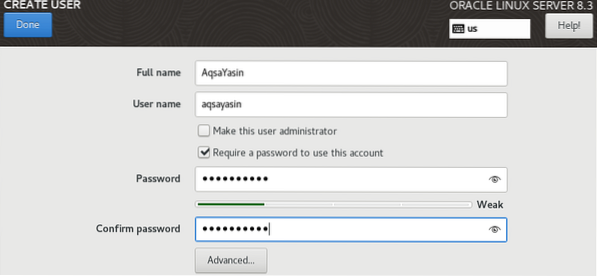
Slutligen, Avsluta konfigurationen knappen har varit aktiverad! Klicka på den här knappen för att avsluta konfigurationen och installationen.
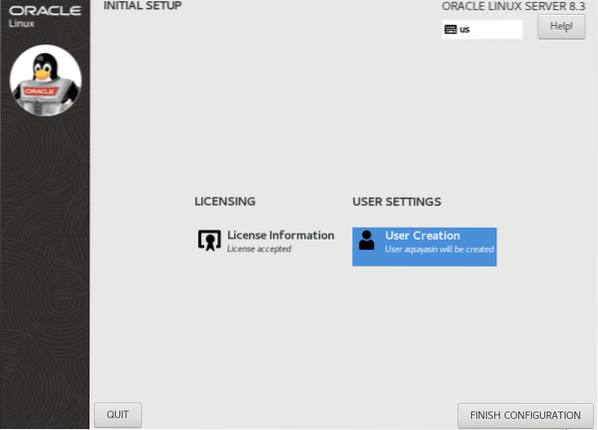
Logga nu in på ditt Oracle Linux 8 virtuella system genom att ange ditt lösenord och klicka på Logga in knapp.
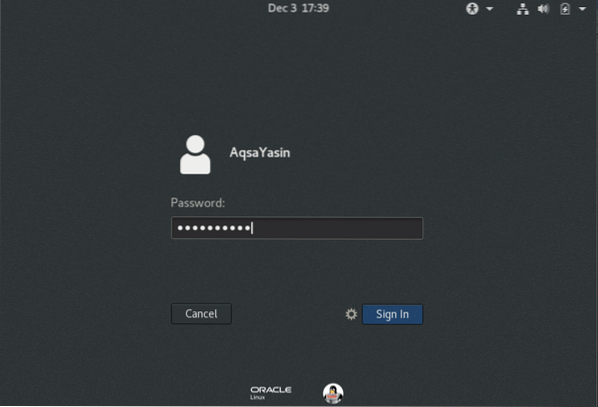
Då ser du välkomstskärmen. Välja engelsk och slå på Nästa knapp.
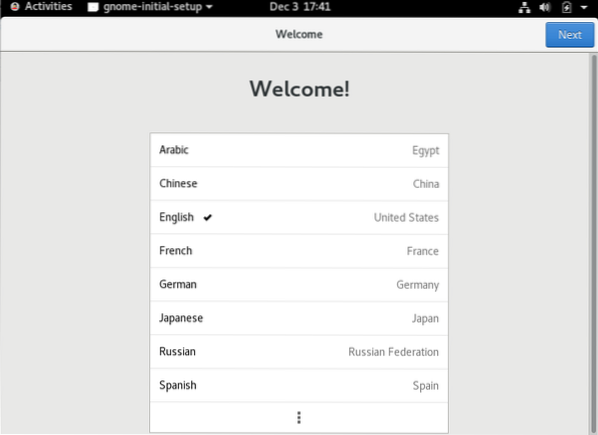
Välj Skriver tangentbordet och tryck på Nästa för att gå framåt.
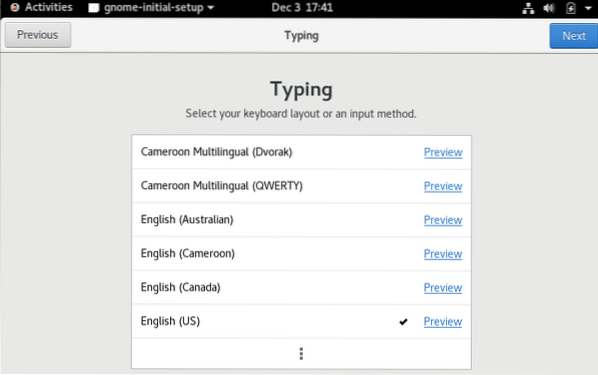
Slå sedan på den Platstjänster och klicka Nästa.
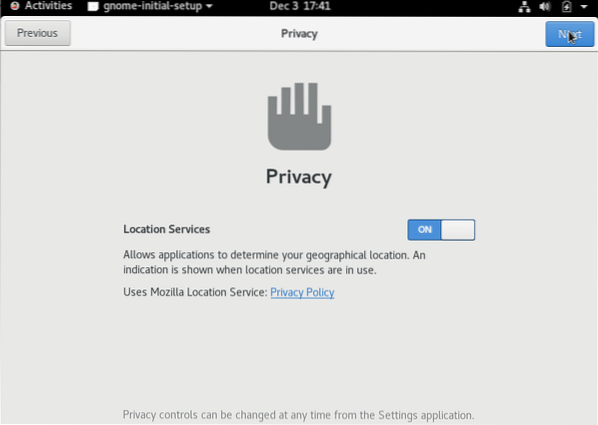
Du kan ansluta valfri Online-konto genom att tillhandahålla sina uppgifter; annars klickar du på Hoppa att fortsätta.
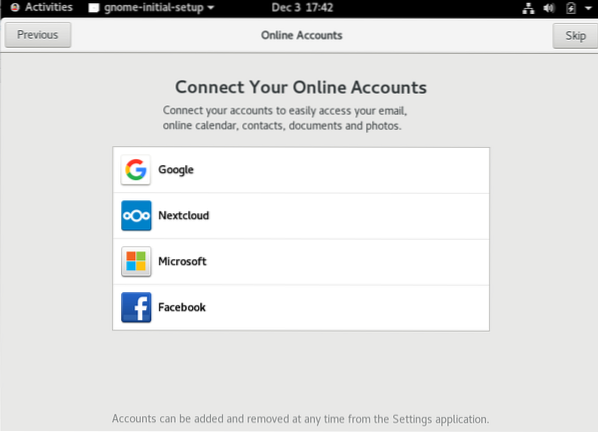
Nu är du redo att gå. tryck på Börja använda Oracle Linux Server knapp.
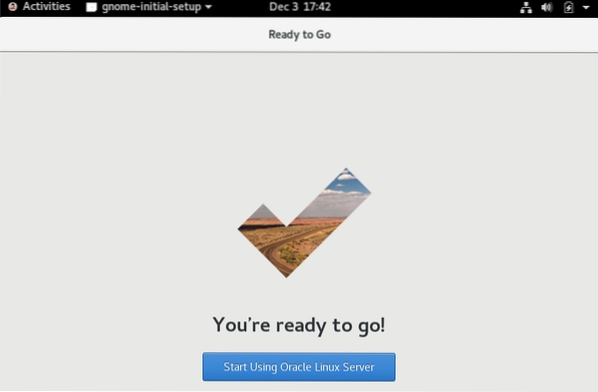
Du kommer då att se följande Komma igång Fönster. Stäng det här fönstret för att fortsätta använda Oracle Linux 8.
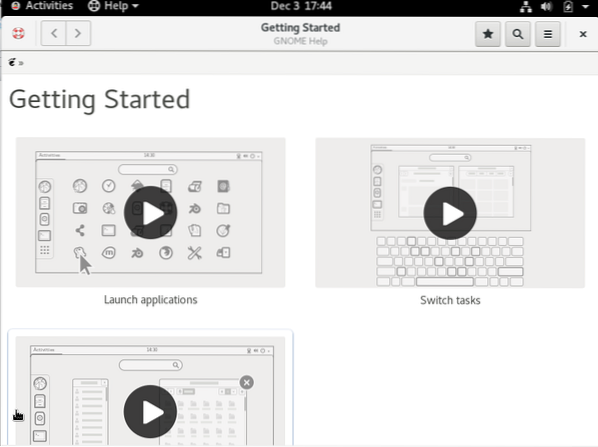
Du kan se att Oracle Linux 8 har installerats. Nu kan du använda detta system och göra ändringar i det genom att installera olika moduler på det.
Slutsats
Denna artikel lärde dig hur du laddar ner .iso-fil, hur man skapar en virtuell maskin för .iso-fil och hur man installerar Oracle Linux 8 med .iso-fil. Detta är verkligen en mycket lätt att göra uppgift med hjälp av denna handledning! Jag hoppas att du är skicklig nog att installera Oracle Linux 8 på din egen Virtual Box.
 Phenquestions
Phenquestions


