I molntjänstens era kan du inte förneka nödvändigheten av att ha minst en molntjänst. De som har använt Dropbox, Google Drive eller Onedrive i årtionden kommer att kunna relatera till konceptet OwnCloud. I grund och botten är OwncCloud den öppna källan och gratis ersättning av alla dessa tredjeparts molnservrar. På Ubuntu har filhantering och delning blivit enklare och gränslösa med hjälp av OwnCloud-tjänsten.
OwnCloud på Ubuntu Linux
Om du har din egen värdserver kan du installera och konfigurera din OwnCloud på din Ubuntu Linux. Du kan också välja andra värdtjänster för att konfigurera din Owncloud. OwnCloud kan synkroniseras med dina mobila enheter, Mac eller till och med Windows-enheter. Det är privat, säkert och, viktigast av allt, ägs av dig. Du kan dela filer mellan dina kunder och kollegor med OwnCloud-sviten. I det här inlägget ska vi se hur man installerar och konfigurerar OwnCloud på Ubuntu Linux.
Steg 1: Uppdatera Ubuntu System Repository för OwnCloud
OwnColud kräver en uppdaterad och virtuell privat server som kan vara värd för alla dina filer. Det är viktigt att uppdatera ditt system eftersom eftersom du kommer att vara värd för en server så måste alla säkerhetsuppdateringar uppdateras utan fel. Så de första sakerna snabbt. Låt oss uppdatera och uppgradera vårt Ubuntu-system.
$ sudo apt update -y && sudo apt upgrade -y
Du kan också kontrollera din Ubuntu Software Updater för att kontrollera om det finns en uppdatering tillgänglig eller inte. Kom ihåg att välja den bästa servern för din region för att få bästa nedladdningshastighet.
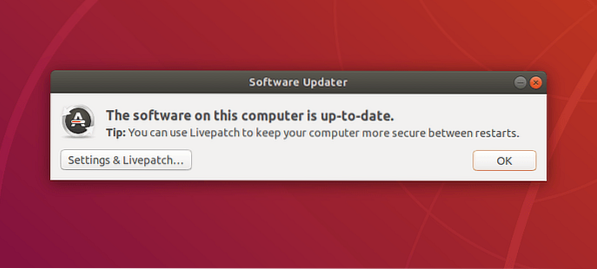
Steg 2: Installera PHP och Apache Server för OwnCloud
Du kan fråga, varför ska du installera PHP för att starta OwnCloud? Svaret är enkelt; PHP är det bästa programmeringsspråket att tolka med någon webbplats och webbserver. PHP kan också integreras med vilken databasmotor som helst. För att installera och uppdatera din PHP-version från Ubuntu, följ apt-kommandoraderna i din terminal.
$ sudo apt installera apache2 libapache2-mod-php7.2 openssl php-imagick php7.2-gemensam php7.2-curl php7.2-gd php7.2-imap php7.2-intl php7.2-json php7.2-ldap php7.2-mbstring php7.2-mysql php7.2-pgsql php-smbclient php-ssh2 php7.2-sqlite3 php7.2-xml php7.2-blixtlås
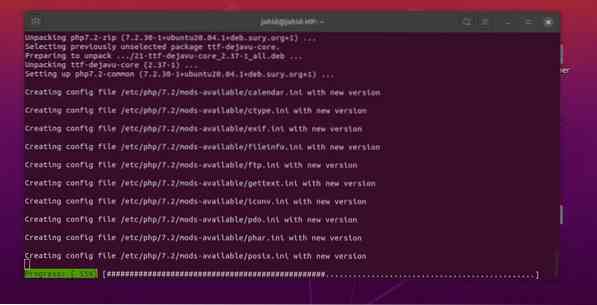
Nu kan du installera Apache Server på ditt Ubuntu-system. Apache HTTP-servern kommer till den punkt där du kan komma igång med OwnCloud på Ubuntu. Om du redan har en Apache-server installerad kan du kontrollera om den fungerar korrekt eller inte.
$ sudo apt uppdatering && uppgradera $ sudo apt installera apache2 $ sudo systemctl starta apache2 $ sudo systemctl aktivera apache2
Här kan du kontrollera om HTTP-servern för Apache fungerar eller inte. Om du hittar något fel när du kontrollerar Apache-serverstatus, tänk på att du anger rätt version av Apache-servern. Eller om du upptäcker att det inte finns någon Apache-server installerad i ditt system kan du följa terminalkommandona nedan.
$ sudo dpkg -l apache2
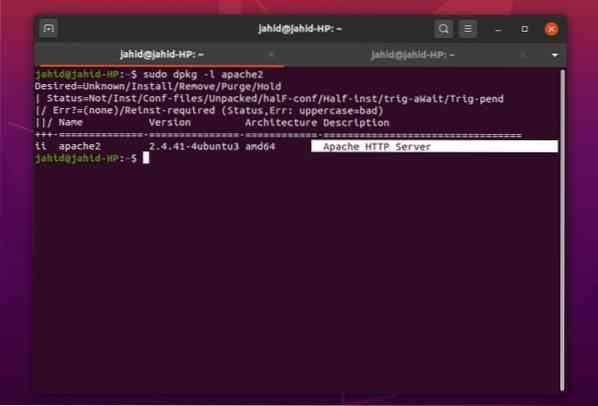
Kontrollera nu din PHP-version för att se till att PHP-ramverket fungerar korrekt.
$ php -v
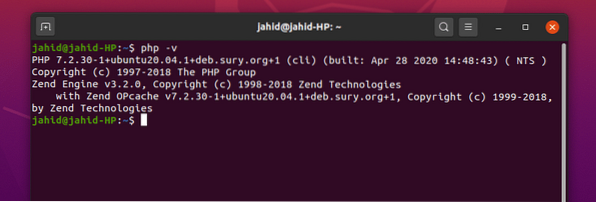
Nu kan du behöva göra några ändringar i din PHP-konfigurationsfil. Gör följande ändringar med hjälp av Nano-textredigeraren, som visas nedan. Du kan också ändra dessa inställningar efter behov från din OwnCloud-server.
file_uploads = På allow_url_fopen = På memory_limit = 256M upload_max_filesize = 100M display_errors = Inaktiverat datum.tidszon = Bangladesh / Dhaka
Steg 3: Kontrollera Apache-serverstatus
För att kontrollera om din Apache-server fungerar korrekt eller inte, måste du först låta din brandväggsförsvarare nå Apache-servern. Vanligtvis kontrollerar brandväggen webbtrafik på Ubuntu. Det kan släppa eller neka din Apache-serveradress från åtkomstlistan. Så låt oss säga till vår brandvägg att acceptera Apache-serveradressen. Innan du beviljar åtkomst kan du alltid ha den lista som kan behöva brandväggsåtkomst. Du kan också behöva få tillgång till brandväggen för OwnCloud-tjänsten på din Ubuntu.
$ sudo ufw applista $ sudo ufw tillåter 'Apache' $ sudo ufw-status
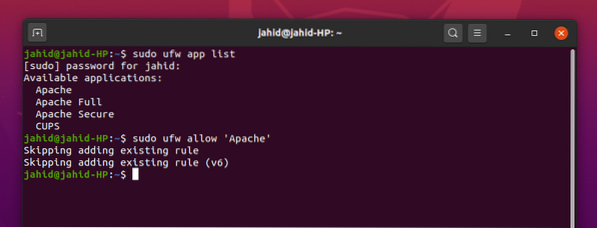
Nu kan du kontrollera statusen för Apache-servern. Du kan använda systemctl kommando i din Ubuntu-terminal.
$ sudo systemctl status apache2
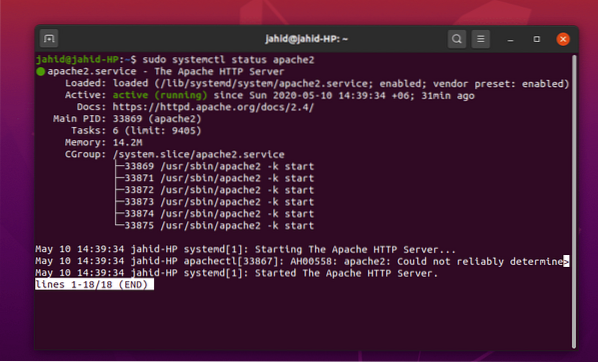
Jag antar att du har gjort alla ovanstående processer korrekt, och nu ser du fram emot att komma in på din Apache-server. Här kan du hitta lite komplikationer för att hitta din Apache-serveradress. Normalt är servern alltid värd i localhost, men om du använder någon virtuell maskin eller Docker kan du hitta serveradressen med det grundläggande nätverktyget ifconfig kommando.
$ ifconfig
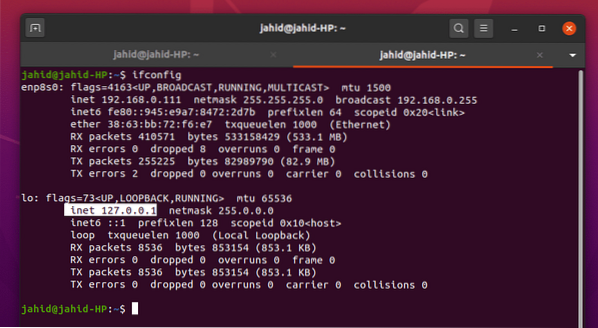
Nu går din Apache-standardwebbsida nu i din webbläsare. Du kan ändra den här filen från din Apache-rotkatalog. Och du kan också få handboken inuti din usr / dela katalog.
/ var / www / html / index.html / usr / share / doc / apache2 / README.Debian.gz
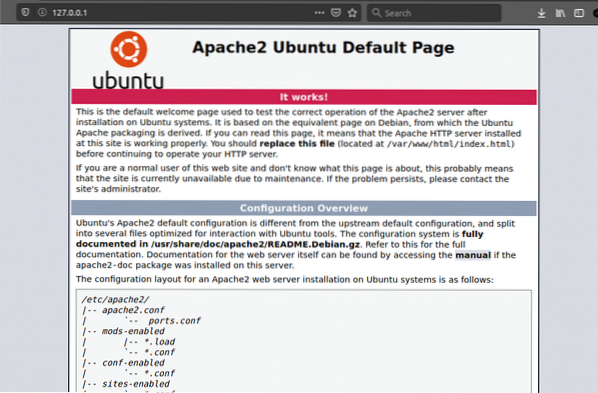
Steg 4: Installera och konfigurera MariaDB för OwnCloud
MariaDB är den rekommenderade servern för MySQL-språk. När vi arbetar med Apache-webbservern så kommer vi också att hantera en databas. För att installera MariaDB på din Ubuntu-maskin, följ terminalkommandona nedan.
$ sudo apt installera mariadb-server
Kontrollera din MariaDB-status, oavsett om den fungerar eller inte. Du kan också kontrollera versionen av din MySQL.
$ sudo systemctl status mariadb $ mysql -V
Glöm inte att lägga till GNU Privacy Guard (GPG) -tangenten för MariaDB. Detta hjälper till att kryptera dina OwnCloud-data. Uppdatera sedan Ubuntu-arkivet.
$ sudo apt-key adv - recv-keys --keyserver hkp: // keyserver.ubuntu.com: 80 $ sudo add-apt-repository 'deb [arch = amd64, arm64, ppc64el] http: // ftp.utexas.edu / mariadb / repo / 10.3 / ubuntu bionic main '
Här är det som du kanske vill veta om din DB-motor fungerar perfekt eller inte. Genom att ange MariaDB-lösenordet i terminalen kan du ändra det gamla lösenordet, ta bort anonyma användare, inte tillåta root-inloggning på distans, ta bort testdatabasen och ladda om behörighetstabeller från Ubuntu.
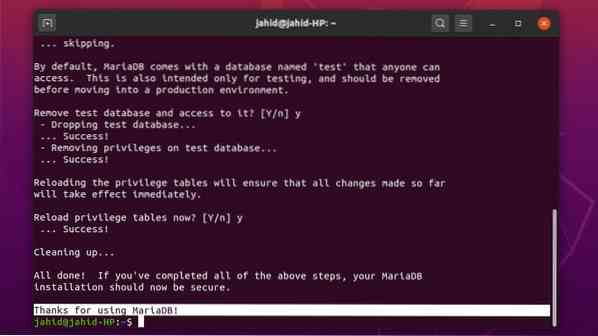
För att säkra din databasserver och få root-åtkomst använder du följande terminalkommando. Om du hittar något fel stänger du först din Apache localhost-server och försöker igen.
$ sudo mysql_secure_installation $ mysql -u root -p
För att ändra ditt MySQL-standardlösenord, logga in på ditt system som rotanvändare och ändra lösenordet. Konfigurera din OwnCloud-server från Ubuntu-rotkatalogen.
$ sudo mysql -u root $ sudo mysqladmin lösenord $ sudo mysql -u root -p
Nu måste du skapa en databas för OwnCloud-servern. Här är terminalkommandona nedan. Alla kommandon är enkla och självförklarande.
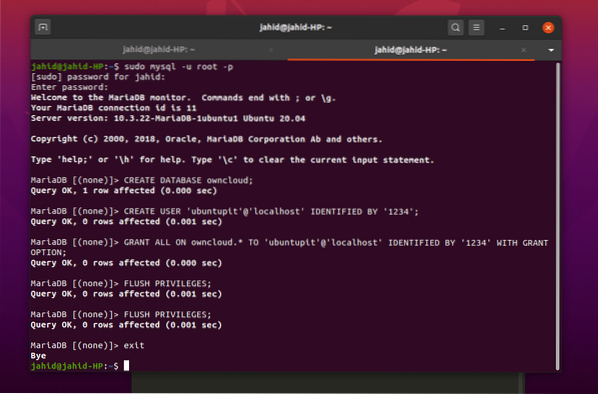
Skapa en ny databas för OwnCloud och tilldela ett nytt lösenord.
SKAPA ANVÄNDARE 'ubuntupit' @ 'localhost' IDENTIFIERAD AV '1234';
Ge all administrativ behörighet till databasen med lösenordet.
BEVILJA ALLA PÅ owncloud.* TILL 'ubuntupit' @ 'localhost' IDENTIFIERAD AV '1234' MED GRANT-ALTERNATIV;
Nu är vi nästan klara. Spola, spara och lämna terminalen.
FLUSH-PRIVILEGER; Utgång;
Steg 5: Ladda ner OwnCloud på Ubuntu
Ladda ner och installera OwnCloud är ganska grundläggande på Ubuntu. Det finns en mängd OwnCloud-agenter tillgängliga på OwnClouds officiella webbplats. Om du använder en Docker kan du också hitta Docker-bilden av OwnCloud i GitHub.
Men nu, för att installera OwnCloud Community-utgåvan på din Ubuntu, använd wget länk och packa upp filen i var / www / katalog. När nedladdningen och uppackningen är klar kan du nu konfigurera dina Apache-serverinställningar med Vim eller Nano-textredigeraren.
$ sudo wget https: // nedladdning.owncloud.org / community / owncloud-10.4.0.zip $ sudo unzip owncloud-10.4.0.zip -d / var / www / html / owncloud $ sudo vim / etc / apache2 / conf-available / owncloud.conf $ sudo nano / etc / apache2 / sites-available / owncloud.konf
Om du inte hittar Vim installerat i ditt Ubuntu-system, installera det först. Det är väldigt enkelt.
$ sudo apt installera vim
Nu en gång owncloud.konf filen öppnas med redigeraren, kopiera och klistra in konfigurationsinställningarna i filen och spara den. Du kan använda ctrl + X, sedan Y, och tryck sedan på Enter-knappen för att spara och avsluta filen för Nano-redigeraren.
Alias / owncloud "/ var / www / html / owncloud /"Alternativ + FöljSymlänkar AllowOverride All Kräver alla beviljade Dav av SetEnv HOME / var / www / html / owncloud SetEnv HTTP_HOME / var / www / html / owncloud Alias / owncloud "/ var / www / html / owncloud /"Alternativ + FöljSymlänkar AllowOverride All Dav av SetEnv HOME / var / www / html / owncloud Ställ in HTTP_HOME / var / www / html / owncloud
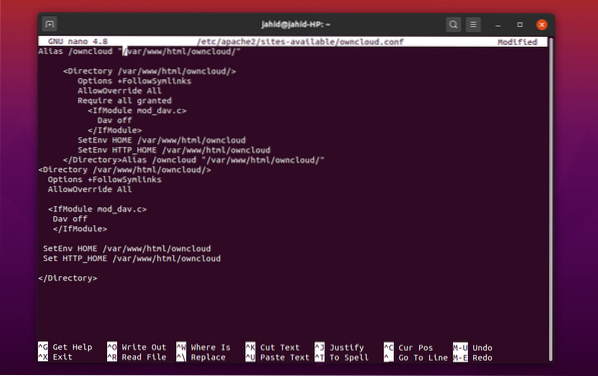
Här är några primära Apache-serverkommandon som hjälper dig att konfigurera din OwnCloud-server. Du kan skriva om skriptet, redigera rubriken, skapa en ny miljö, skapa en ny katalog och uppdatera Apache-mime-modulen med dessa terminalkommandorader. Starta sedan om din Apache-server.
$ sudo a2enconf owncloud $ sudo a2enmod skriv om $ sudo a2enmod headers $ sudo a2enmod env $ sudo a2enmod dir $ sudo a2enmod mime $ sudo systemctl starta om apache2
Steg 6: Komma igång med OwnCloud On Ubuntu
Aktivera SSL för Apache-servern och skapa ditt eget certifikat för Apache-servern för att få en licens. Därefter kan du bläddra till din OwnCloud genom att använda webbadressen till din Apache-server. Gå till din webbläsare och skriv din serveradress och port (vid behov) lägg till en snedstreck(/) och typ owncloud, tryck sedan på Enter-knappen.
$ sudo a2enmod ssl $ systemctl starta om apache2 $ sudo openssl req -x509 -noder -dagar 365 -nyckel rsa: 2048 -keyout / etc / apache2 / ssl / owncloud.key -out / etc / apache2 / ssl / owncloud.crt
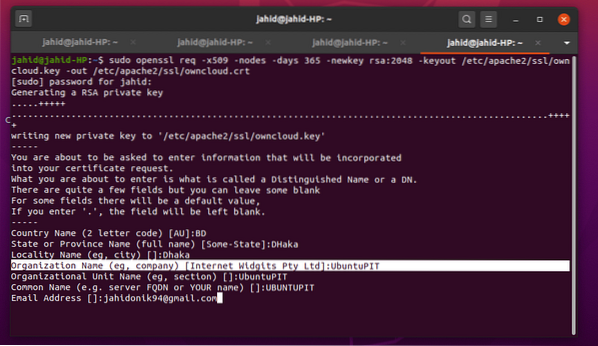
När allt är framgångsrikt, äntligen, ska du kunna nå OwnCloud-serversidan från din webbläsare i Ubuntu.
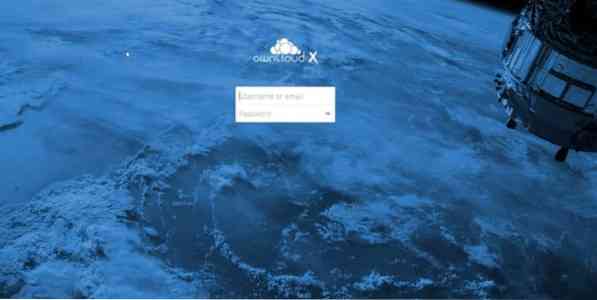
Om du upptäcker att något fel inträffade när OwnCloud-servern öppnades i din webbläsare måste du leta efter felet i dina konfigurationsfiler. Använd dessa terminalkommandorader för att ta reda på var de faktiska felen uppstår.
$ journalctl | svans
Eller så kan du också öppna konfigurationsfilen från katalogen.
$ cd / etc / apache2 $ apache2ctl configtest
Efterbehandling
Installera OwnCloud på Ubuntu Linux är i grunden inte ett svårt jobb. De flesta servrar runt om i världen körs under Apache Ubuntu-servern. Så du måste vara försiktig när du redigerar och konfigurerar filerna med Vim eller Nano. Du kan anpassa din OwnCloud så mycket du vill; var dock uppmärksam på att det att krossa med PHP och Apache-servern kan påverka din OwnCloud-server dåligt. Glöm inte att ställa in brandväggens åtkomst.
Att välja den bästa agenten för molnfilöverföring är väldigt svårt när du har många alternativ tillgängliga i din hand. Men jag måste säga, OwnCloud är ett av de finaste molnfyllningssystemen för Ubuntu Linux. Låt oss veta vad din bedömning av OwnCloud-filserversystemet är. Skriv ner din kommentar nedan i kommentarsektionen. Happy Cloud computing!
 Phenquestions
Phenquestions



