Fedora 30 som släpptes idag kommer med Deepin och Pantheon skrivbordssupport. I den här artikeln visar vi dig hur du aktiverar var och en av dessa skrivbordsmiljöer utan krångel.
Fedora levereras med GNOME-skrivbordet som standard DE och flera Fedora-snurr levereras förpackade med andra skrivbordsmiljöer inklusive KDE, kanel, Xfce och mer. Observera att Deepin och Pantheon inte är tillgängliga när Fedora snurrar, utan måste installeras med DNF.
Låt oss börja med att aktivera Pantheon på din Fedora 30-arbetsstation.
Installera Pantheon på Fedora 30-arbetsstationen
Steg 1) Klicka på "Aktiviteter" och leta sedan efter "Terminal" och starta sedan den.
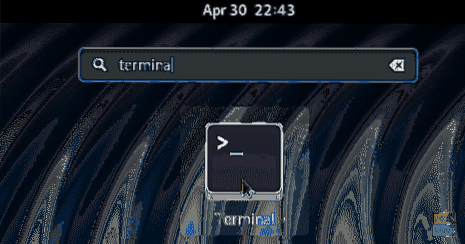
Steg 2) Ange följande kommando och tryck på Enter för att installera Pantheon-skrivbordsmiljön.
sudo dnf group installera 'pantheon desktop'
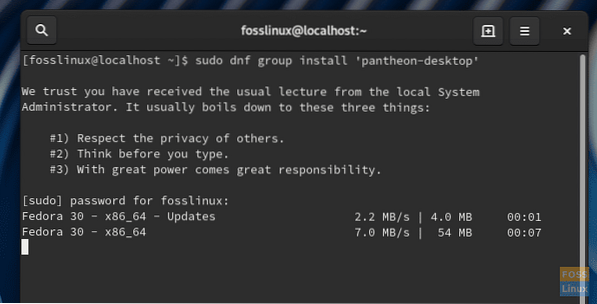
Steg 3) Var uppmärksam på framstegen i terminalen. Du måste ange 'y' när du uppmanas att slutföra installationen.
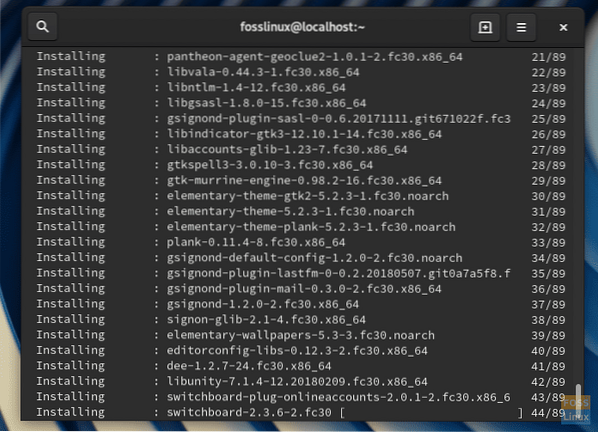
Steg 4) När installationen är klar stänger du terminalen och loggar ut.
Steg 5) Du bör se inloggningsmenyn. Klicka på kugghjulsikonen för att se skrivbordsmiljöer. Eftersom vi har installerat Pantheon bör du se det på listan tillsammans med GNOME, GNOME Classic och GNOME på Xorg.
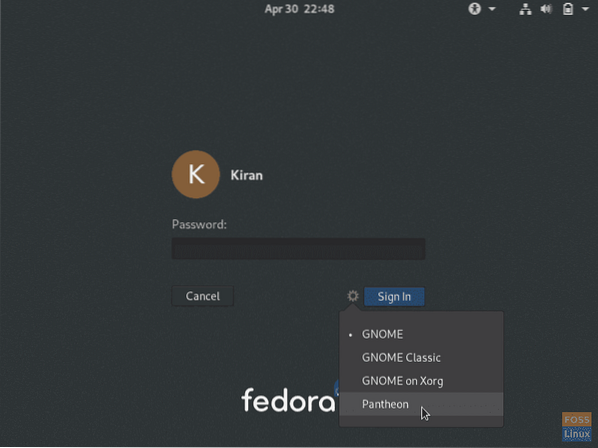
Steg 6) Välj "Pantheon" och ange lösenordet för att logga in på ditt Fedora-konto men med en helt ny Pantheon-skrivbordsmiljö.
Njut av grundläggande operativsystem på din Fedora 30 Workstation!
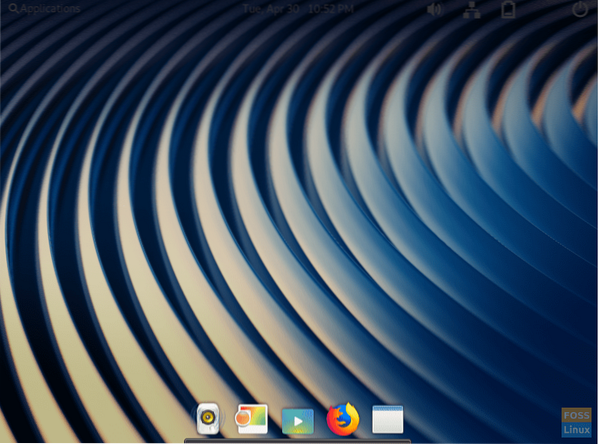
Installera Deepin på Fedora 30-arbetsstationen
Steg 1) Klicka på "Aktiviteter" och leta sedan efter "Terminal" och starta sedan den.
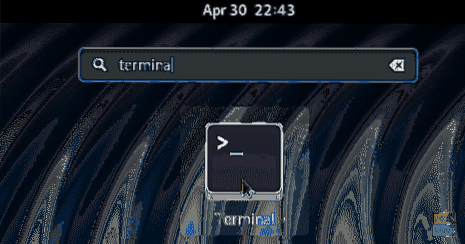
Steg 2) Ange följande kommando och tryck på enter för att installera Deepin skrivbordsmiljö.
sudo dnf grupp installera deepin-desktop
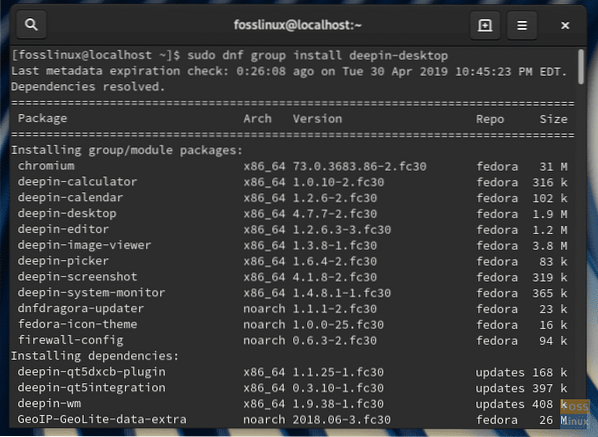
Steg 3) Du bör ange "y" när du uppmanas att slutföra installationen.
Steg 4) När installationen är klar stänger du terminalen och loggar ut.
Steg 5) Du bör se inloggningsmenyn. Du bör se Deepin på listan tillsammans med GNOME, GNOME Classic och GNOME på Xorg. Klicka på kugghjulsikonen, välj "Deepin" och logga sedan in.
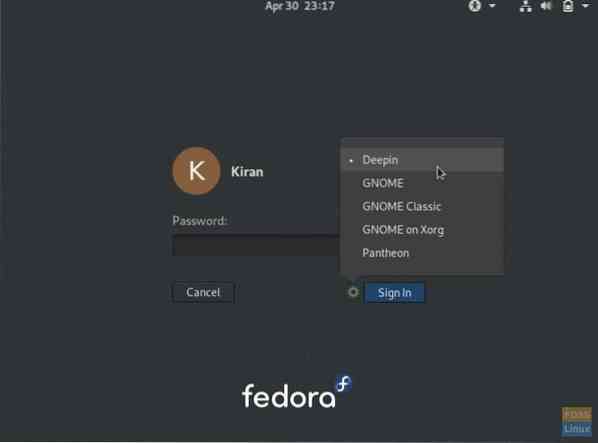
Steg 6) Din Fedora ska logga in på Deepin-skrivbordet!
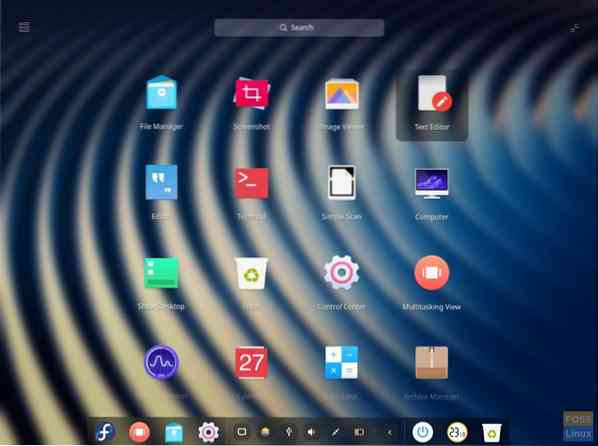
 Phenquestions
Phenquestions



