Den levereras med förinstallerade utvecklings- och säkerhetsverktyg som ofta används av utvecklare, säkerhetsforskare och integritetsrelaterade personer.
Krav
BAGGE: Lägsta 256 MB för i386 och 320 MB för AMD64
HDD: nästan 16 GB för installation
Arkitektur: stöder i386, amd64, 486 (legacy x86), armel, armhf (ARM)
Installation
Parrot OS stöder en rad plattformar. Det kan installeras i Virtualbox, VMware, docker och Raspberry pi, det kan också startas dubbelt med Windows.
Om du vill ha en OVF-bild (Open virtualization) av Parrot Sec OS för virtualiseringsplattformar kan du ladda ner den här https: // www.papegoja.org / nedladdningssäkerhet.php utan att behöva installera det manuellt, bara importera OVF-filen så är du redo att gå. För hårdvaruinstallation, ladda ner hybrid-ISO för Parrot OS från dess officiella webbplats.
Skapa en startbar USB-enhet
För installation av Parrot Sec OS med dubbel start eller enkel start behöver du en USB-enhet med minst 4 GB utrymme. Ladda ner ISO och bränn den till USB-enhet. Om du använder Linux kan du använda antingen dd eller Etcher-verktyget (https: // www.balena.io / etsare /). I Windows bör du använda Win32DiskImager-verktyget för att bränna ISO till USB-enheten.
Hårdvaruinstallation
Om du vill starta Parrot OS dubbelt med Windows behöver du ett extra steg för att frigöra lite utrymme för Parrot. Gå till partitionshanteraren

Högerklicka på vilken partition du vill krympa för att frigöra lite utrymme

Välj nu hur mycket utrymme du vill lämna för Parrot OS och klicka sedan på krymp. Du ser ett odelat utrymme till höger.
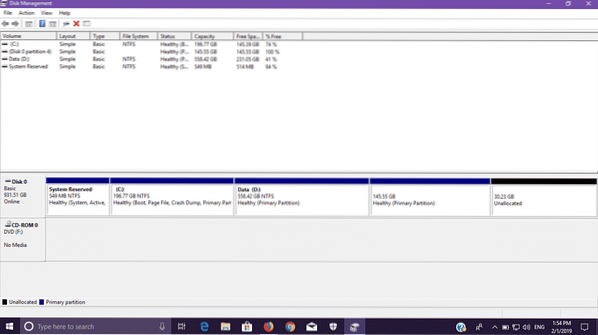
Om du vill starta din dator med Parrot Sec OS kan du hoppa över steget.
Installationsförfarande
Starta om din dator och välj din startbara USB-enhet från startmenyn. Parrot OS startfönster visas
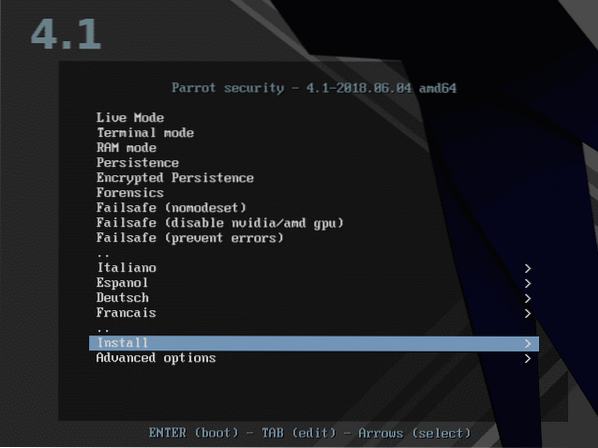
Gå till installationen och därifrån väljer du Grafisk installation
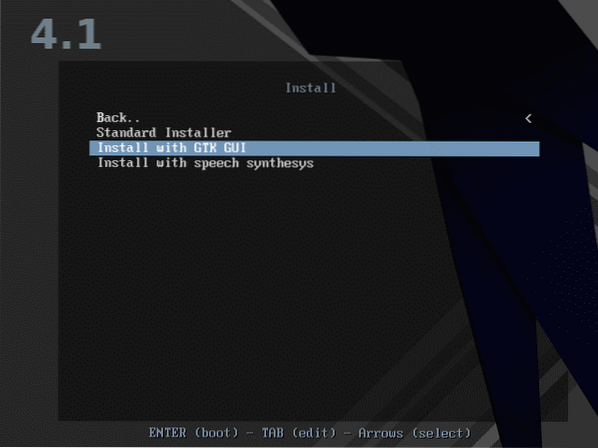
Välj språk från menyn.
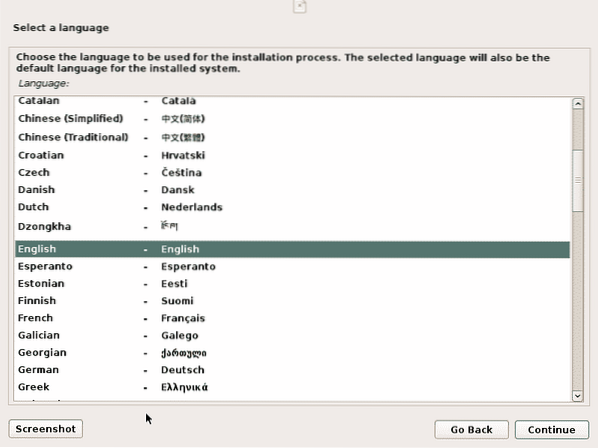
Välj nu din tidszon.
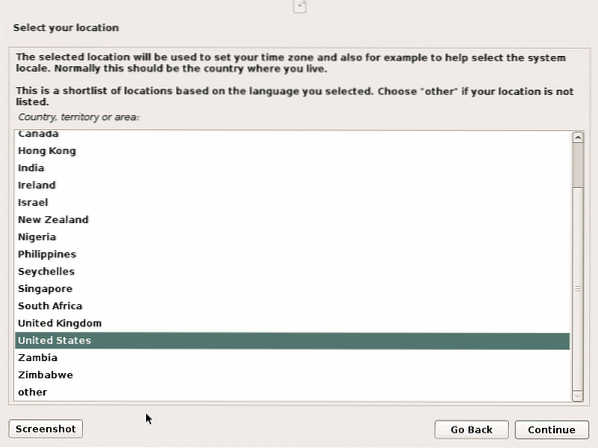
Välj nu tangentbordskartan baserat på ditt språk.
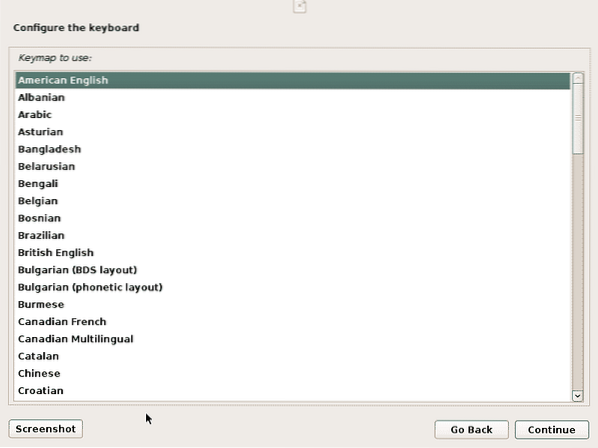
Du uppmanas att ställa in dina kontouppgifter inklusive ditt namn, användarnamn och lösenord.
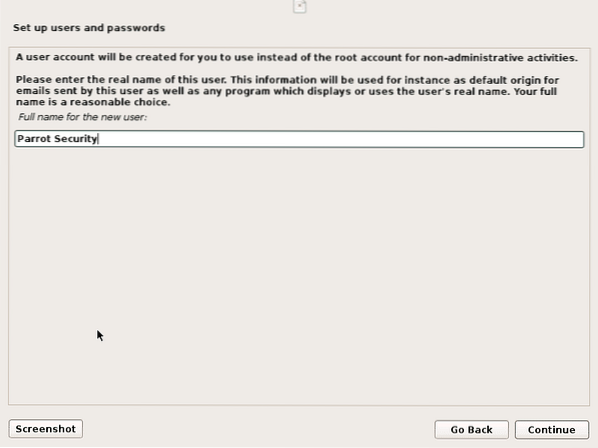
Ange användarnamnet för ditt konto.
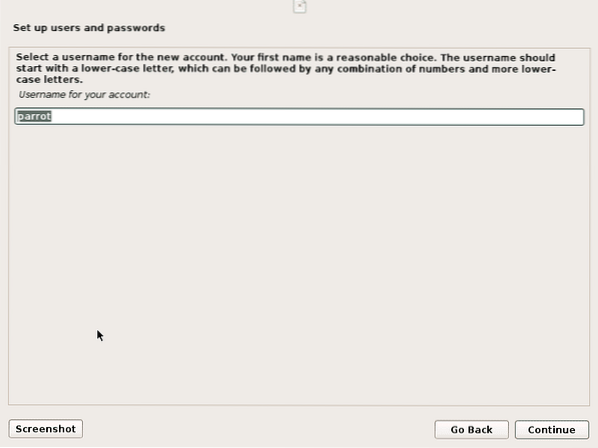
Ange sedan och verifiera ditt lösenord. Se till att du väljer ett starkt lösenord som innehåller specialtecken och siffror.
Därefter startar installationsprogrammet diskpartitionering. Om du gör en enkel startinstallation kan du välja "Guidad - använd hela disken" och gå till nästa steg. Om du är expert och kan göra avancerad partitionering kan du välja alternativet "Manuell".
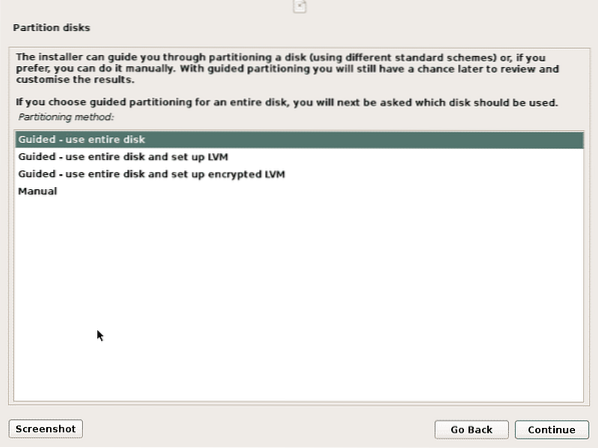
Men om du dubbelstartar det med Windows ser du alternativet "Guidad - använd det största kontinuerliga lediga utrymmet".
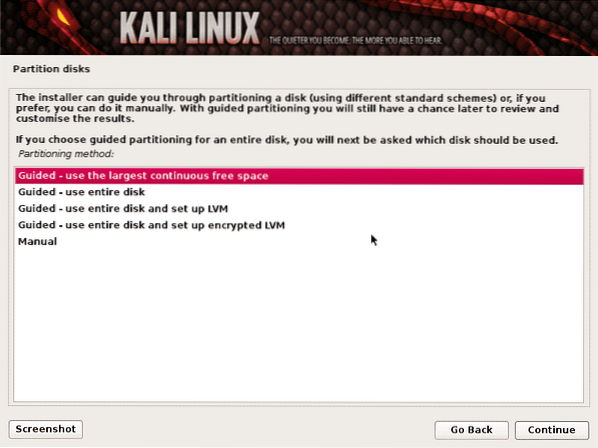
Baserat på dina behov kan du skapa separata partitioner för "/ home" och "/ var" men om du inte är säker på vad det är kan du gå med "Alla filer i en partition".
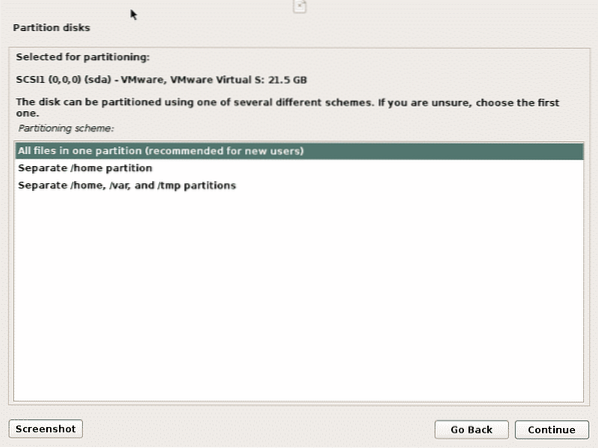
Du kommer att visas med all partitionering av din disk. Välj nu "Avsluta partitionering och skriv ändringar till disk".
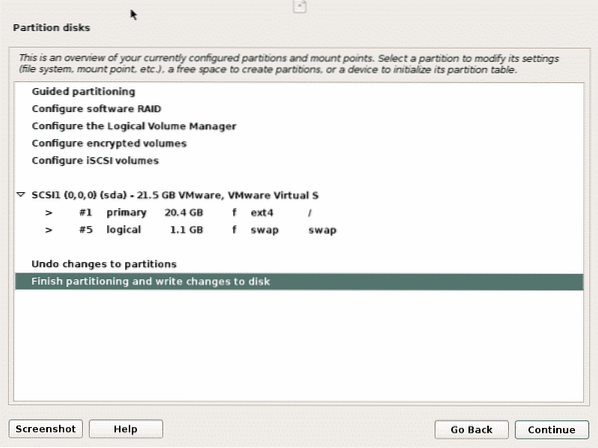
Bekräfta dialogrutan ”Skriv ändringarna till diskarna”.
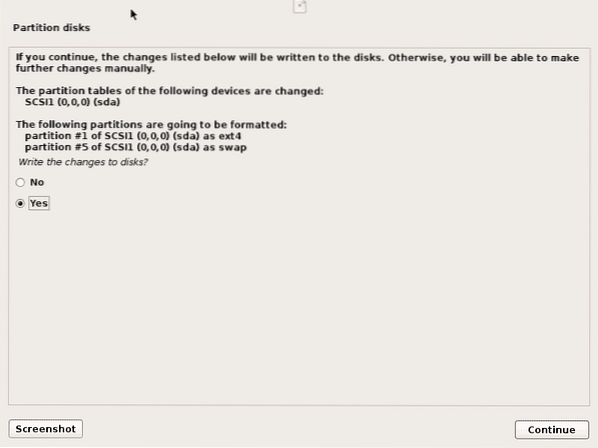
Nu börjar installationen. Det tar lite tid, vänta tills det slutar.
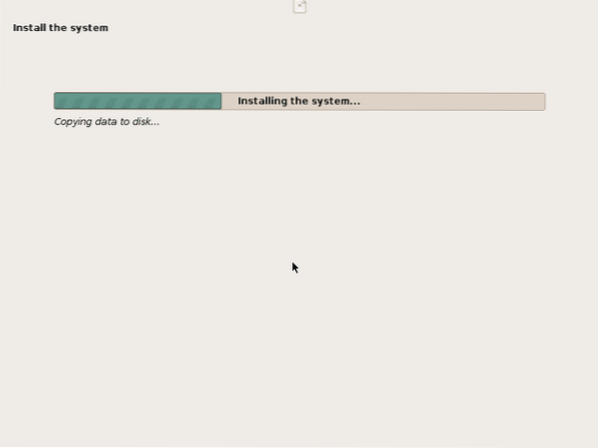
Efter detta kommer du att bli ombedd att installera GRUB-startladdaren till huvudstartposten. Klicka på “Ja”.
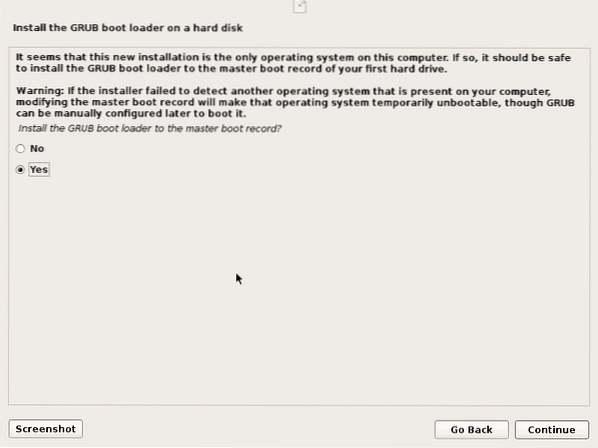
Ange enheten där du vill installera GRUB-startladdaren. Normalt är det “/ dev / sda”.
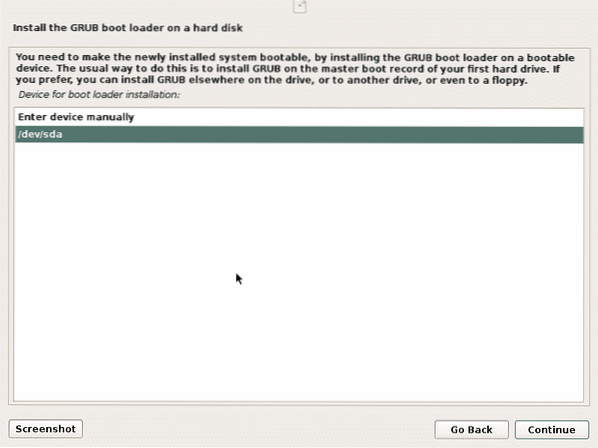
Efter en tid kommer det att avsluta installationsproceduren och ber dig att ta bort USB-enheten och starta om till det nyligen installerade operativsystemet.
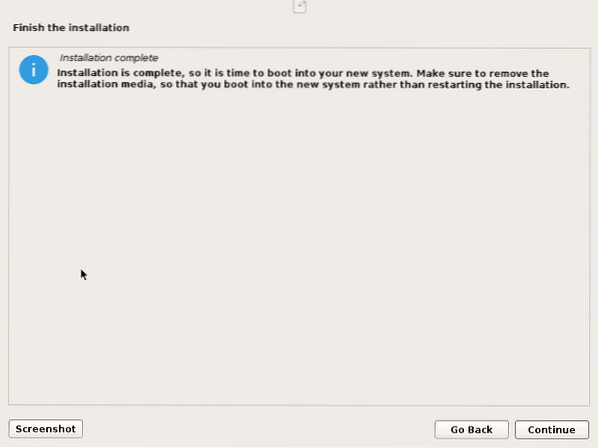
Nu har du installerat Parrot Security OS, du kan nu konfigurera det efter dina behov. Om du har några problem eller frågor relaterade till det kan du ställa i Parrot Sec community forum https: // community.papegoja.org / .
Slutsats
Parrot Security OS kan installeras ensamt eller med Windows operativsystem, det kan också köras i en dockerbehållare eller ett virtuellt system som Virtualbox och VMware. Det beror helt på dina krav hur du vill använda det. Om du har avancerade systemspecifikationer och du vill använda den för teständamål, kanske du vill installera den i virtuell miljö istället för dubbel uppstart. Och om du har låga systemspecifikationer bör du starta det dubbelt med Windows eller något annat operativsystem du använder, för om du installerar det i virtuell miljö kan det hända att din dator blir långsam.
 Phenquestions
Phenquestions


