LAMP är en förkortning för Linux, Apache, MySQL, PHP. PhpMyAdmin är en känd fri och öppen källkod, en helt webbaserad frontend för administration av MySQL / MariaDB-databas.
Skrivet i PHP är phpMyAdmin avsedd att hantera MySQL-administrering via webben. Det är oerhört populärt för att göra uppgifter som att hantera databaser, tabeller, kolumner, relationer, index, användare, behörigheter osv ... Alla åtgärder utförs via det grafiska användargränssnittet men det finns fortfarande möjlighet att direkt utföra alla SQL-satser.
Installera phpMyAdmin med LAMP stack på Ubuntu
För att installera phpMyAdmin, du måste installera LAMP-modulerna. Låt oss börja en efter en.
Steg 1) Installera Apache HTTP-server
Apache HTTP-server är en populär plattformsserver som används över hela världen. Det är en gratis, öppen källkod, kraftfull och kan köras på UNIX / Linux såväl som MS Windows-plattformar.
Låt oss börja med att uppdatera systemförvaren. Starta terminalen och ange följande kommando:
sudo apt-get-uppdatering
Installera Apache.
sudo apt-get install apache2
I allmänhet startar Apache-tjänsten automatiskt. Kontrollera statusen med kommandot:
sudo systemctl status apache2.service
Om du ser att tjänsten inte har startat kan du starta den manuellt med följande kommando.
sudo systemctl starta apache2
Eftersom Apache måste köras kontinuerligt i bakgrunden även efter en omstart av systemet måste du aktivera Apache2-tjänsten i systemstart.
sudo systemctl aktiverar apache2
Ange följande kommando för att tillåta Apache-portar från Ubuntu-brandväggen. Apache använder portarna 80 och 443 för att tillåta anslutningsförfrågningar via HTTP respektive HTTPS. Därför måste vi se till att de är tillåtna.
sudo ufw tillåter 80 / tcp
sudo ufw tillåter 443 / tcp
Ladda om brandväggen och kontrollera brandväggens status.
sudo ufw ladda om
sudo ufw-status
För att kontrollera Apache-installationens körstatus startar du webbläsaren med värdnamn eller serverns IP-adress.
http: // localhost /
ELLER genom att använda serverns IP.
http: // 3.10.10.25 (Din server-IP)
Om du ser Apache-standardsidan betyder det att allt gick bra.
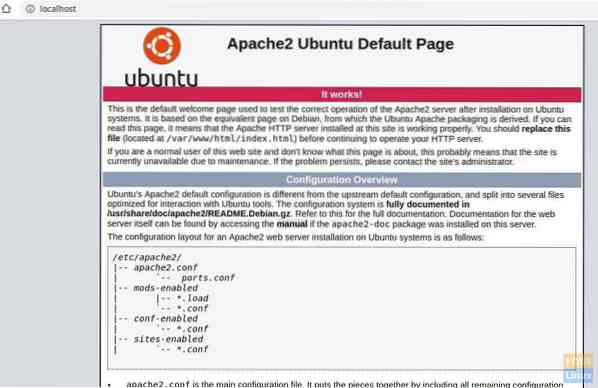
Steg 2) Installera MySQL
MySQL är ett open source relationsdatabashanteringssystem (RDBMS). Det är gratis programvara med öppen källkod för Linux. Det används av stora organisationer som Facebook, Google, Adobe, Alcatel Lucent och Zappos. Kraften vilar i MySQL: s förmåga att spara tid och pengar genom att driva sina webbplatser med hög volym.
Låt oss börja med att leta efter tillgänglig MySQL-version.
sudo apt-cache policy mysql-server
Då ser du den tillgängliga MySQL-versionstabellen.
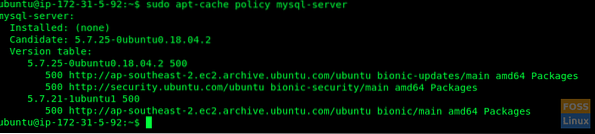
Som du ser finns det en ny version tillgänglig. Vi installerar med kommandot enligt följande:
sudo apt-get install mysql-server mysql-client
Var uppmärksam på terminalen. Bekräfta installationen av MySQL genom att skriva “Y” vid behov för att fortsätta installationen.
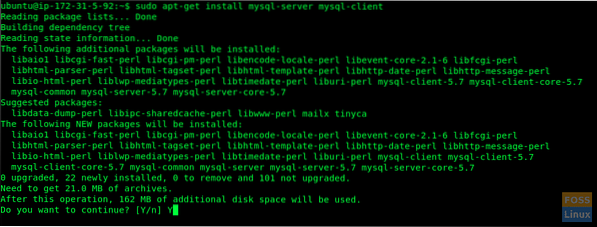
Säkerställer MySQL-installationen
Du måste köra ett säkerhetsskript som medföljer paketet för att säkra MySQL-installationen.
sudo mysql_secure_installation
Du kommer att bli tillfrågad om du vill konfigurera VALIDAT LÖSENORDSPLUGIN. Skriv “Y” till ja och tryck Enter för att fortsätta.
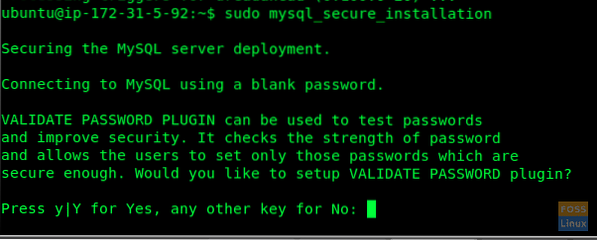
Du kommer att se en uppmaning att välja en nivå av lösenordsvalidering. Vi rekommenderar självklart 2.

Fortsätt och ange ett lösenord för MySQL root-användare.
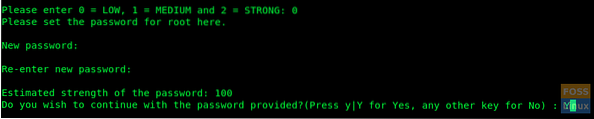
Den kommer att fråga ”Vill du fortsätta med det angivna lösenordet?”. Skriv “Y” och tryck Enter.
Du borde se en serie frågor. Skriv ”Y” för var och en av dem.
Ta bort anonyma användare? (Tryck på y | Y för Ja, någon annan tangent för Nej): Y Tillåt inte root-inloggning på distans? (Tryck på y | Y för Ja, någon annan tangent för Nej): Y Ta bort testdatabasen och få tillgång till den? (Tryck på y | Y för Ja, vilken annan tangent som helst för Nej): Y Ladda om behörighetstabeller nu? (Tryck på y | Y för Ja, någon annan tangent för Nej): Y
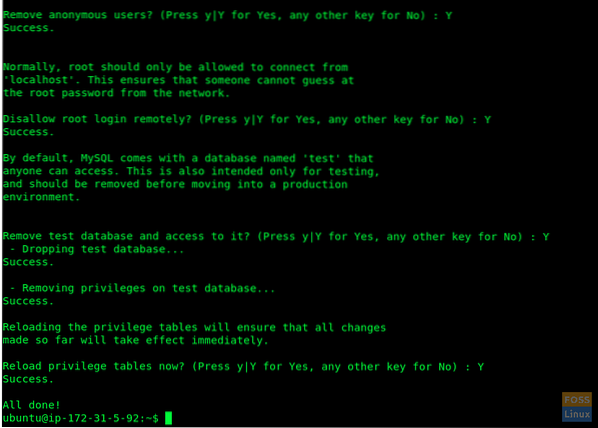
Nu borde du ha installerat MySQL och även konfigurera det säkert. Du kan komma åt MySQL-servern med root-inloggningen och lösenordet.
sudo mysql -u root -p
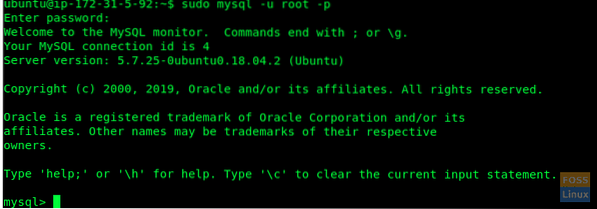
Steg 3) Installera PHP
Hypertext Preprocessor (eller helt enkelt PHP) är ett allmänt skriptspråk som är särskilt bra för webbutveckling. Den används i stor utsträckning för skripter på serversidan för att generera dynamiskt innehåll på webbplatser och appar. Vi behöver det installerat för att PhpMyAdmin ska fungera.
Vi kommer först att leta efter tillgängliga PHP-versioner och sedan installera den.
sudo apt-cache policy php

Här kan vi se PHP 7.2 är tillgänglig. Vi installerar det.
sudo apt-get install php php-cgi libapache2-mod-php php-common php-pear php-mbstring php-mysql php-curl php-json
Nu kommer vi att testa PHP-installation:
Skapa fil PHP-fil inuti / var / www / html-mappen.
sudo vim / var / www / html / info.php
Lägg till följande kod i filen.
Öppna sedan en webbläsare och ange följande URL för att visa PHP-informationssidan. Ersätt IP med din server IP eller domännamn i nedanstående URL.
http: // 3.104.163.61 / info.php
http: // Domännamn / info.php
eller
http: // Server_IP / info.php
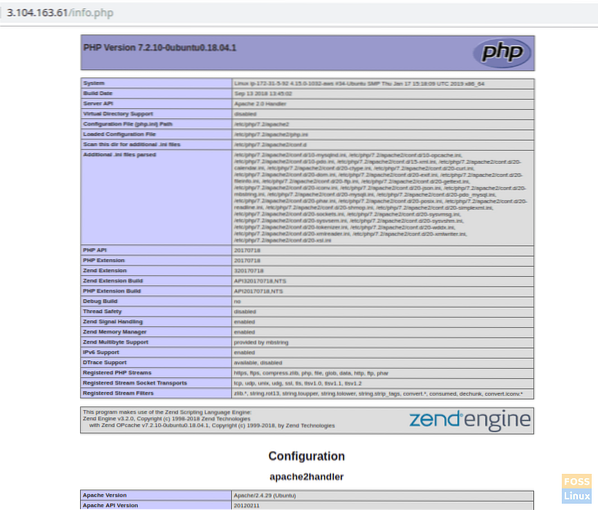
De phpinfo () funktion som vi angav i informationen.php-skript visar information om PHP-installationen och dess konfiguration.
Detta innebär att du har installerat och konfigurerat LAMP stack. Alla förutsättningar är slutförda och så tid att rulla phpMyAdmin-installationen.
Steg 4) Installera phpMyAdmin
Starta Terminal och ange följande kommando:
sudo apt-get install phpmyadmin php-gettext
I nästa steg väljer du "Apache2" genom att trycka på "Mellanslag" -fältet.
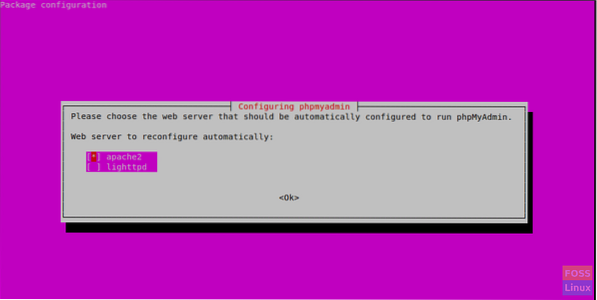
Välj ”Ja” när du får frågan om du vill använda dbconfig-common för att ställa in databasen.
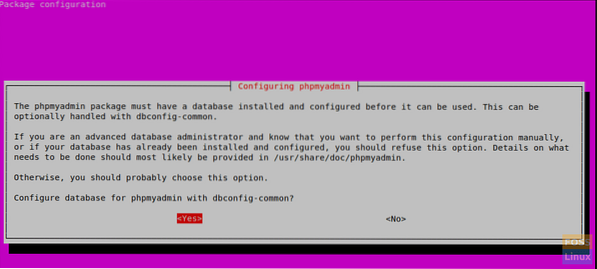
Välj “OK” när du uppmanas att välja och bekräfta ett lösenord för MySQL-applikation för phpMyAdmin.
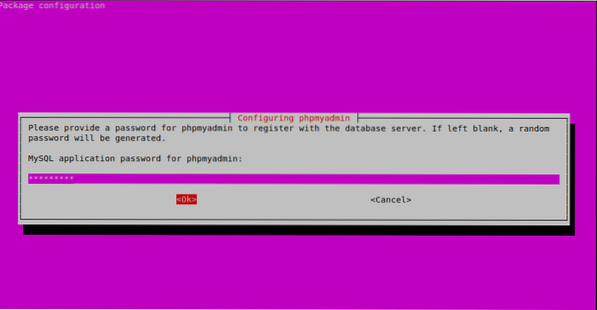
Skriv lösenordet igen.
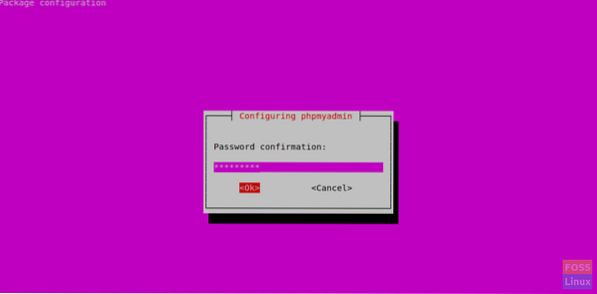
I den här installationen ska vi lägga till phpMyAdmin Apache-konfigurationsfilen i katalogen / etc / apache2 / conf / så att den läses automatiskt. Innan det måste vi aktivera PHP-tillägget “mbstring”. Använd följande kommando:
sudo phpenmod mbstring
Starta om Apache2 för att tillämpa ändringarna.
sudo systemctl starta om apache2
Låt oss se till att dina MySQL-användare har de behörigheter som behövs för att kommunicera med phpMyAdmin.
Börjar med MySQL 5.7 (och senare versioner) använder roten MySQL inte längre ett lösenord för att autentisera. Det använder snarare auth_socket-plugin som standardinställningar. Detta är en funktion som läggs till för ökad säkerhet och användbarhet. Det är dock svårt att arbeta med ett externt program som phpMyAdmin för att komma åt användaren.
Hädanefter kommer vi att byta dess autentiseringsmetod från "auth_socket" till "mysql_native_password". Logga in på MySQL med root-inloggning:
sudo mysql -u root -p
Använd följande kommando för att kontrollera autentiseringsmetoden för varje MySQL-användarkonto.
mysql> VÄLJ användare, authentication_string, plugin, värd FRÅN mysql.användare;
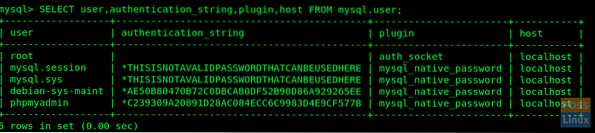
Nu konfigurerar vi rotkontot för att autentisera med ett lösenord:
mysql> ALTER ANVÄNDARE 'root' @ 'localhost' IDENTIFIERAD MED mysql_native_password BY 'ditt lösenord';
Kör “FLUSH PRIVILEGES” för att uppdatera ändringarna.
mysql> FLUSH PRIVILEGES;
Sök efter uppdaterade ändringar.
mysql> VÄLJ användare, authentication_string, plugin, värd FRÅN mysql.användare;
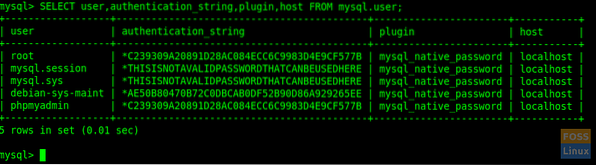
Varsågod. Nu kommer rotanvändaren att autentisera med ett lösenord. Du kan nu logga in på phpMyAdmin-gränssnittet som en rotanvändare med lösenordet. Du kan nu komma åt webbgränssnittet med följande URL:
http: // Domain_or_IP / phpmyadmin
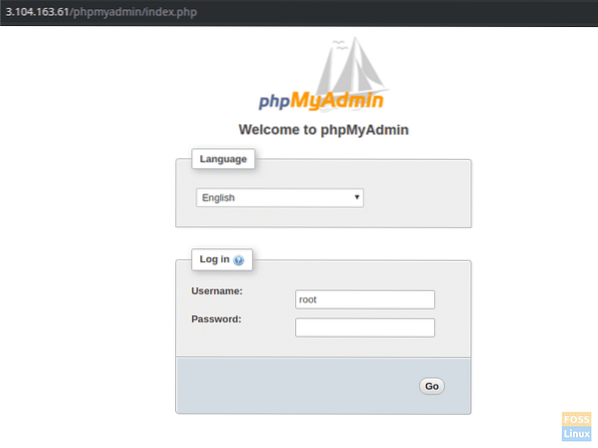
Du kan se användargränssnittet för att hantera databasen.
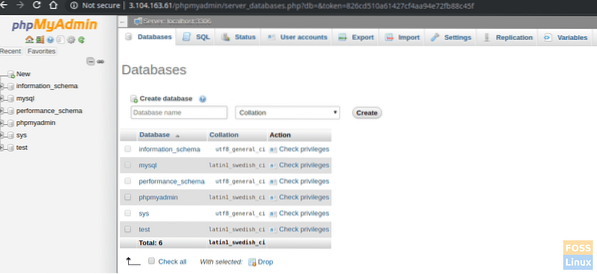
Detta innebär att du har installerat och konfigurerat LAMP stack med phpMyAdmin. Hur gick din installation? Tveka inte att fråga och se till att dela artikeln med dina vänner på sociala plattformar.
 Phenquestions
Phenquestions



