Skype installeras inte som standard på Linux-operativsystem. I den här artikeln lär du dig hur du installerar Skype på Ubuntu 20.04 LTS OS genom en mängd olika metoder. Om du använder en äldre version av Ubuntu kan du följa samma kommandon och procedur för installation av Skype. Vi kommer att använda följande metoder:
- Installera Skype via Ubuntu Software (GUI)
- Installera Skype via Snap Store (GUI)
- Installera Skype från den officiella webbplatsen (Command Line)
Obs! Du behöver sudo-behörigheter för att installera Skype-paketet på ditt system.
Installera Skype via Ubuntu Software (GUI)
Installera Skype via Ubuntu Software Center är väldigt enkelt. Följ dessa enkla steg för att installera Skype på Ubuntu med hjälp av Software Center:
Öppna Ubuntu-programvaruhuset genom att söka efter det i sökfältet Aktiviteter.
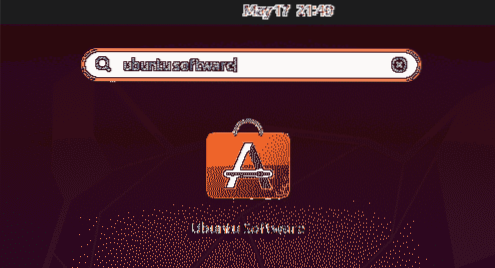
När Ubuntu Software Center öppnas klickar du på sökikonen längst upp till vänster och skriver skype. Välj Skype-applikationen i sökresultatlistan.
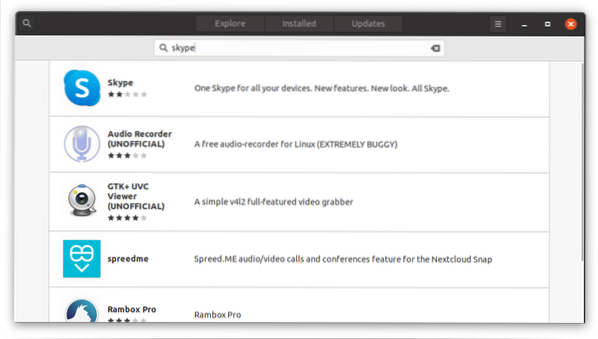
Klicka på Installera för att starta installationsprocessen.
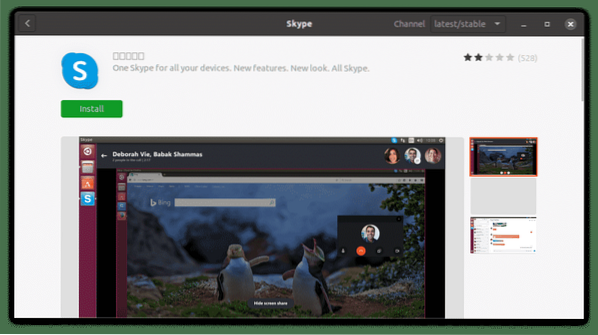
Genom att göra detta visas följande autentiseringsdialogruta. Ange lösenordet för ditt användarkonto och klicka på Autentisera knapp.
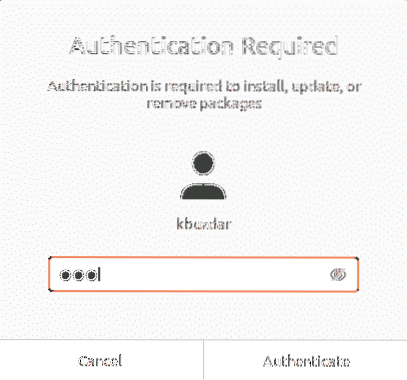
Installationen börjar nu. Följande fönster visas, som visar hur installationsprocessen fortskrider i realtid.
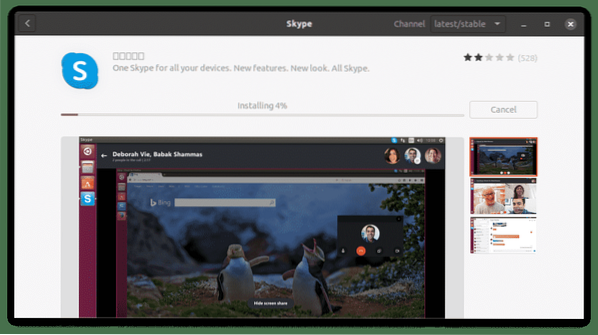
Installationsprocessen tar ett tag, beroende på din internethastighet. När du är klar ser du följande vy, vilket indikerar att Skype nu är installerat på ditt system.
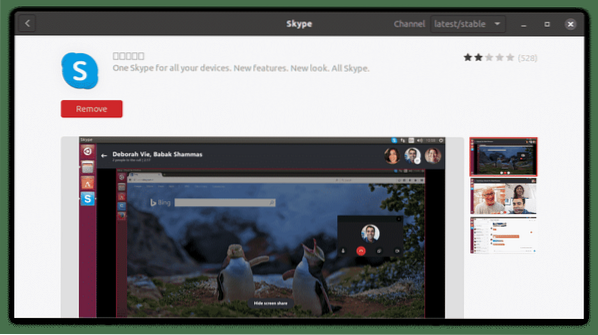
Installera Skype via Snap-paket (kommandorad)
Skype finns också som ett snap-paket. Snap är en applikation med alla nödvändiga beroenden och bibliotek. För att installera ett snap-paket måste du ha snap installerat på ditt system. I Ubuntu 16.04 och senare är snäppet redan installerat. Om detta paket saknas i ditt system kan du installera det med följande kommando i Terminal:
$ sudo apt installera snapdFör att installera Skype snap-paketet, skriv bara följande kommando i Terminal:
$ sudo snap install skype --classic
Ovanstående utdata visar att Skype-applikationen har installerats framgångsrikt på systemet.
Installera Skype från den officiella webbplatsen (kommandoraden)
I den här metoden laddar vi ner Skype .deb-paket från den officiella Skype-webbplatsen och installera programmet med Dpkg-pakethanteraren. Följ stegen nedan för att ladda ner och installera Skype.
Steg 1: Ladda ner .deb-paket för Skype
Den officiella Skype-webbplatsen innehåller olika paket för olika distributioner. Eftersom vi vill installera Skype på Ubuntu kommer vi att ladda ner .deb-paket.
För att ladda ner .deb-paket från Skype från den officiella webbplatsen, använd följande kommando:
$ wget https: // repo.skype.com / senaste / skypeforlinux-64.debPaketet som laddas ner via wget-kommandot sparas i ditt hemmapp.
Steg 2: Installera Skype med Dpkg Package Manager
I det här steget installerar vi Skype .deb-paket som vi laddade ner i föregående steg med Dpkg-pakethanteraren. För att installera Skype .deb-paket, använd kommandot Dpkg enligt följande:
$ sudo dpkg -i skypeforlinux-64.deb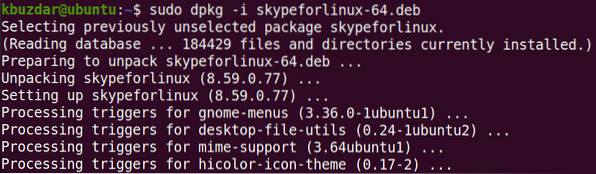
Nu kommer Skype att installeras på ditt system.
Starta Skype
För att starta Skype, tryck på supertangenten på tangentbordet och skriv skype. När ikonen för Skype visas klickar du på ikonen för att starta programmet.
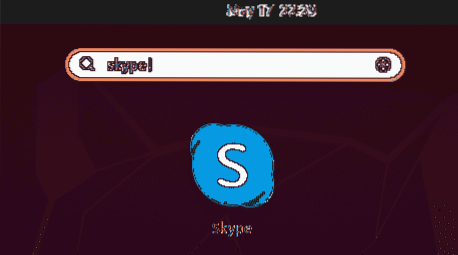
Alternativt kan du starta Skype med följande kommando i terminalen:
$ skypeNär Skype har startat visas följande fönster. Klicka på Nu går vi kan du logga in eller skapa ett nytt konto om du inte redan har ett.
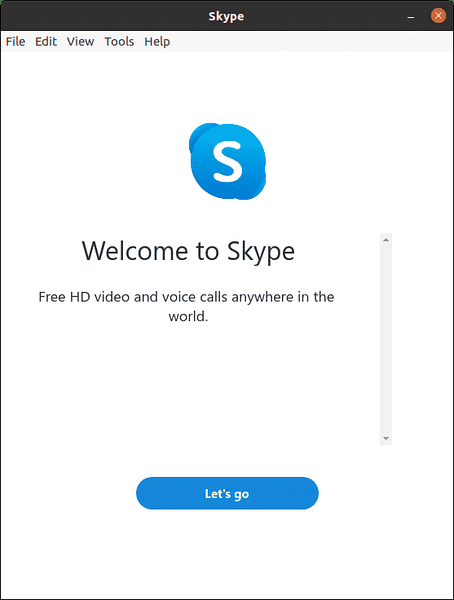
Den här artikeln förklarade hur man installerar det mest populära kommunikationsverktyget på din Ubuntu 20.04 LTS-system både med GUI och kommandoraden. Du kan använda något av dessa sätt att installera Skype-programmet, baserat på dina preferenser och enkel installation.
 Phenquestions
Phenquestions


