STEAM skyddar spelutvecklarna och ser till att de får betalt för sitt arbete. Så spelutvecklarna litar på STEAM-plattformen och släpper sitt spel på STEAM även när spelet fortfarande utvecklas. Så spelarna kan prova vilket spel som helst innan det släpps.
Spelare får också delta i en demo-session i spelet. Så du betalar bara för spelet om du gillar spelet. Du behöver inte ångra att du köpt något spel. STEAM låter dig också spela onlinespel med dina vänner. STEAM är också plattform. STEAM-appen är tillgänglig på Linux, Windows och Mac OS. Sammantaget är STEAM den bästa plattformen för spelare och spelutvecklare på Linux.
I den här artikeln visar jag dig hur du installerar STEAM på Ubuntu 18.04 LTS. Låt oss börja.
Installera STEAM på Ubuntu 18.04 LTS:
STEAM är tillgängligt i det officiella paketförvaret för Ubuntu 18.04 LTS. Så det är väldigt enkelt att installera. I det här avsnittet kommer jag att visa dig hur du installerar STEAM-appen från det officiella paketförvaret för Ubuntu 18.04 LTS.
Först måste du aktivera huvud, begränsad, universum och multiversum programvarukällor på Ubuntu 18.04 LTS. Du kan enkelt aktivera dessa programkällor från Mjukvaruuppdateringar app på Ubuntu 18.04 LTS.
Gå till Applikationsmeny och sök efter Mjukvaruuppdateringar. Klicka nu på den markerade ikonen i skärmdumpen nedan.
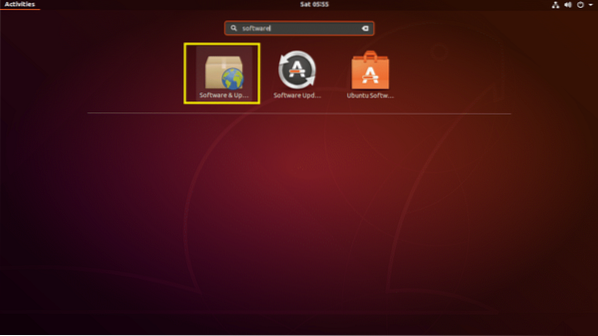
De Mjukvaruuppdateringar appen ska öppnas. Se nu till att de markerade kryssrutorna är markerade. Om de inte är det, klicka bara på dem. De ska väljas.
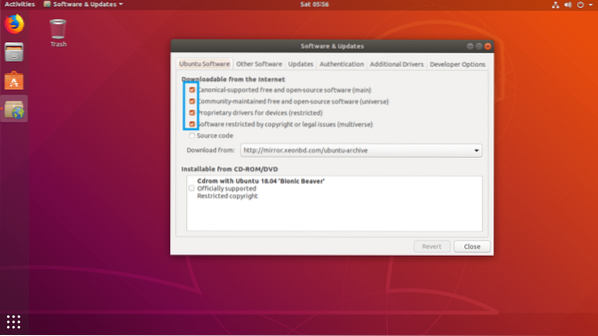
Gå nu till ytterligare förare flik för Mjukvaruuppdateringar app. Om du använder några egna drivrutiner, bör du se det här. Välj bara det och klicka sedan på Applicera förändringar, den ska installeras. Jag har inget dedikerat grafikkort installerat på min virtuella maskin. Så det visar ingenting.
NOTERA: För bättre prestanda och för att spela fler spel på STEAM rekommenderar jag att du använder ett dedikerat NVIDIA- eller AMD-grafikkort och installerar nödvändiga drivrutiner från ytterligare förare flik för Mjukvaruuppdateringar app. Annars kan du inte spela avancerade spel. Men du kommer att kunna spela gamla spel som fungerar bra med Intels inbyggda interna grafik som Intel HD Graphics. Du kanske inte kan få bra spelbara bildhastigheter också.
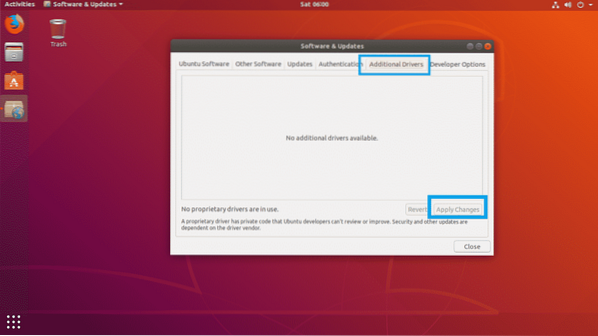
Klicka nu på Stänga.
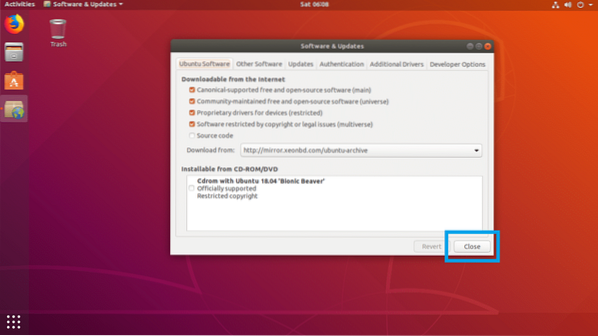
Öppna nu en Terminal och kör följande kommando för att uppdatera BENÄGEN paketförvarets cache för din Ubuntu 18.04 LTS-maskin:
$ sudo apt uppdatering
De BENÄGEN paketförvarets cache bör uppdateras.

Uppgradera nu alla programvaror i din Ubuntu 18.04 LTS-maskin med följande kommando:
$ sudo apt uppgradering
Om du har några uppdateringar tillgängliga bör du se följande uppmaning. Tryck y och tryck sedan på
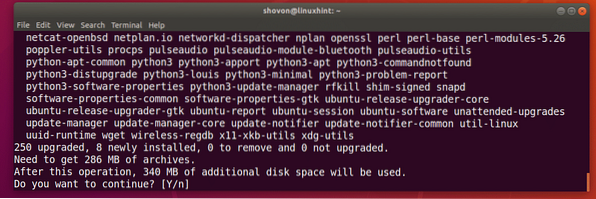
Det kan fråga dig om du vill behålla en lokal kopia av 20auto-uppgraderingar fil, tryck bara 2 och tryck sedan på
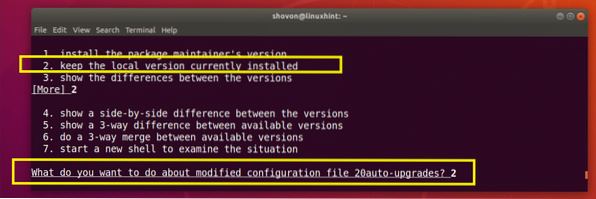
Din Ubuntu 18.04 LTS-maskinen bör uppdateras.
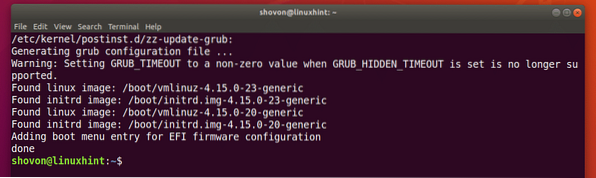
Starta om datorn nu med följande kommando:
$ sudo omstartNär din dator startar kör du följande kommando för att installera STEAM på din Ubuntu 18.04 LTS-maskin:
$ sudo apt installera ånga
Tryck nu y och tryck sedan på
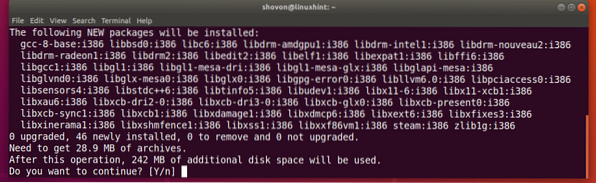
STEAM bör installeras.
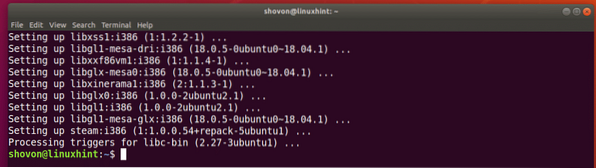
Använda STEAM på Ubuntu 18.04 LTS:
Nu när du har STEAM installerat på din Ubuntu 18.04 LTS-maskin, du kan gå till Applikationsmeny och hitta Ånga där. Klicka bara på STEAM-ikonen som markerad i skärmdumpen nedan.
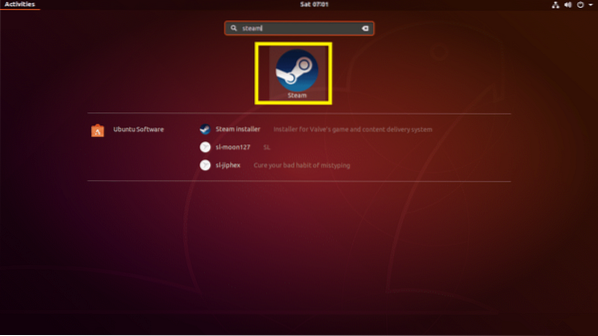
När du kör STEAM för första gången laddar STEAM först ner alla nödvändiga uppdateringar som du kan se på skärmdumpen nedan.
OBS: Du kan ha några problem i det här skedet. Oroa dig inte, jag har listat de problem som jag har ställts inför när jag installerade STEAM på Ubuntu 18.04 LTS om fixningsproblem med STEAM-installation på Ubuntu 18.04 LTS avsnitt i den här artikeln nedan och gav också en lösning som fungerade i mitt fall.
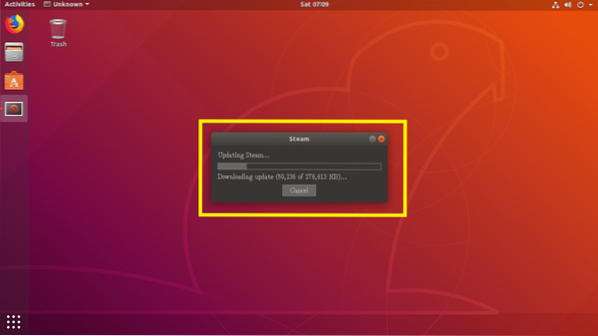
När uppdateringsprocessen är klar bör STEAM-appen startas.
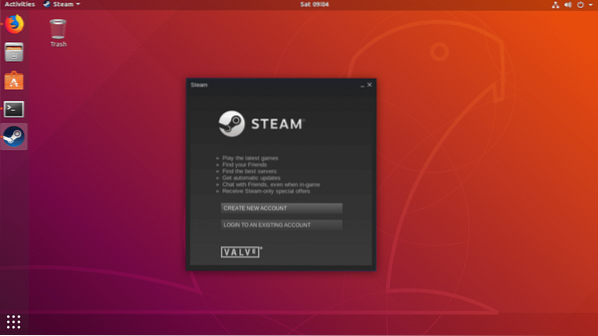
Åtgärda problem med STEAM-installation på Ubuntu 18.04 LTS:
När du installerar STEAM på Ubuntu 18.04 LTS, du kan stöta på några problem på vägen. Jag har listat de problem som jag har ställts inför när jag installerade STEAM på Ubuntu 18.04 LTS. Oroa dig inte, lösningarna ingår också.
Problem 1:
Ibland kan du se följande fel ”Fatal Error: STEAM måste vara online för att uppdatera. Bekräfta din nätverksanslutning och försök igen.”Som visas på skärmdumpen nedan medan STEAM uppdateras. Oroa dig inte, det är lätt att fixa.
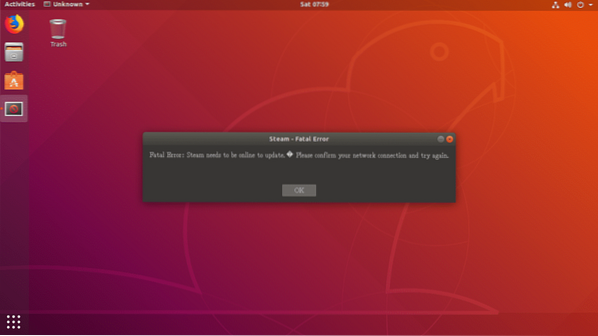
Öppna bara en terminal och kör följande kommando:
$ ångaUppdateringsprocessen bör starta om. När uppdateringsprocessen är klar bör STEAM-appen starta som vanligt.
Om detta inte löser det tar du bort ~ /.ånga/ katalog och ~ / Ånga fil från din inloggningsanvändares HEM katalog med följande kommando:
$ rm -rfv ~ /.ånga ~ / ångaFörsök nu köra STEAM igen.
Problem 2:
Ibland bör du se följande felmeddelande efter att STEAM-uppdateringarna har laddats ner. Det är också lätt att fixa.

Skapa bara en ~ /.steam / ubuntu12_32 / steam-runtime katalog i dina inloggningsanvändares HEM katalog med följande kommando:
$ mkdir ~ /.steam / ubuntu12_32 / steam-runtime
Försök nu att öppna STEAM-appen igen med följande kommando:
$ ångaProblemet bör åtgärdas.
När du har startat STEAM kan du bara öppna STEAM-appen från Applikationsmeny av din Ubuntu 18.04 LTS-maskin. Du behöver inte öppna den från terminalen.
Så det är så du installerar STEAM för att spela spel på Ubuntu 18.04 LTS. Tack för att du läste den här artikeln.
 Phenquestions
Phenquestions


