Installation av TeamViewer på CentOS 8
Installera TeamViewer på CentOS är ganska enkelt. Följ bara stegen nedan för att installera TeamViewer på ditt system.
Steg 1: Ladda ner TeamViewer RPM-fil
Du kan ladda ner TeamViewer RPM-filen från dess officiella webbplats genom att besöka följande länk:
https: // www.teamvisare.com / en-us / nedladdning / linux /
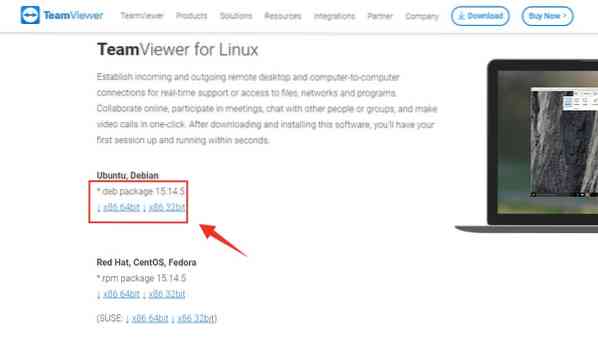
Klick 'x86-64bit' för att ladda ner 64-bitars RPM-paket för CentOS 8, eller välj 'x86_32bit' på basen av ditt operativsystem.
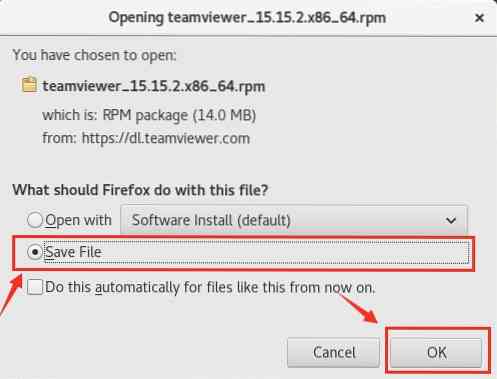
Spara RPM-filen och tryck på “OK” i rutan.
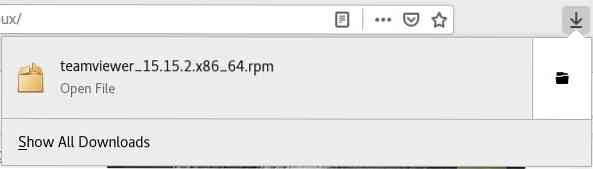
Teamviewer RPM-paket laddas ner i Nedladdningar mapp.
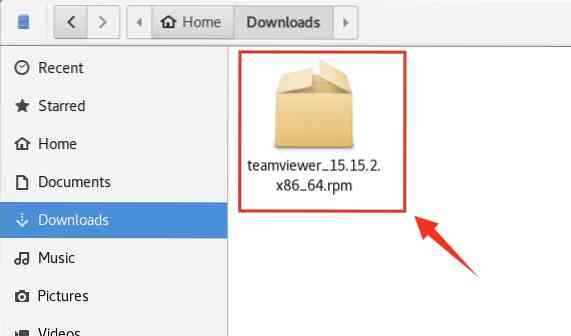
Steg 2: Aktivera EPEL Repository
Starta din terminal och navigera till nedladdningskatalogen.
$ cd Nedladdningar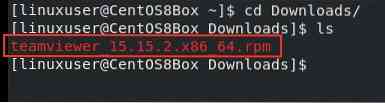
Innan vi startar installationsprocessen för TeamViewer måste vi aktivera ett EPEL-arkiv på vår CentOS 8-maskin. Ge först ut följande kommando för att aktivera EPEL-arkivet.
$ sudo dnf installera epel-release
Uppdatera sedan systemets DNF-databascache.
$ sudo dnf makecache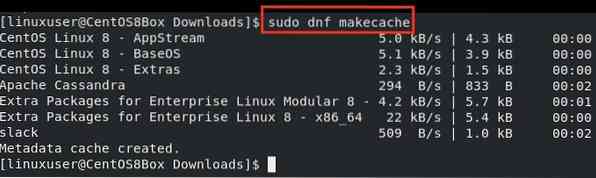
Steg 3: Installera TeamViewer med RPM-fil
När du har aktiverat EPEL-förvaret, se till att du befinner dig i Nedladdningar katalog. I Nedladdningar katalog, utfärda kommandot nedan för att starta installationsprocessen för Teamviewer.
$ sudo dnf installera ./ teamviewer_15.15.2.x86_64.varv / min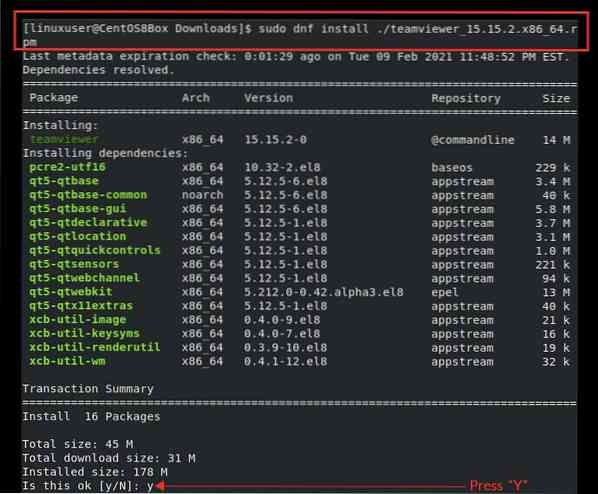
Skriv “y” för att ge systemet tillstånd att ta upp nödvändigt diskutrymme och fortsätta installationen.
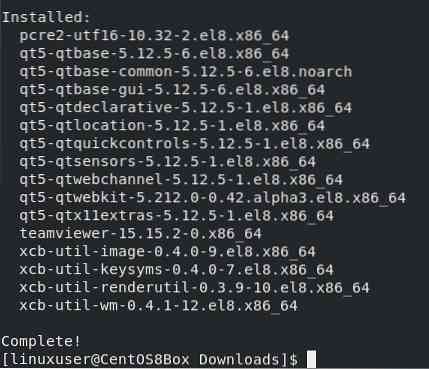
TeamViewer-applikationen har nu installerats på CentOS 8. Efter framgångsrik installation av TeamViewer-applikationen på CentOS 8 kan du starta TeamViewer-applikationen
Steg 4: Starta TeamViewer-applikationen
För att starta TeamViewer-applikationen, gå till Aktiviteter och sök efter “TeamViewer.”
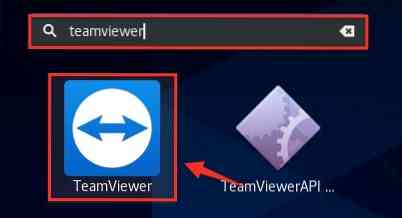
Från sökresultaten väljer du TeamViewer-ikonen genom att klicka på den för att starta TeamViewer-applikationen.
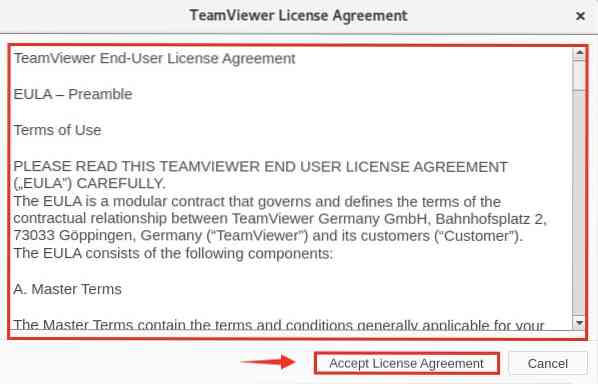
Innan du startar TeamViewer-applikationen uppmanas du att acceptera licensavtalet. Acceptera licensavtalet och fortsätt att använda TeamViewer.
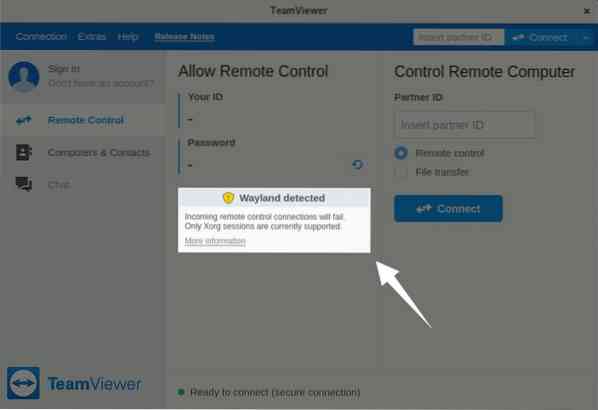
TeamViewer har nu startat framgångsrikt. Men du kan se att applikationen varnar för att "Wayland upptäckt" och inkommande fjärrkontrollanslutningar misslyckas. I nästa steg fixar vi den här varningen.
Steg 5: Konfigurera TeamViewer för inkommande fjärrkontrollanslutningar
Även om det är möjligt att ansluta till andra datorsystem med TeamViewer kommer de inkommande fjärrkontrollanslutningarna inte att kunna komma åt denna CentOS-maskin förrän du loggar ut från Wayland-sessionen och loggar in med X11-visningsservern. För att lösa Wayland-detekteringsvarningen loggar du först ut från Wayland-sessionen.
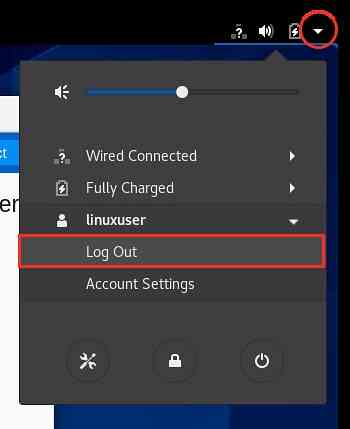
Klicka sedan på alternativet “Logga ut”,
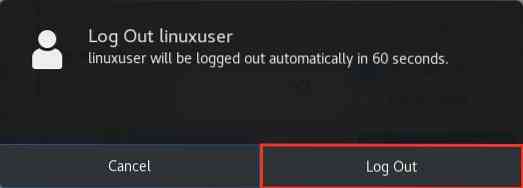
Och klicka också på knappen "Logga ut" i meddelandet.
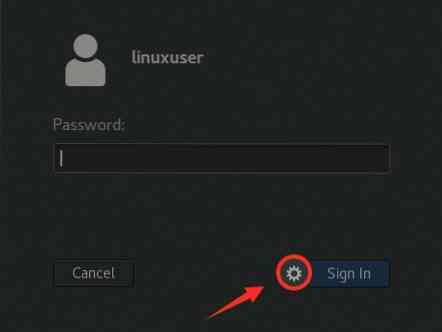
Klicka sedan på ikonen "Inställningar", som visas på bilden ovan.
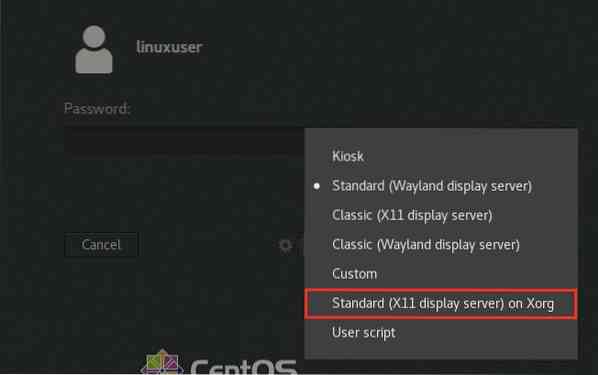
I den här menyn ser du alternativ för att välja olika skärmservrar. Välj alternativet "Standard (X11-visningsserver) på Xorg" för den moderna skrivbordsmiljön.
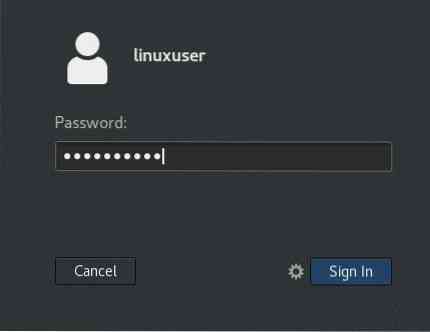
När du har valt visningsservern loggar du in med dina användaruppgifter för CentOS 8 och startar om TeamViewer-applikationen.
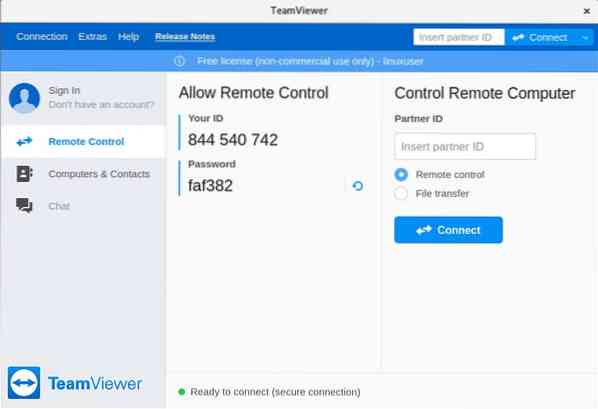
Här kan du se att vi framgångsrikt har konfigurerat TeamViewer-applikationen för fjärrkontrollanslutningar. Nu kan vi fjärråtkomst till den utsedda CentOS 8-maskinen.
Slutsats
I det här inlägget lärde du dig hur du installerar den senaste versionen av TeamViewer-applikationen på CentOS 8 genom att ladda ner RPM-filen från dess officiella webbplats. Vi visade dig också hur du konfigurerar TeamViewer för inkommande fjärrkontrollanslutningar på CentOS 8 genom att ändra skärmservern från Wayland till X11.
 Phenquestions
Phenquestions


