Du kan installera TeamViewer på ditt Ubuntu-operativsystem på två sätt. Dessa är:
- Genom att ladda ner Debian-paketet
- Genom att använda förvar
Båda installationsstegen visas i denna handledning. Du kan följa något av sätten att installera det på ditt system.
Installera Teamviewer genom att ladda ner debian-paketet:
Om du är en ny användare och du är mindre bekant med Linux-kommandon blir det bättre för dig att följa följande steg för installation av TeamViewer.
Steg 1:
Öppna valfri webbläsare och gå till följande URL-adress för att ladda ner TeamViewer-installationsprogrammet enligt datorns konfigurationer och operativsystem. Du kan ladda ner programvaran genom att välja AUTOMATISERAD OPTIMERAD NEDLADDNING eller genom att välja SPECIFIKT DRIFTSYSTEM. Ubuntu-operativsystemet används i denna handledning, så klicka på nedladdningslänken för Linux (Ubuntu, Debian).
https: // www.teamvisare.oss / nedladdningar /
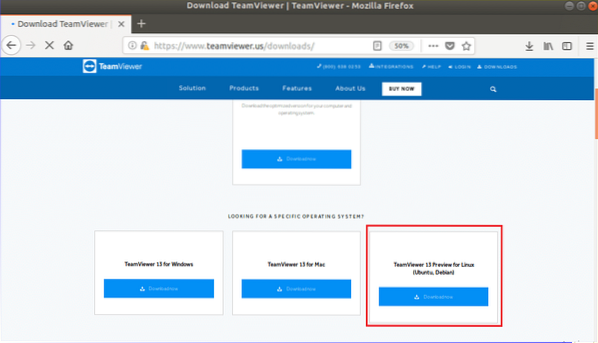
Steg 2:
När följande fönster visas, klicka sedan på 'Spara filför att starta nedladdningsprocessen.
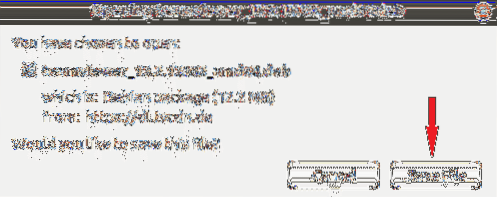
Steg 3:
Som standard hämtas alla paketfiler till Nedladdningar mapp. Öppna Filer webbläsare och klicka på Nedladdningar för att ta reda på det nedladdade paketet. Högerklicka på paketfilen och klicka på 'Öppna med programinstallationfrån popup-menyn.
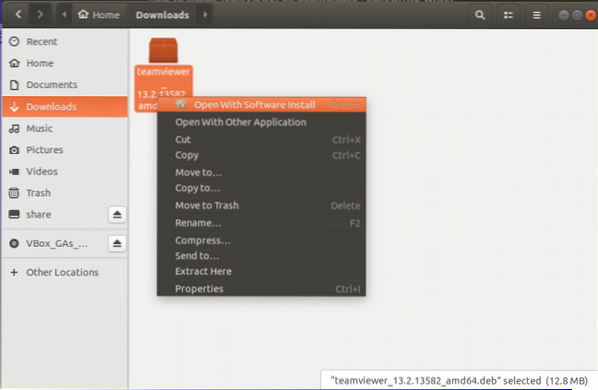
Steg 4:
När du har öppnat fönstret för Ubuntu-programvara klickar du på Installera för att starta installationsprocessen för TeamViewer.

Steg 5:
Du måste ange root-lösenord för att ge tillstånd att installera opålitlig programvara. Ovanstående paket laddas ner från utsidan av ubuntu.com. Så ge rot lösenord i följande fönster för att autentisera paketet.
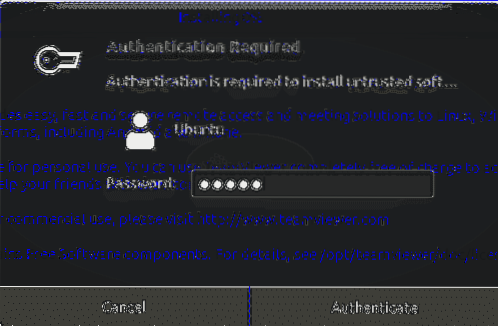
***Notera:
Du kan utelämna stegen från 3 till 5 genom att köra följande kommandon från terminalen. Om du vill testa följande kommandon efter att ha slutfört steg 5 måste du ta bort Teamviewer först och sedan prova följande kommandon. Ta bort kommandot ges i det sista avsnittet i denna handledning.
Gå till mappen där paketet laddas ner och körs dpkg kommando med -i möjlighet att installera TeamViewer från terminalen. Här lagras paketet i Nedladdningar mapp.
$ cd Nedladdningar$ sudo dpkg -i teamviewer *
Steg 6:
Klicka på 'Visa applikationerikon och typ teamvisare för att hitta det installerade TeamViewer-programmet. Om installationen har slutförts framgångsrikt i föregående steg visas följande ikon.
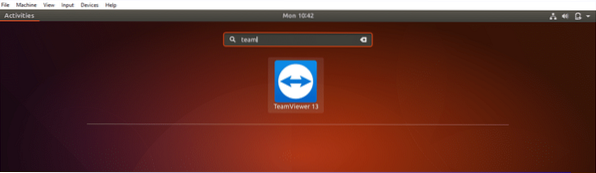
Steg 7:
Klicka på TeamViewer-ikonen för att köra applikationen. Klick 'Acceptera licensavtaletför att köra programvaran.
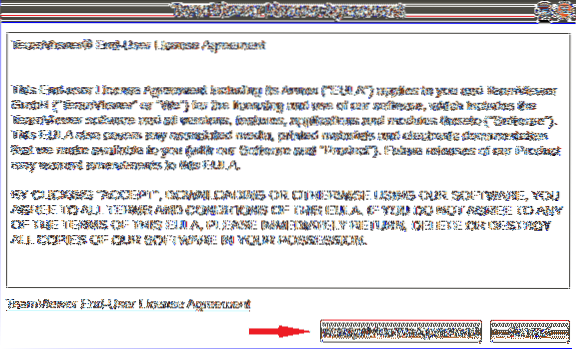
Steg 8:
Du får din id och Lösenord för att kommunicera med fjärrdatorn. Du måste ställa in din partner id för att komma åt eller styra din partners dator på distans. Om du får följande fönster är TeamViewer installerat och fungerar korrekt.
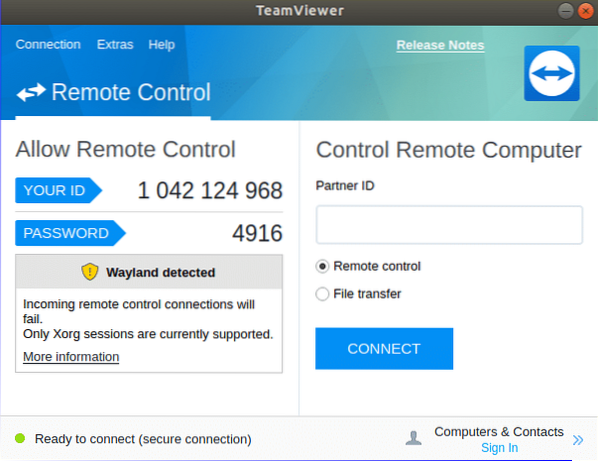
Installera TeamViewer med hjälp av arkivet:
Om du vill installera TeamViewer med hjälp av kommandoraden kan du följa följande steg för installationen.
Steg 1:
Öppna terminalen genom att trycka på 'Alt + Ctrl + T ' och kör följande kommandon för att ladda ner lagringsnyckeln för TeamViewer. Du kan ladda ner filen i valfri mapp. Här, Nedladdningar mappen används.
$ cd / nedladdningar$ wget https: // nedladdning.teamvisare.com / nedladdning / linux / signatur / TeamViewer2017.asc
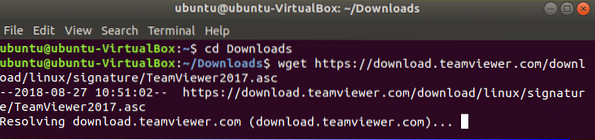
Steg 2:
Kör följande kommandon för att lägga till förvaret.
$ sudo sh -c 'echo "deb http: // linux.teamvisare.com / deb stabil huvud ">>/ etc / apt / sources.lista.d / teamvisare.lista'
$ sudo sh -c 'echo "deb http: // linux.teamvisare.com / deb förhandsgranskning main ">>
/ etc / apt / sources.lista.d / teamvisare.lista'

Steg 3:
Kör kommandot för att installera TeamViewer med root-behörighet.
$ sudo apt-get install teamviewer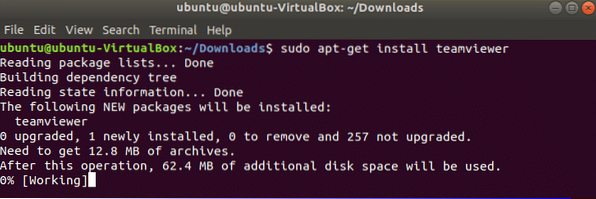
Steg 4:
Kör kommandot för att kontrollera att Teamviewer körs eller inte.
$ teamvisare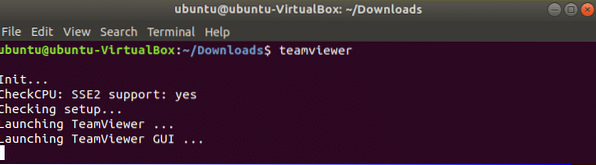
Följande fönster visas som tidigare installation.
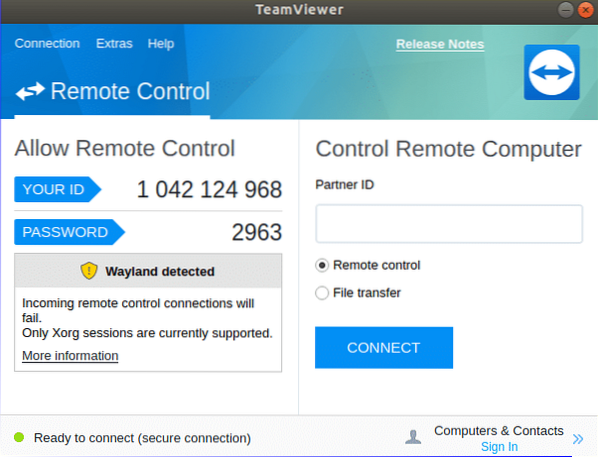
Uppgradera TeamViewer:
Om du vill installera om eller uppgradera TeamViewer måste du ta bort den tidigare installerade versionen av denna programvara från systemet. Du kan köra något av följande kommandon från terminalen för att ta bort programmet.
$ sudo apt-get purge teamviewereller
$ sudo apt-get ta bort teamviewer
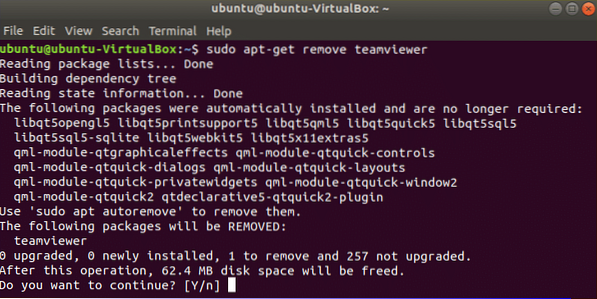
Efter att ha tagit bort den tidigare installerade TeamViewer följer du något av de sätt som nämns ovan för att installera om den nya versionen av TeamViewer på Ubuntu.
Slutsats:
Du kan använda den här programvaran för att dela dina datorrelaterade problem med dina vänner eller kollegor för att enkelt få lösningen. Efter att ha läst denna handledning, hoppas du att du kommer att kunna installera och använda TeamViewer på Ubuntu och känna till fördelarna med att använda denna programvara.
 Phenquestions
Phenquestions


