I den här artikeln visar jag dig hur du installerar Ubuntu Studio 18.04 LTS. Låt oss börja.
Hämtar Ubuntu Studio 18.04 LTS:
Du kan ladda ner Ubuntu Studio 18.04 LTS från den officiella webbplatsen för Ubuntu Studio på https: // ubuntustudio.org / download / och du bör se följande sida. Välj nu någon av dina önskade arkitekturer (64-bitars eller 32-bitars) och ladda ner metoden för att ladda ner Ubuntu Studio 18.04 LTS.
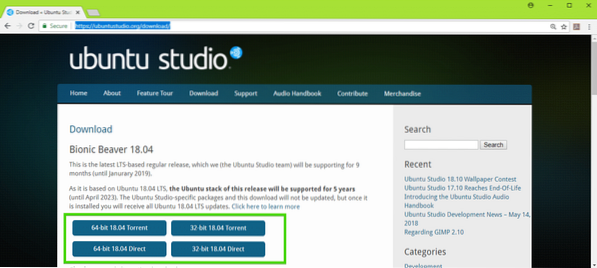
Gör startbar USB-minne av Ubuntu Studio 18.04 LTS från Linux:
Att skapa ett startbart USB-minne av Ubuntu Studio 18.04 LTS från Linux, sätt först in ditt USB-minne och kör följande kommando:
$ sudo lsblkDu borde se något som sdX (i mitt fall sdb) som markerat i skärmdumpen nedan. Det här är din enhetsidentifierare.
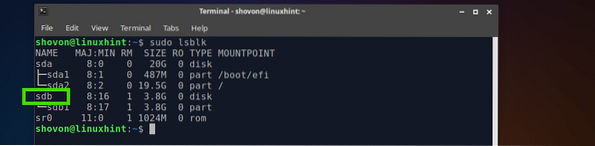
Kör nu följande kommando för att skapa en startbar USB-enhet på Ubuntu Studio 18.04 LTS:
$ sudo dd if = / path / to / ubuntu-studio-18.04-lts.iso av = / dev / sdb bs = 1MDet borde ta ett tag. När det är klart bör du kunna installera Ubuntu Studio 18.04 LTS från din USB-minne.
Gör startbar USB-minne av Ubuntu Studio 18.04 LTS från Windows:
På Windows har du använt Rufus för att skapa en startbar USB-enhet av Ubuntu Studio 18.04 LTS.
Du kan ladda ner Rufus från den officiella webbplatsen för Rufus på https: // rufus.akeo.dvs /
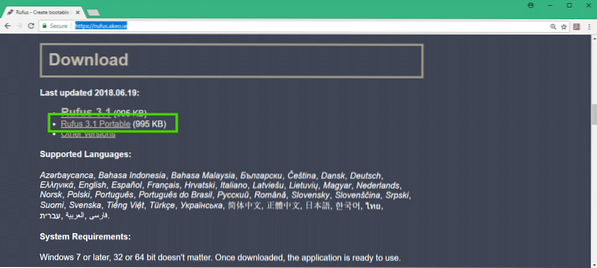
När nedladdningen är klar sätter du in USB-enheten och kör Rufus. Klicka nu på VÄLJ.
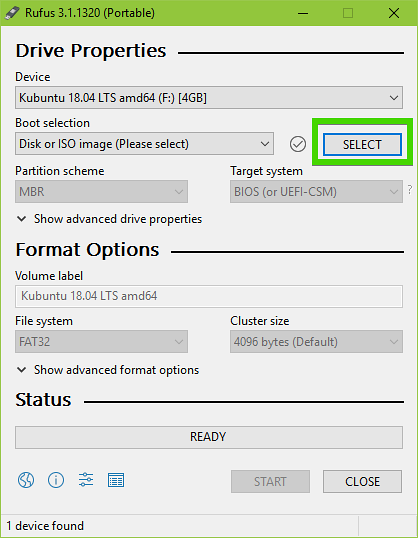
Välj nu din Ubuntu Studio 18.04 LTS ISO-bild och klicka Öppna.
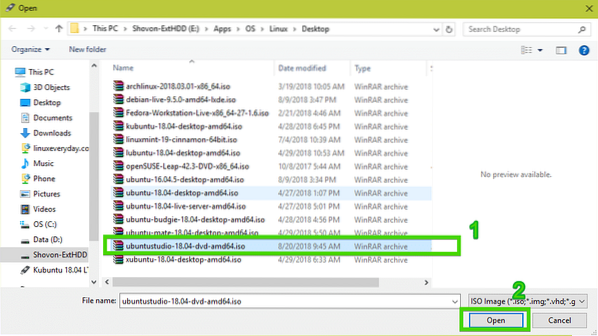
Klicka nu på START.
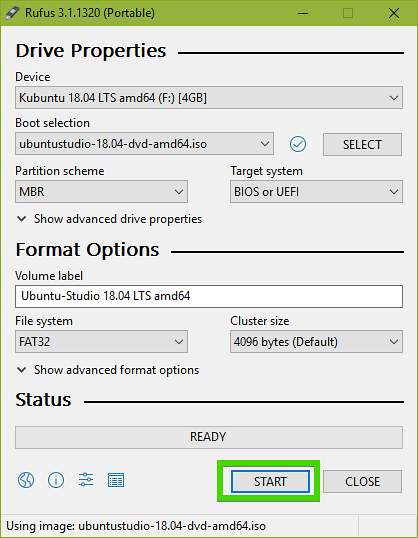
Klicka nu på Ja.
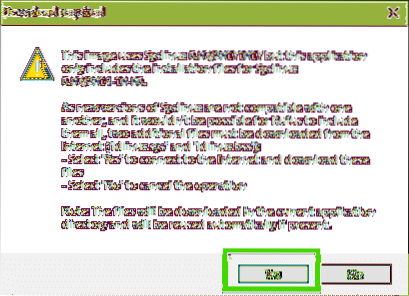
Klicka nu på OK.
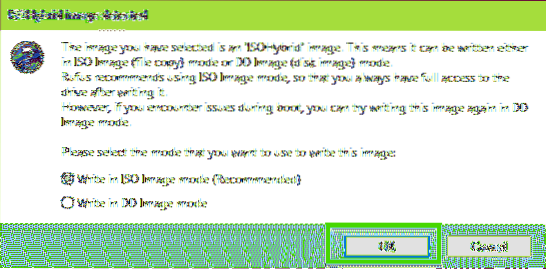
Om du har några viktiga data på din USB-enhet, flytta dem någon annanstans och klicka på OK.
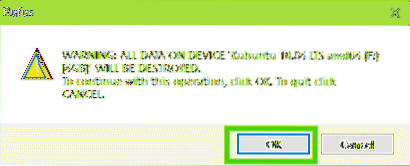
Ubuntu Studio 18.04 LTS startbar USB-enhet görs ..
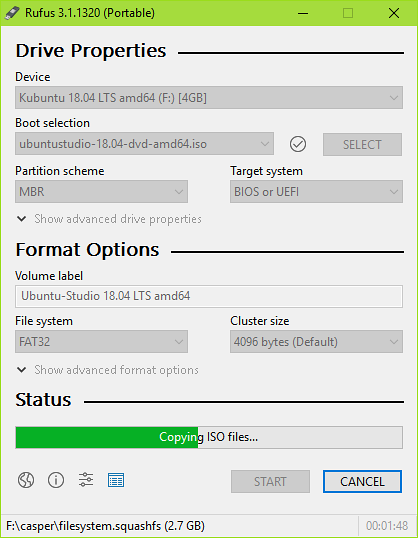
När det är klart klickar du på STÄNGA.
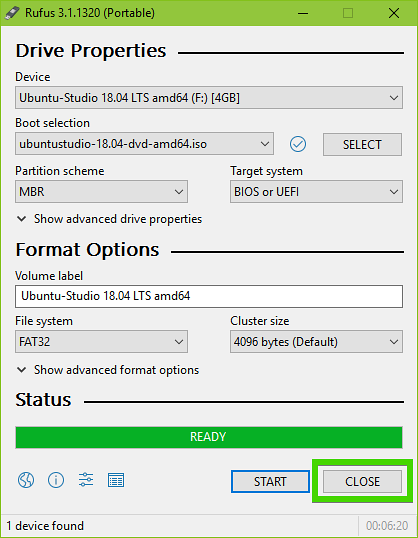
Din USB-stick är redo att installera Ubuntu Studio 18.04 LTS.
Installera Ubuntu Studio 18.04 LTS:
Sätt nu in ditt startbara USB-minne i din dator och välj det från BIOS. Du bör se följande GRUB-meny. Välj Prova Ubuntu Studio utan att installera och tryck
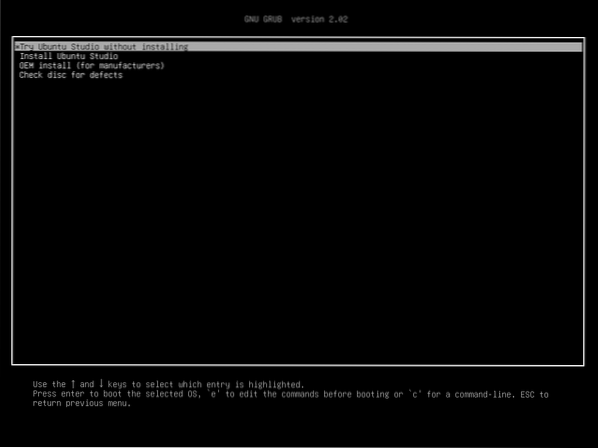
Nu Ubuntu Studio 18.04 LTS Live-läge bör starta. Försök att testa allt och se om allt fungerar på din hårdvara. Om det gör det, klicka på Installera Ubuntu Studio som markeras på skärmdumpen nedan för att starta Ubuntu Studio 18.04 LTS installatör.
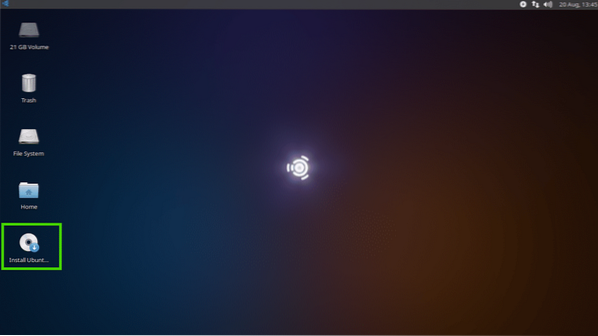
Välj nu ditt språk och klicka på Fortsätt.
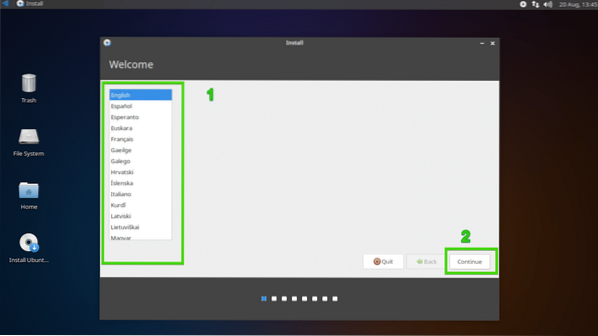
Välj nu din tangentbordslayout och klicka på Fortsätta.
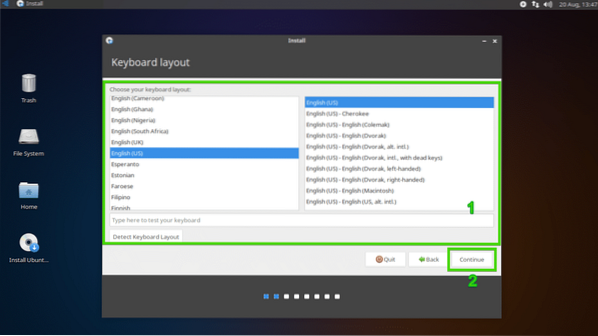
Markera om du vill installera drivrutiner och mediekoder från tredje part Installera programvara från tredje part för grafik och Wi-Fi-maskinvara och ytterligare mediaformat och klicka på Fortsätta.
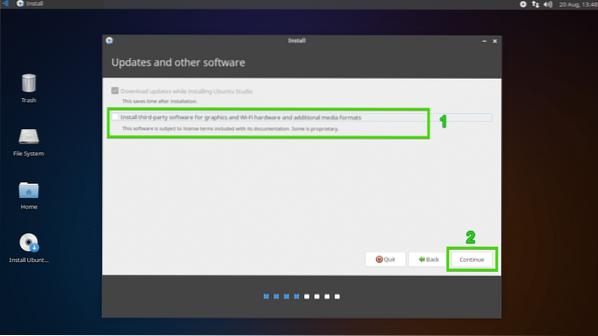
Nu måste du välja vilka programvaror du vill installera. Du kan välja att installera alla ljudrelaterade programvaror, videoredigering eller publicering eller grafik eller fotografering som du kan se på skärmdumpen nedan. Som standard är allt valt.
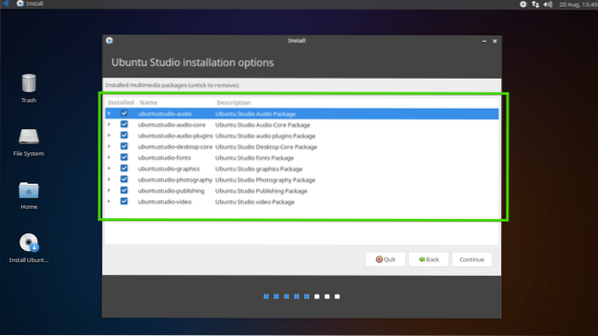
Du kan också klicka på pilarna för att expandera listan och välja specifika programvaror att installera beroende på ditt behov.
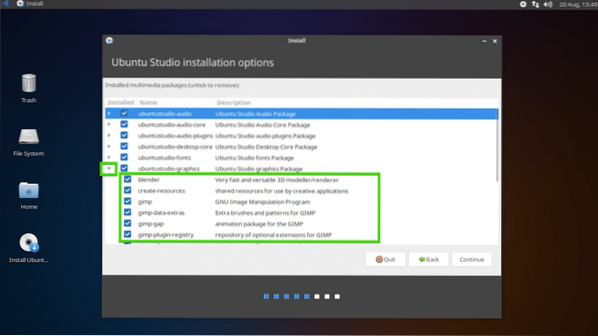
När du är klar med ditt val klickar du på Fortsätta.
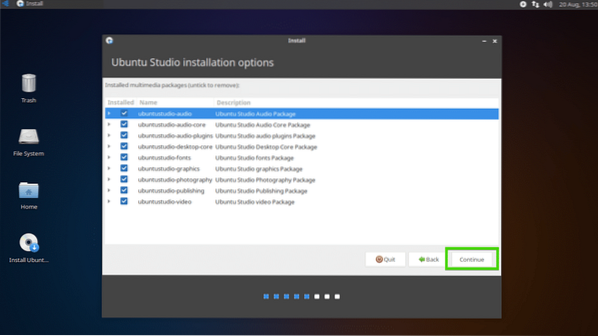
Nu måste du plocka upp en installationstyp. För att radera allt och installera Ubuntu Studio 18.04 LTS på hela hårddisken, välj Radera disk och installera Ubuntu Studio och klicka på Installera nu. Om du har andra operativsystem installerade kan du installera Ubuntu Studio bredvid dem härifrån.
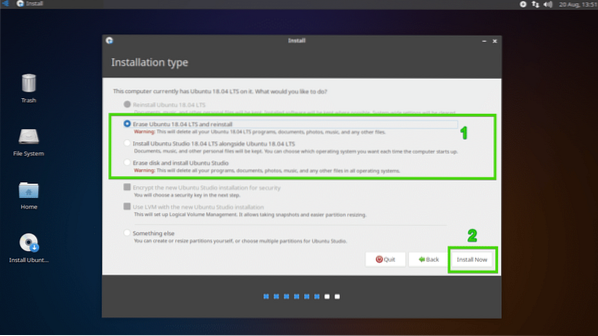
Om du vill ha mer kontroll över hur din disk kommer att partitioneras, klicka på Något annat och klicka på Fortsätta.
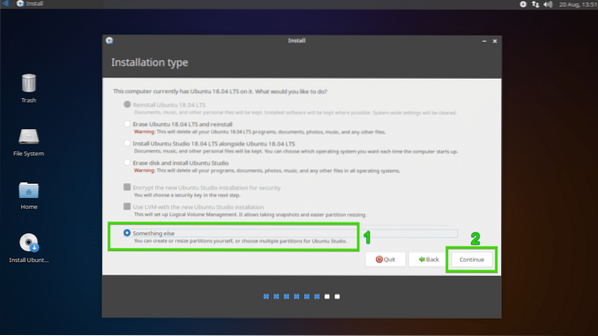
Du kan ha befintliga partitioner på hårddisken. Du kan radera en partition om du vill göra plats för Ubuntu Studio. Välj bara partitionen och klicka på - ikon. Partitionen bör tas bort.
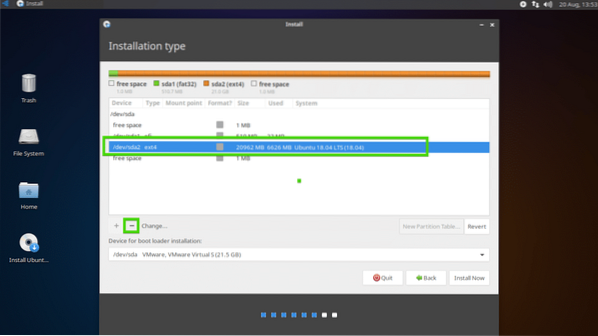
Du kan också välja din hårddisk och klicka på Ny partitionstabell .. för att skapa en ny partitionstabell om du inte behöver några partitioner på din hårddisk.
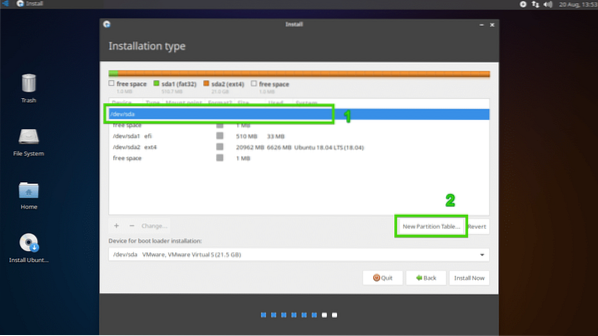
Klicka nu på Fortsätta.
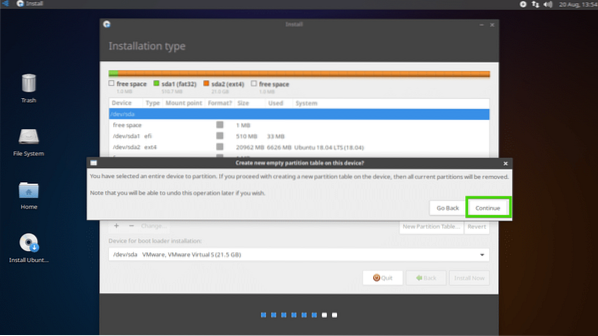
En ny partitionstabell bör skapas. Nu för att skapa en ny partition, välj ledigt utrymme och klicka på + -ikonen.
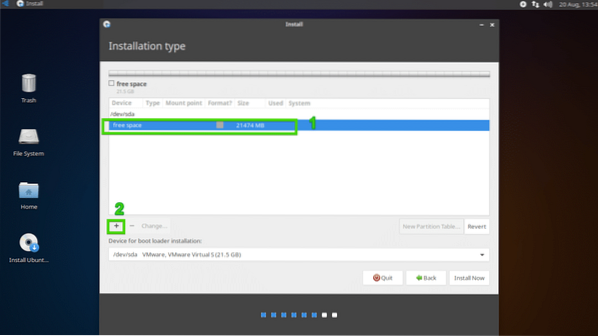
Om du har UEFI-baserat moderkort måste du skapa en EFI-systempartition med cirka 512 MB diskutrymme enligt följande. Om du har BIOS-baserat traditionellt moderkort kan du hoppa till nästa avsnitt.
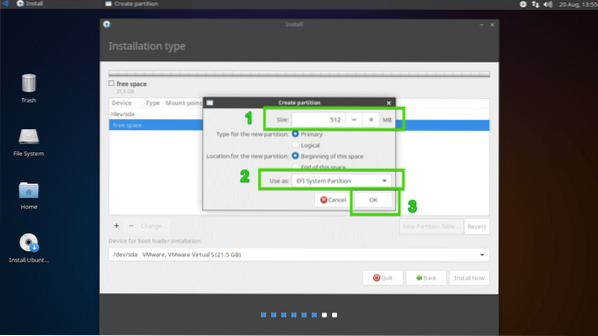
Skapa nu en Rot (/) partitionera med resten av ledigt diskutrymme enligt följande.
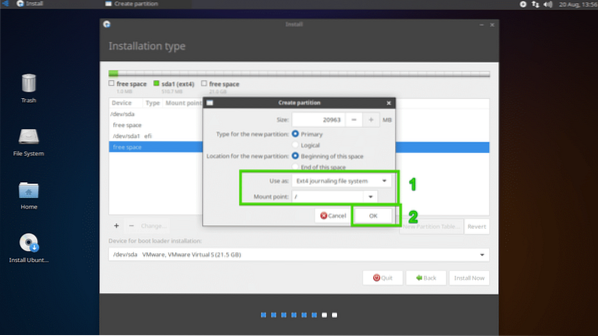
Slutligen borde partitionstabellen se ut så här. Se nu till att du har valt rätt hårddisk i Enhet för installation av startladdare avsnittet och klicka på Installera nu.
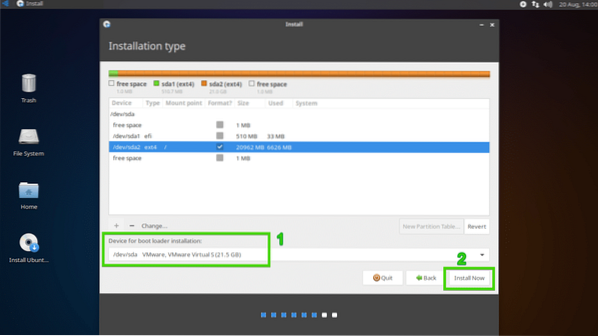
Klicka nu på Fortsätta.
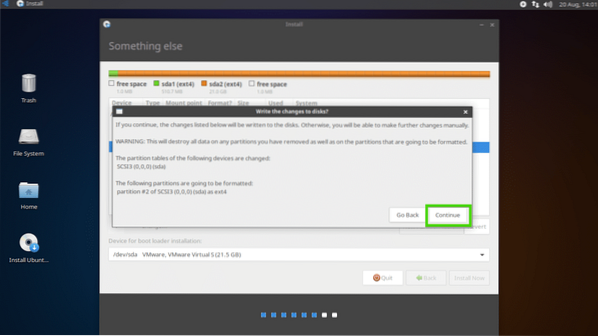
Välj nu din tidszon och klicka på Fortsätt.
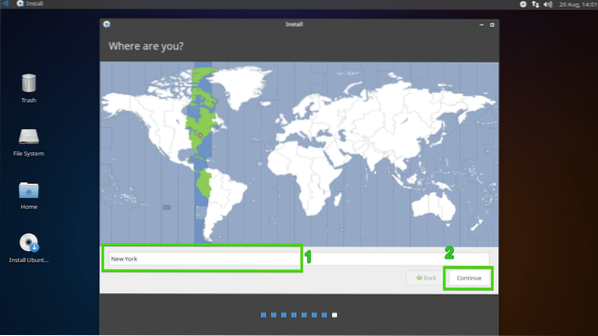
Skriv nu in dina användaruppgifter och klicka på Fortsätta.
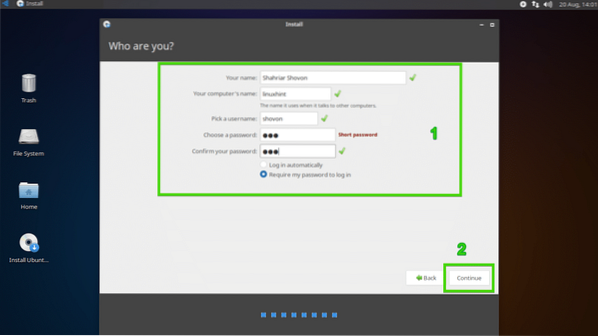
Installationen bör starta.
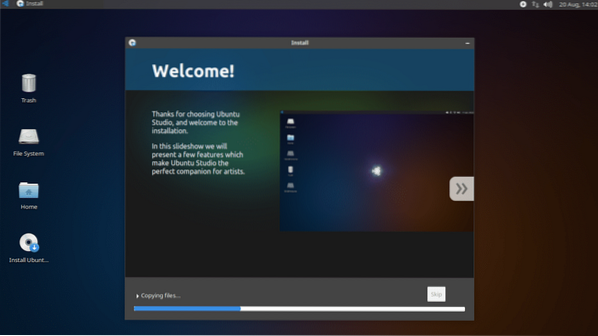
När installationen är klar klickar du på Starta om nu.
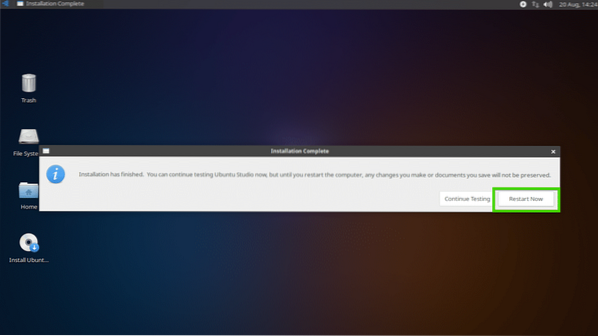
Din dator ska startas om och du ska startas i din nya Ubuntu Studio 18.04 LTS inloggningsskärm. Välj din användare och skriv in ditt lösenord och klicka på Logga in.
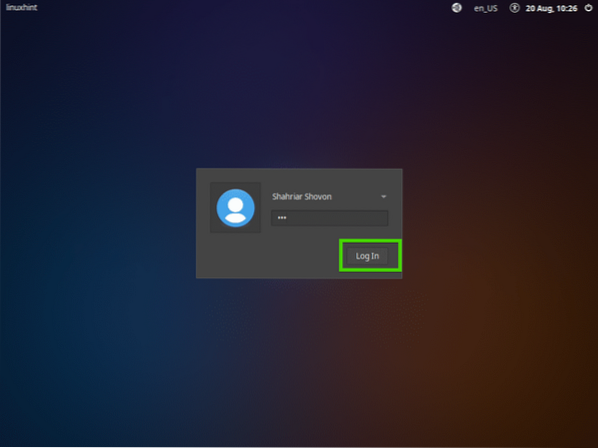
Du bör vara inloggad i din Ubuntu Studio 18.04 LTS. Nu har det kul och gör något bra med Ubuntu Studio 18.04 LTS.
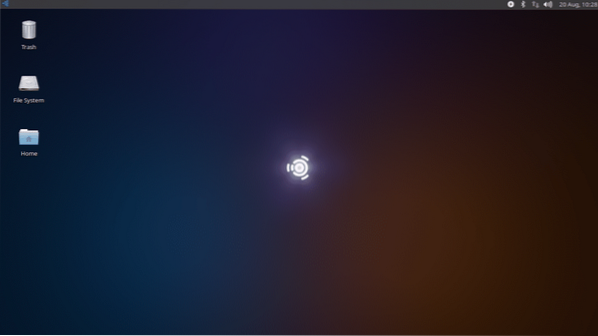
Produktivitetsappar från Ubuntu Studio 18.04 LTS:
För vektorritning, Ubuntu Studio 18.04 LTS har Inkscape 0.92.
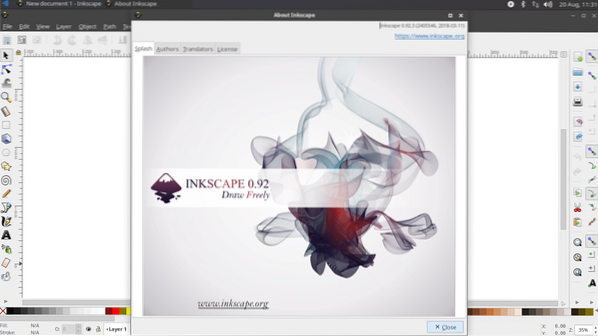
För rasterbaserad bildredigering och ritning, Ubuntu Studio 18.04 LTS har GIMP 2.8.
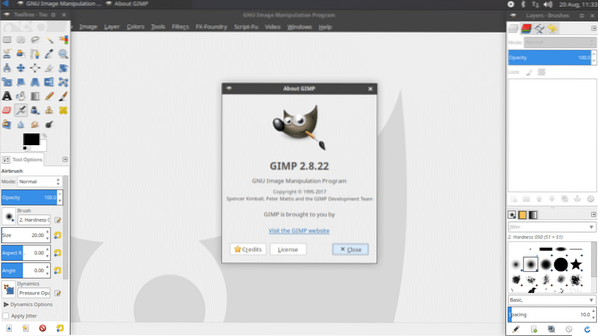
För 3D-modellering och animering, Ubuntu Studio 18.04 LTS har Blender 2.79
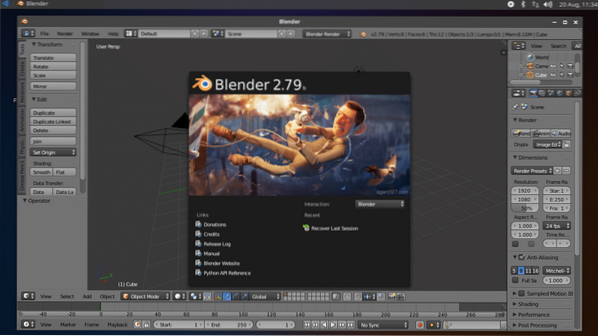
För digital fotografering, Ubuntu Studio 18.04 LTS har DarkTable.
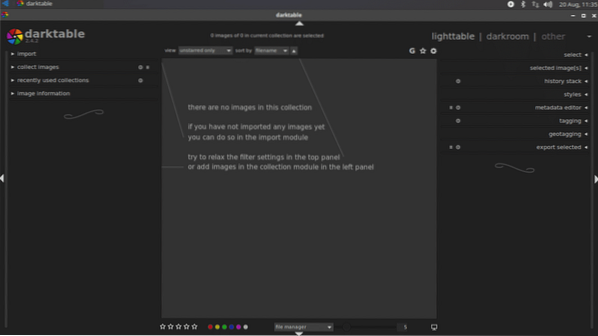
Det har många fler appar för grafik och fotografering som du kan se på skärmdumpen nedan.
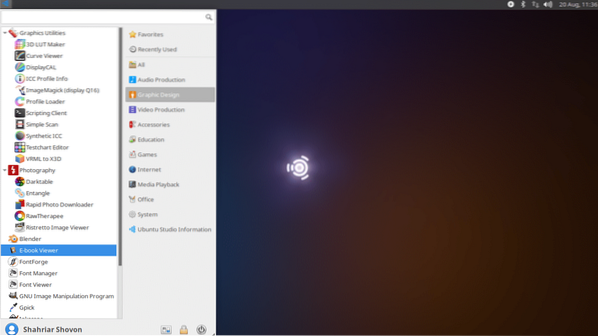
För videoredigering, Ubuntu Studio 18.04 LTS har Kdenlive 17.12.3
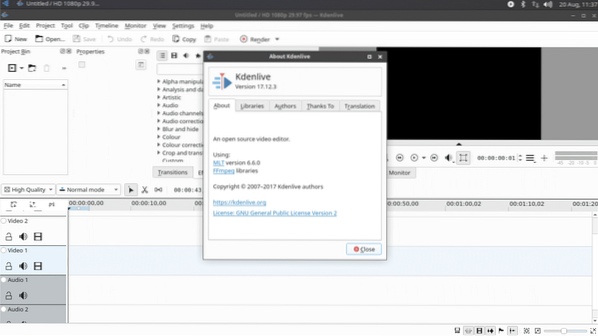
Den har också OpenShot 2.4.1
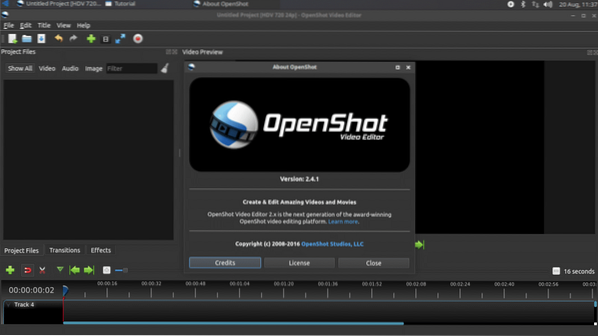
För ljudproduktion, Ubuntu Studio 18.04 LTS har Audacity 2.2.1
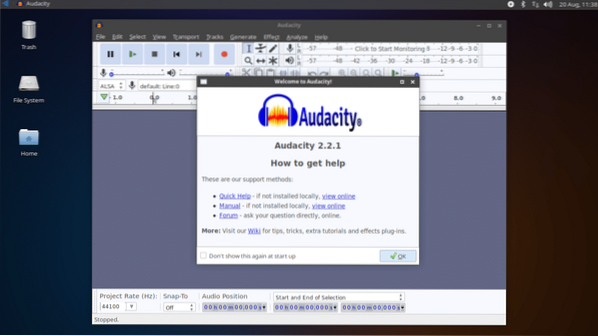
Den har många fler ljudproduktionsappar som du kan se på skärmdumpen nedan.
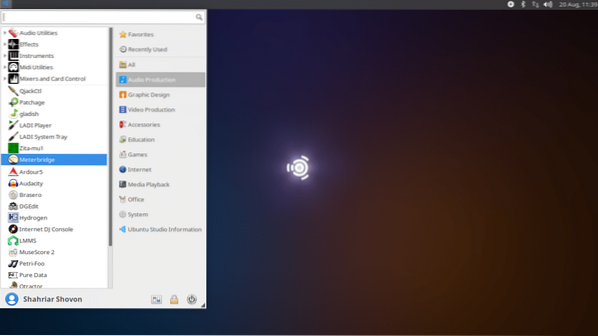
Ubuntu Studio 18.04 är en av de bästa Linux-distributionerna för kreativa artister och produktiva människor. Tack för att du läste den här artikeln.
 Phenquestions
Phenquestions


