Visual Studio Code, även känd som VS Code, är en trendig öppen källkodsredigerare byggd av Microsoft Inc. Den kommer med några inbyggda kraftfulla funktioner som integrerad terminal, inbäddad Git-kontroll, kodutdrag, syntaxmarkering, automatisk komplettering av kod, kodfelsökning och så vidare. Det är en plattforms GUI-kodredigerare och tillgänglig för nästan alla operativsystem, och i den här guiden lär vi oss hur man installerar Visual Studio-kod på CentOS 8.
Installation av Visual Studio-kod på CentOS 8
Den här guiden består av två enkla och enkla sätt att installera Visual Studio-kod på CentOS 8.
- Lägga till VS-kodförvaret
- Från snapshoppen
Låt oss börja med den första metoden genom att lägga till VS-kodförvaret.
Installera VS-kod genom att lägga till VS-kodförvaret
Att installera VS-kod genom att aktivera eller lägga till VS-kodförvaret är mycket enkelt att installera och rekommenderas av dess officiella webbplats. Låt oss börja.
Lägg till GPG-förvaringsnyckel för Microsoft
För att lägga till VS-kodförvaret måste vi först lägga till GPG-nyckeln för Microsoft i CentOS 8-systemet. Lägg till GPG-nyckeln genom att skriva kommandot nedan:
$ sudo rpm --import https: // paket.Microsoft.com / tangenter / microsoft.ascLägg till VS-kodförvaret
För att lägga till VS-kodförvaret i CentOS-systemet, skapa en ny fil “vscode.repo ”i“ / etc / yum.repor.d ”-katalog med en nano-redigerare.
$ sudo nano / etc / yum.repor.d / vkod.repo
I “vscode.repo ”-fil, skriv eller klistra in innehållet nedan.
namn = Visual Studio-kodbaseurl = https: // paket.Microsoft.com / yumrepos / vscode
aktiverat = 1
gpgcheck = 1
gpgkey = https: // paket.Microsoft.com / tangenter / microsoft.asc
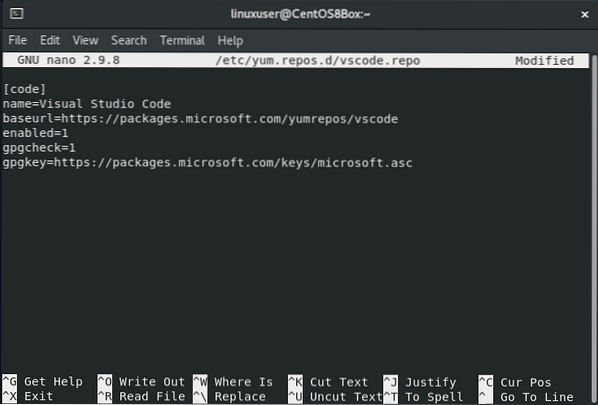
Efter att ha klistrat in ovanstående innehåll i “vscode.repo ”-fil, spara och stäng nano-redigeraren med kortkommandot (CTRL + X) och (CTRL + S), och du har framgångsrikt lagt till VS-kodförvaret på CentOS 8.
Installera VS-kod
Med VS-kodförvaret tillagt på CentOS 8 kan vi nu installera den senaste stabila versionen av VS-kod.
Uppdatera först paketets cache-arkiv:
$ sudo dnf checkuppdateringUppgradera paketen om det behövs genom att skriva kommandot nedan:
$ sudo dnf uppgradering
Installera nu VS-kodpaketet med dnf:
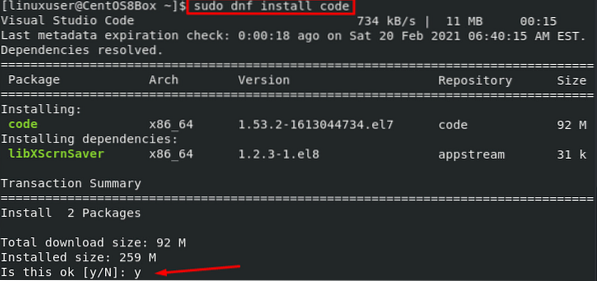
Detta är det. Visual Studio-kod installeras på CentOS 8 genom att lägga till arkivet för Visual Studio-koden.
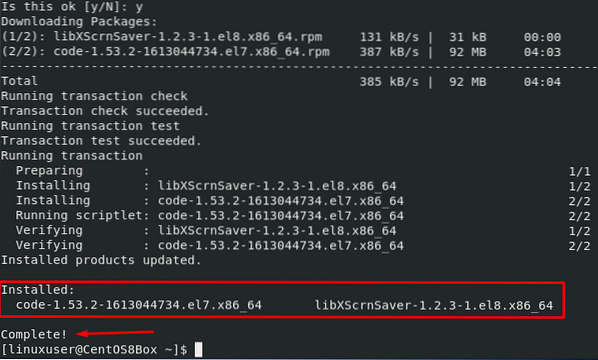
Efter framgångsrik installation, gå helt enkelt till startprogrammet för CentOS 8 och sök efter VS-koden och börja använda den.
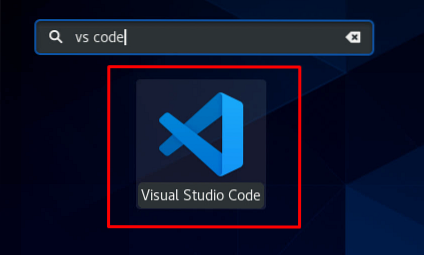
Låt oss nu installera VS-kod med Snap-metoden.
Installera VS-kod från snap store
VS Code finns i Snap Store och kan enkelt installeras från snap store på CentOS 8. Snap kommer inte förinstallerat på CentOS 8. Om du inte har installerat det på ditt system kan du installera snap med följande metod; annars kan du hoppa över följande snapinstallationsmetod och gå rakt fram till VS-kods installationsdel.
Installera Snap om det inte redan är installerat
Aktivera EPEL-förvaret om det inte är aktiverat
$ sudo dnf installera epel-release
Uppgradera systemets paketförvar

Installera snapd
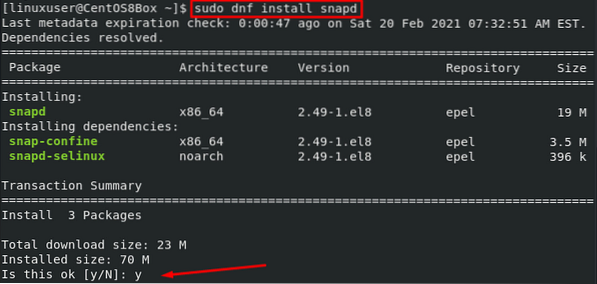
Aktivera snapkommunikationsuttaget
$ sudo systemctl aktivera snapd.uttag - nu

Logga ut och logga in tillbaka för att uppdatera snap-banan.
Installera VS-kod
Installera VS-kod via snap store är väldigt enkelt; du måste bara skriva ett enda kommando, och resten av vård om de beroende paketen är av snäpp. För att installera VS-koden från snap store, skriv kommandot nedan:
$ sudo snap installationskod --classic
Efter att ha tagit ett par minuter installeras VS-koden på CentOS från snap store.

Slutsats
I det här inlägget har du lärt dig hur du installerar Visual Studio-kod på CentOS 8 med två djupgående och lättförståeliga metoder. Du kan använda Visual Studio Code Editor för att skriva program på olika programmeringsspråk med syntaxmarkering, kodutdrag och mycket mer funktioner som detta.
 Phenquestions
Phenquestions



