I vår tidigare artikel pratade vi om att tvinga VLC mediaspelare att komma ihåg senast spelade position för videofiler med hjälp av tillägg. När jag testade dessa tillägg fann jag att installation av tillägg i VLC inte är lika lätt som att installera tillägg i webbläsare.
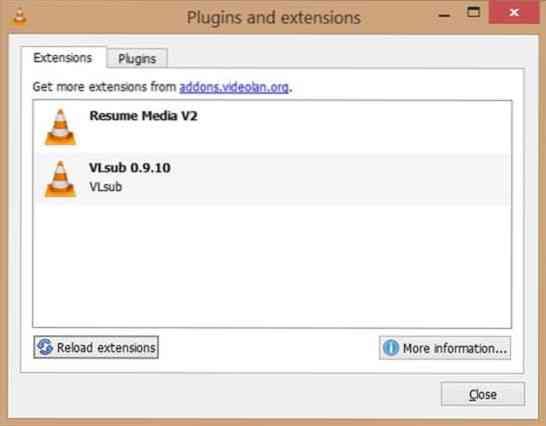
I Firefox och Chrome är det ganska enkelt att söka efter tillgängliga tillägg och installera dem. Även om både VLC och Firefox finns där för olika ändamål, skulle installation av tillägg i VLC ha varit bättre med tanke på att det är den mest nedladdade uppspelningsprogrammet.
Om du vill förbättra VLC-funktionaliteten genom att installera ett tillgängligt tillägg, så här söker du efter tillägget och installerar detsamma i Windows.
För att installera tillägg i VLC
Steg 1: Besök den här sidan för att se alla tillgängliga tillägg för VLC och söka efter den du letar efter.
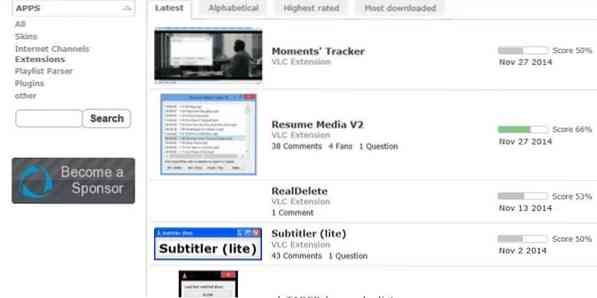
Steg 2: När du har stött på tillägget som du letade efter klickar du bara på det för att se mer information om tillägget.
Steg 3: När du klickar på nedladdningsknappen på tilläggssidan kan tillägget börja ladda ner som en ZIP-fil. Men inte alla tillägg är tillgängliga som .LUA eller zip-fil som innehåller .LUA-filer. När du klickar på nedladdningsknappen för ett tillägg kan du helt enkelt få en webbsida med lite kod.
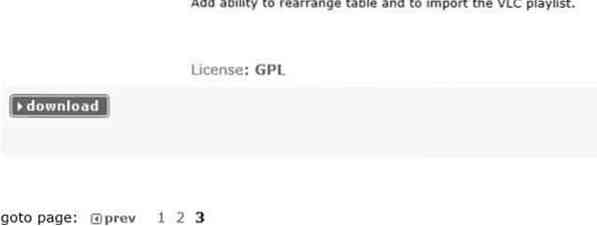
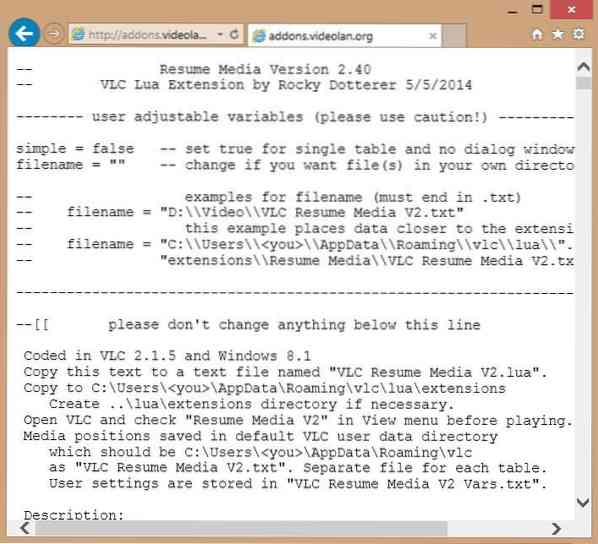
Steg 4: Snälla du hoppa till steg 7 om du har lyckats ladda ner .lua eller zip-fil av tillägget. Och om du får en ny webbsida med kod (se bild) måste du kopiera allt innehåll på sidan, klistra in koden i Anteckningar och spara den med .LUA-förlängning.
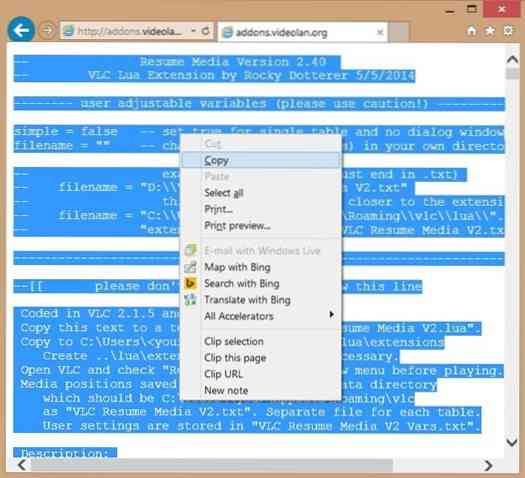
För att spara koden i Anteckningar med. LUA-tillägget, klicka på Arkiv-menyn och klicka sedan på Spara för att öppna Spara som-dialogrutan men klicka inte på Spara-knappen än.
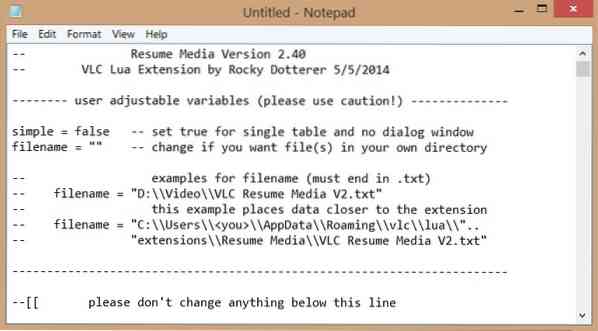
Steg 5: I dialogrutan Spara som anger du ett namn på tillägget (eller anger namnet på tillägget) men se till att du nämner det .LUA i slutet av namnet. Välj sedan Alla filer i rutan Spara som typ innan du klickar på Spara-knappen.
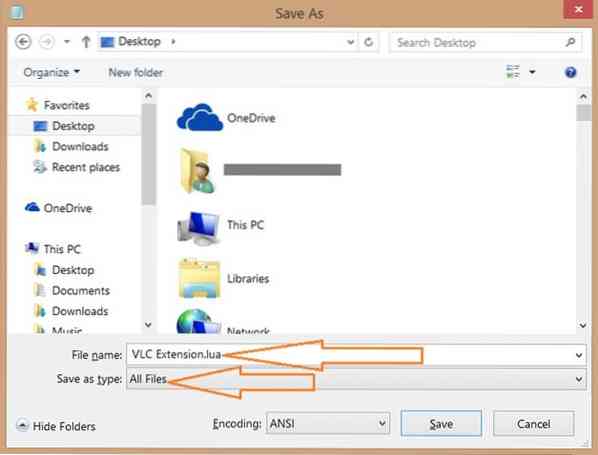
Steg 6: Navigera sedan till mappen:
C: \ Användare \ Användarnamn \ AppData \ Roaming \ vlc \ Lua \ Extensions \
Där “C” är enhetsbokstaven för den enhet där Windows-operativsystemet är installerat och användarnamn är ditt användarkontonamn.
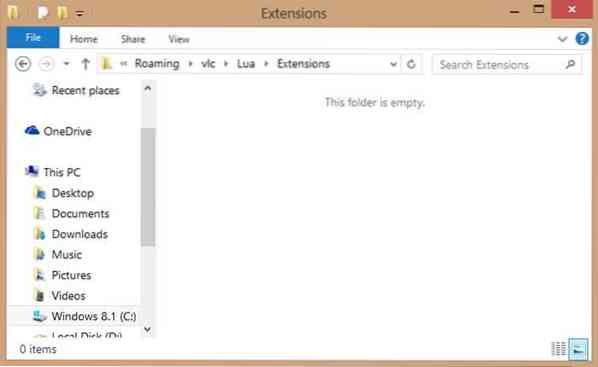
Observera att om Lua-mappen inte finns måste du skapa mappen Lua och Extensions manuellt.
Steg 7: Kopiera sedan .LUA-fil skapad i steg 5 till mappen Tillägg. Det är allt! Du har just installerat tillägget.
Och om har zip-filen som innehåller tillägget (.lua), vänligen extrahera alla filer till den här tilläggsmappen. Observera att om du placerar en mapp som innehåller ett tillägg (.lua) -fil i Lua \ Extensions-mappen, kanske VLC inte känner igen den.
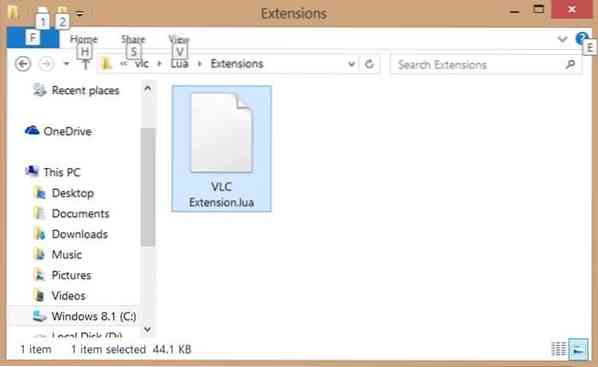
Steg 8: Kör VLC-spelare för att visa och aktivera det installerade tillägget.
Om tillägget inte visas, klicka på Verktyg-menyn, klicka på Plugins och tillägg för att öppna detsamma och klicka sedan på Ladda om tillägg. Lycka till!
 Phenquestions
Phenquestions


