VMware Remote Console eller VMRC används för att få åtkomst till virtuella maskiner VMware ESXi eller VMware vSphere. Du kan också hantera dina virtuella maskiner VMware ESXi eller VMware vSphere med VMRC.
VMRC låter dig: - Installera VMware-verktyg på de virtuella maskinerna.
- Installera operativsystem på de virtuella maskinerna med en lokal CD / DVD ISO-avbildning och ISO-bilder från VMware ESXi eller VMware vSphere datalager.
- Passera USB-enheter från din dator till de virtuella maskinerna.
- Ändra hårdvarukonfigurationen (processor, minne osv.) av de virtuella maskinerna.
- Lägg till nya hårdvaruenheter till de virtuella maskinerna.
- Slå på, stäng av, återställ och stäng av de virtuella maskinerna.
- Justera visningsupplösningen för de virtuella maskinerna automatiskt.
- Byt namn på virtuella maskiner.
Den här artikeln visar hur du installerar VMRC (VMware Remote Console) på Linux (Ubuntu 20.04 LTS, Debian 10, CentOS 8 och RHEL 8). Så, låt oss komma igång.
Nedladdning av VMRC (VMware Remote Console)
VMRC (VMware Remote Console) är inte tillgängligt i det officiella paketförvaret för Ubuntu / Debian eller CentOS / RHEL. Så du måste ladda ner den från den officiella webbplatsen för VMware och installera den på din dator.
För att ladda ner VMRC, besök den officiella webbplatsen för VMware från din favoritwebbläsare.
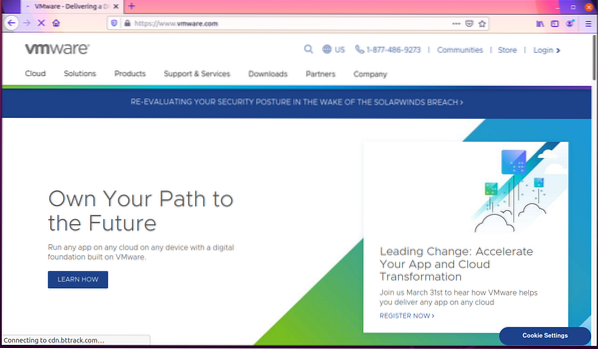
Klicka till Logga in> VMware Customer Connect från det övre högra hörnet på webbsidan, som markerat i skärmdumpen nedan.
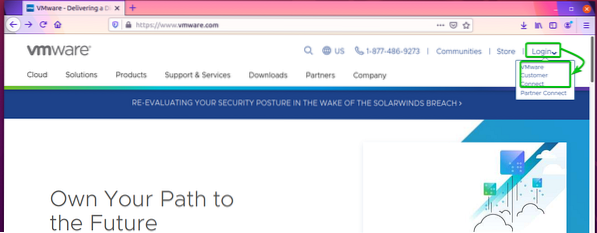
Klicka på Logga in från det övre högra hörnet på webbsidan, som markerat i skärmdumpen nedan.
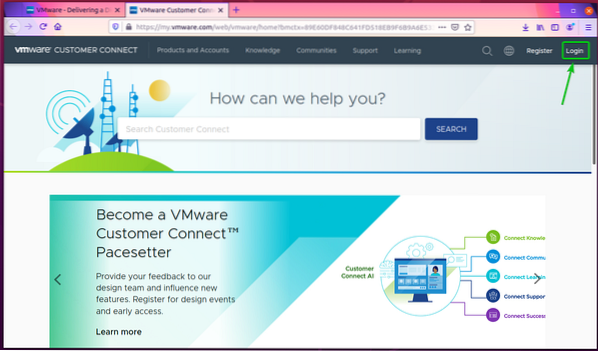
Skriv in dina inloggningsuppgifter för VMware och klicka på LOGGA IN. Du bör vara inloggad på ditt VMware-konto.
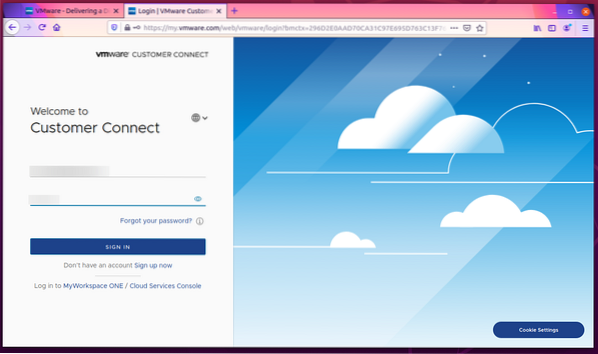
Besök nu den officiella webbplatsen för VMware igen.
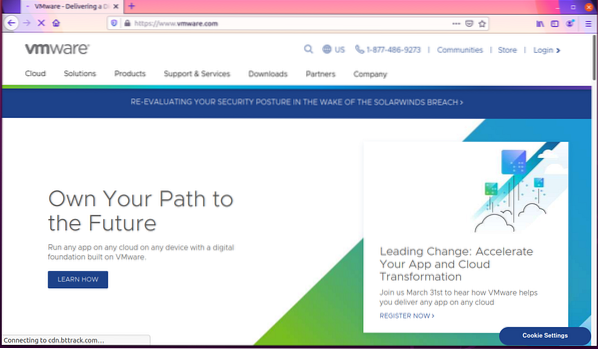
Klicka på Nedladdningar> Gratis produktnedladdningar> VMware Remote Console som markerat i skärmdumpen nedan.
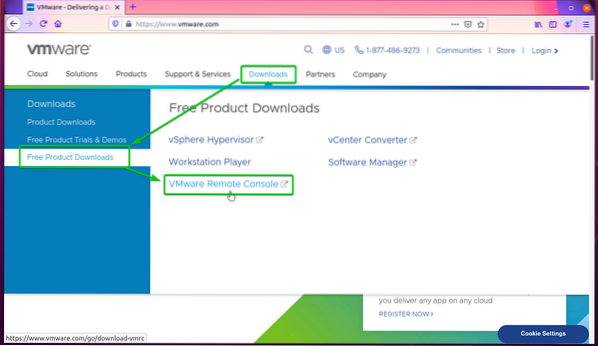
Klicka på LADDA NER NU -knappen från VMware Remote Console 12.0.0 för Linux avsnitt som markerat i skärmdumpen nedan.
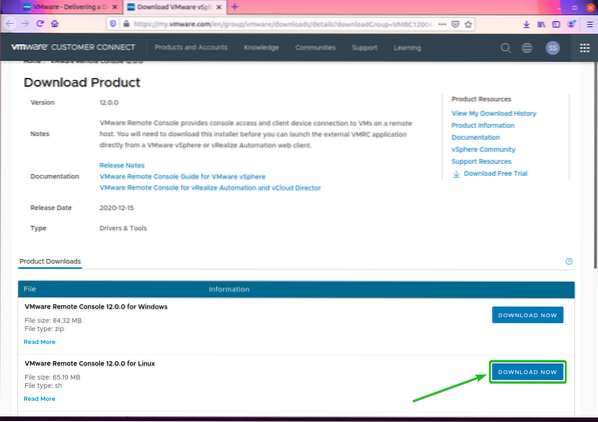
Din webbläsare ska uppmana dig att spara VMRC-installationsfilen. Välj Spara fil och klicka på OK.

VMRC-installationsprogrammet ska laddas ner

Installerar VMware Remote Console på Ubuntu / Debian
Det här avsnittet visar hur du installerar VMRC (VMware Remote Console) på Ubuntu 20.04 LTS och Debian 10.
På Ubuntu / Debian beror VMRC på libaio1 paket. De libaio1 paketet kanske inte är installerat på din dator. Men det finns i det officiella paketförvaret för Ubuntu / Debian. Så du kan enkelt installera det på din Ubuntu / Debian-maskin.
Uppdatera först APT-paketets förvarscache med följande kommando:
$ sudo apt uppdatering
APT-paketets förvarscache bör uppdateras.
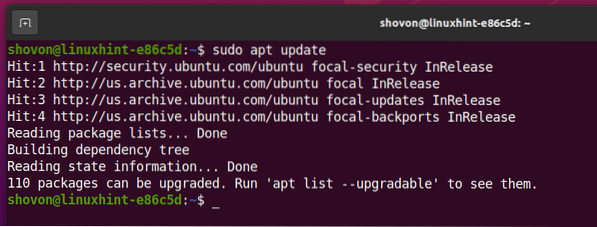
Nu kan du installera libaio1 paket med följande kommando:

De libaio1 paketet ska installeras.
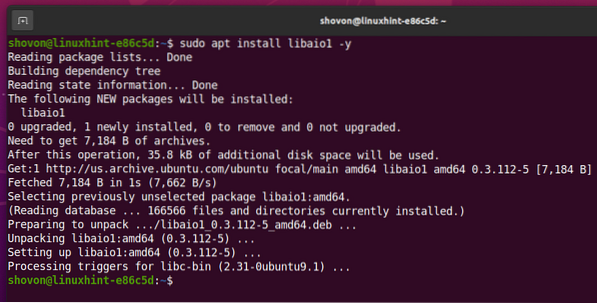
Navigera nu till ~ / Nedladdningar katalog enligt följande:
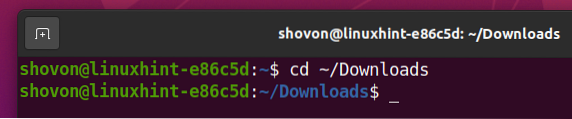
VMRC-installationsfilen VMware-Remote-Console-12.0.0-17287072.x86_64.bunt borde vara här, som du kan se på skärmdumpen nedan.
$ ls -lh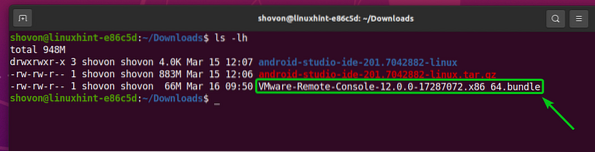
Lägg till exekveringsbehörighet till VMRC-installationsfilen VMware-Remote-Console-12.0.0-17287072.x86_64.bunt som följer:
$ chmod + x VMware-Remote-Console-12.0.0-17287072.x86_64.bunt
Som du kan se läggs exekveringsbehörighet till i VMRC-installationsfil VMware-Remote-Console-12.0.0-17287072.x86_64.bunt.
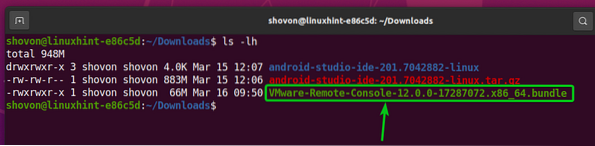
Kör nu VMRC-installationsprogrammet med följande kommando:

VMRC-installationsprogrammet bör starta.
Välj Jag accepterar villkoren i licensavtalet och klicka på Nästa.
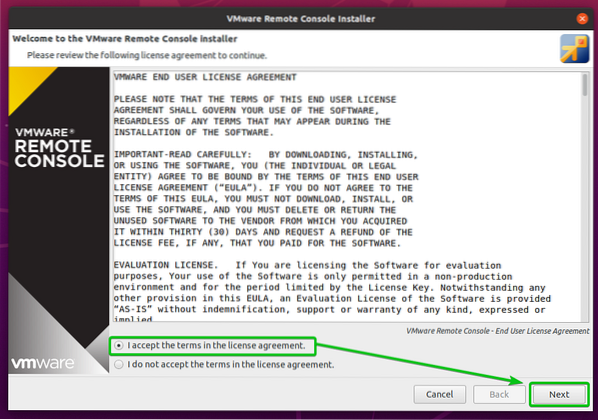
VMRC-installationsprogrammet frågar dig om du vill att VMRC ska söka efter programuppdateringar när den startar.
Om du vill att VMRC ska söka efter programuppdateringar när den startar, välj Ja. Annars väljer du Nej.
När du är klar klickar du på Nästa.
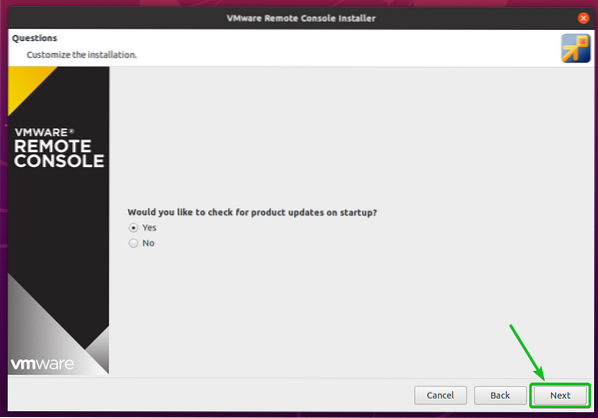
Installatören VMRC (VMware Remote Console) frågar dig om du vill gå med i Program för förbättring av kundupplevelse för VMware (CEIP). Om du går med i Program för förbättring av kundupplevelse för VMware (CEIP), sedan skickar VMRC användningsstatistik, kraschrapporter osv., till VMware.
Om du vill gå med Program för förbättring av kundupplevelse för VMware (CEIP), välj sedan Ja. Annars väljer du Nej.
När du är klar klickar du på Nästa.

Klicka på Installera.
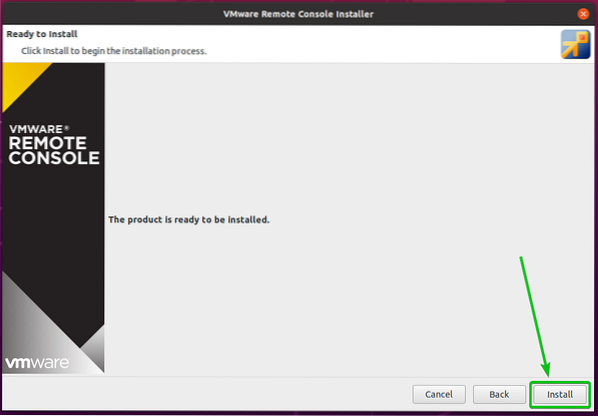
VMRC installeras. Det kan ta några sekunder att slutföra.
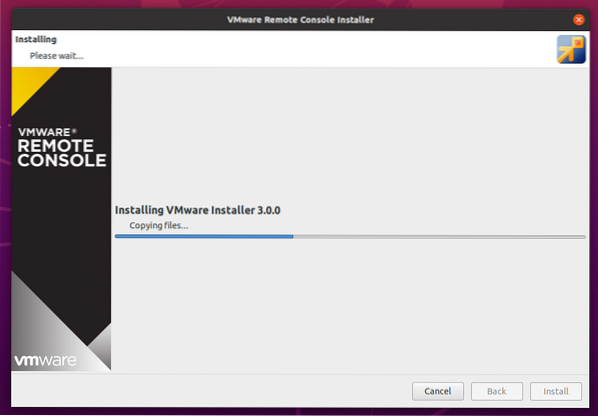
Vid den här tiden bör VMRC installeras.
Klicka nu på Stänga.
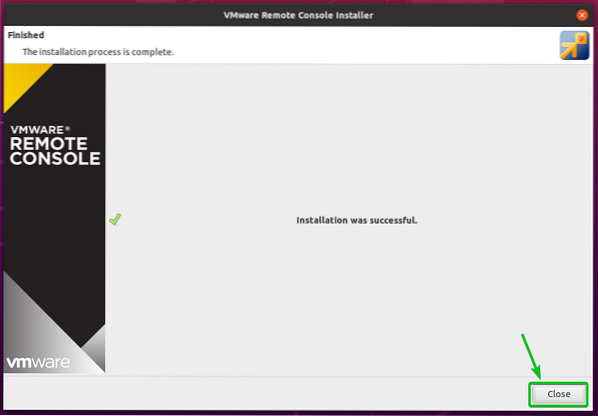
Installerar VMware Remote Console på CentOS / RHEL
Det här avsnittet visar hur du installerar VMRC (VMware Remote Console) på CentOS / RHEL 8.
På CentOS / RHEL beror VMRC på pcsc-lite-libs-paketet. PCsc-lite-libs-paketet kanske inte är installerat på din dator. Men det finns i det officiella paketförvaret för CentOS / RHEL. Så du kan enkelt installera det på din CentOS / RHEL-maskin.
Uppdatera först DNF-paketförvarets cache med följande kommando:
$ sudo dnf makecache
DNF-paketets förvaringscache bör uppdateras.

Nu kan du installera pcsc-lite-libs paket med följande kommando:

Tryck y och tryck <Stiga på> för att bekräfta installationen.
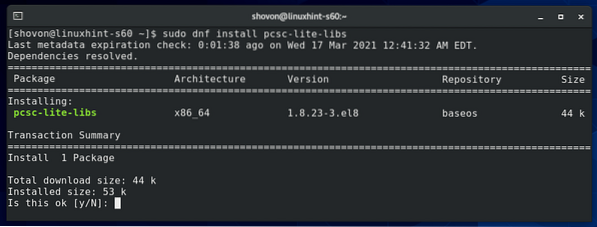
De pcsc-lite-libs paketet ska installeras.

Navigera nu till ~ / Nedladdningar katalog enligt följande:

VMRC-installationsfilen VMware-Remote-Console-12.0.0-17287072.x86_64.bunt borde vara här, som du kan se på skärmdumpen nedan.

Lägg till körbehörighet till VMRC-installationsfil VMware-Remote-Console-12.0.0-17287072.x86_64.bunt som följer:

Som du kan se läggs exekveringsbehörighet till VMRC-installationsfilen VMware-Remote-Console-12.0.0-17287072.x86_64.bunt.
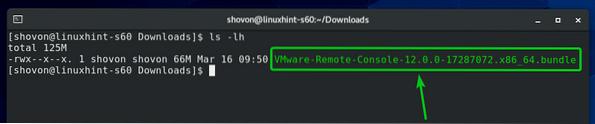
Kör nu VMRC-installationsprogrammet med följande kommando:

VMRC-installationsprogrammet bör starta.
Välj Jag accepterar villkoren i licensavtalet och klicka på Nästa.

VMRC-installationsprogrammet frågar dig om du vill att VMRC ska söka efter programuppdateringar när den startar.
Om du vill att VMRC ska söka efter programuppdateringar när den startar, välj Ja. Annars väljer du Nej.
När du är klar klickar du på Nästa.
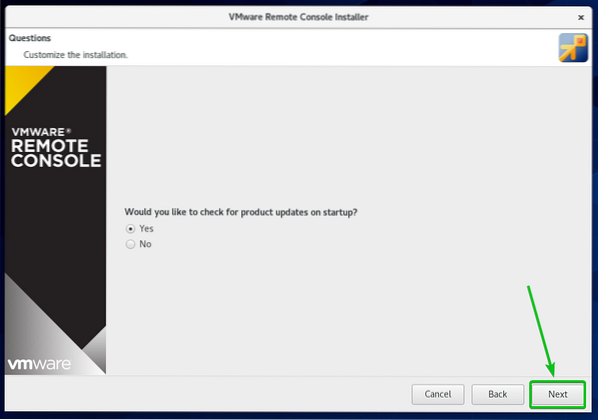
De VMRC (VMware Remote Console) installationsprogram kommer att fråga dig om du vill gå med i Program för förbättring av kundupplevelse för VMware (CEIP). Om du går med i Program för förbättring av kundupplevelse för VMware (CEIP), sedan skickar VMRC användningsstatistik, kraschrapporter osv., till VMware.
Om du vill gå med Program för förbättring av kundupplevelse för VMware (CEIP), välj sedan Ja. Annars väljer du Nej.
När du är klar klickar du på Nästa.

Klicka på Installera.

VMRC installeras. Det kan ta några sekunder att slutföra.
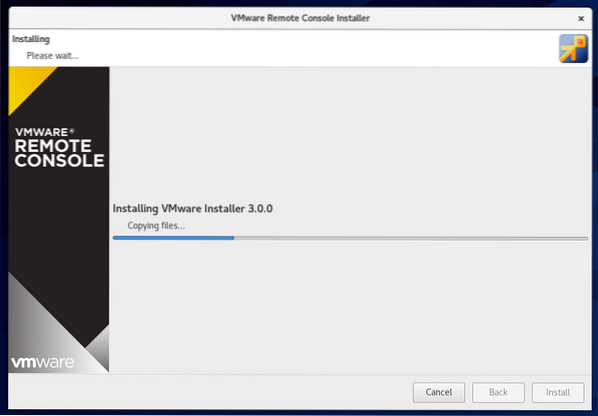
Vid den här tiden bör VMRC installeras.
Klicka nu på Stänga.
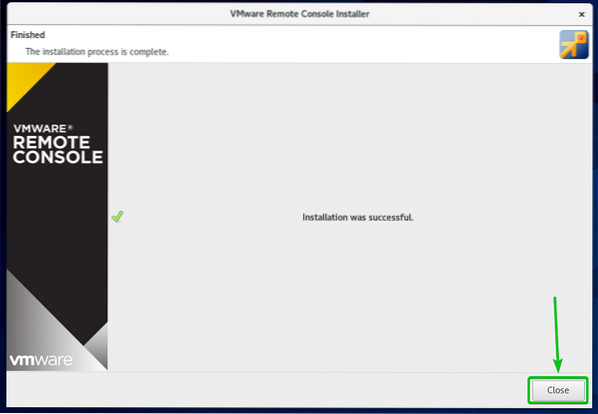
Använda VMRC för att komma åt VMware ESXi virtuella datorer
När VMRC (VMware Remote Console) har installerats bör du använda VMRC för att komma åt VMware ESXi virtuella maskiner.
Jag har skapat en virtuell maskin VMware ESXi s01, som du kan se på skärmdumpen nedan.
För att komma åt skärmen / konsolen på den virtuella VMware ESXi-maskinen s01 med VMRC, klicka på Trösta som markerat i skärmdumpen nedan.
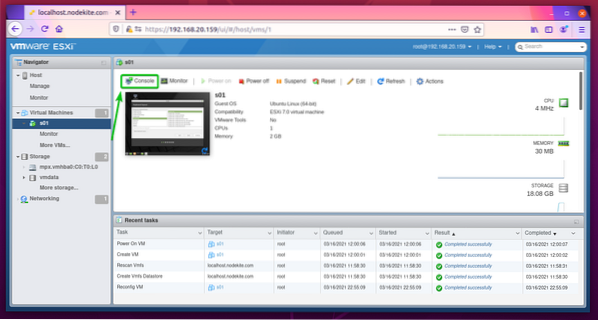
Klicka på Starta fjärrkonsolen som markerat i skärmdumpen nedan.
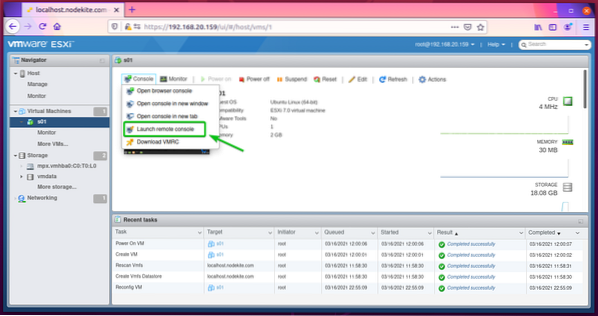
Kontrollera Låt alltid öppna vmrc-länkar kryssrutan och klicka på Välj applikation som markerat i skärmdumpen nedan.

Välj VMware Remote Console, kontrollera Använd alltid det här programmet för att öppna kryssrutan för vmrc-länkar, och klicka på Öppna länk som markerad i skärmdumpen nedan.
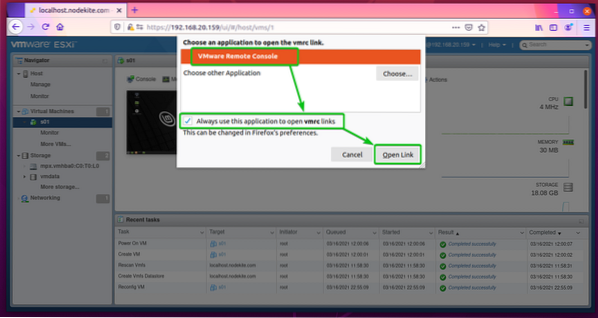
Kolla nu Lita alltid på den här värden med detta certifikat kryssrutan och klicka på Anslut ändå.

Displayen / konsolen på den virtuella VMware ESXi-maskinen s01 bör öppnas med VMRC, som du kan se på skärmdumpen nedan.
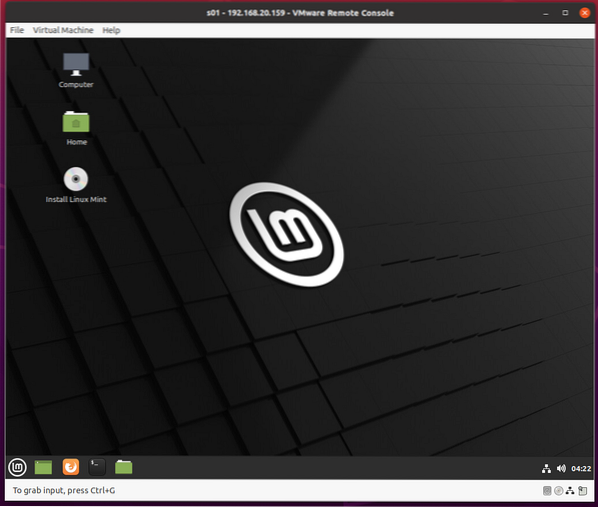
Slutsats
Den här artikeln visar hur du installerar VMRC (VMware Remote Console) på Ubuntu 20.04 LTS, Debian 10, CentOS 8 och RHEL 8 Linux-distributioner. Jag har också visat dig hur du använder VMRC för att ansluta till en virtuell VMware ESXi-maskin.
 Phenquestions
Phenquestions


