Aktivera hårdvaruvirtualisering:
Om du vill använda VMware Player 15 på din CentOS 8-maskin måste du aktivera hårdvaruvirtualisering VT-x / VT-d eller AMD-v från datorns BIOS.
Uppgradera systemet:
För att korrekt installera och få VMware Player att fungera måste du uppdatera din CentOS 8-maskin.
Uppdatera först paketförvarets cache med följande kommando:
$ sudo dnf makecache
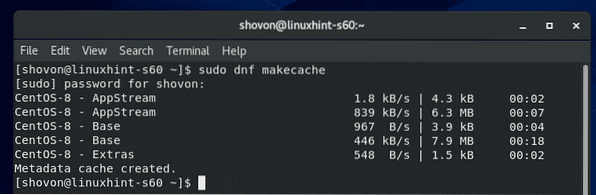
Paketförvarets cache bör uppdateras.
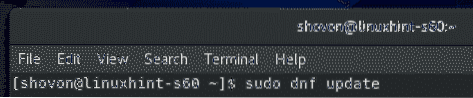
För att bekräfta uppdateringen, tryck på Y och tryck sedan på
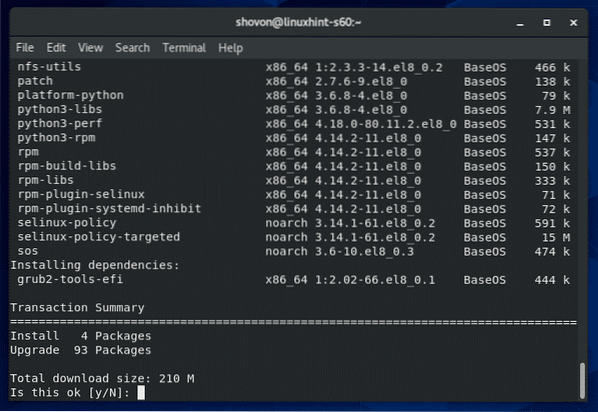
DNF-pakethanteraren bör börja ladda ner alla uppdateringar.
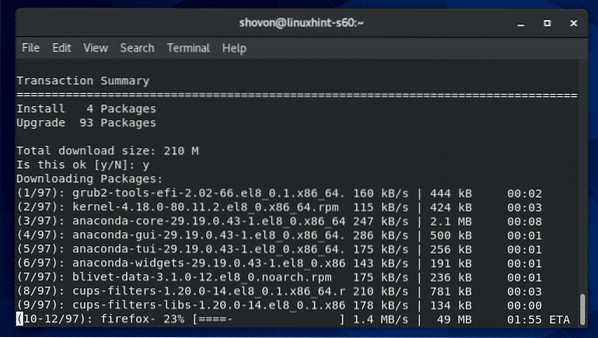
DNF-pakethanteraren installerar uppdateringarna.
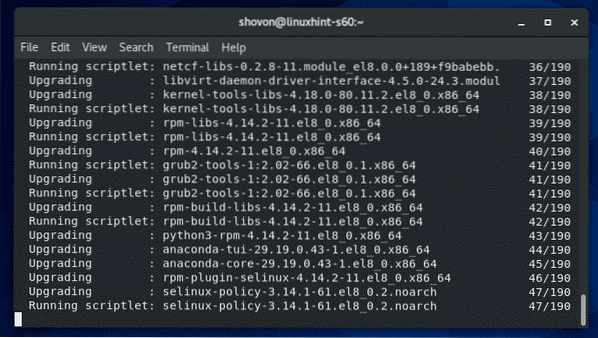
Vid den här tiden bör alla uppdateringar installeras.
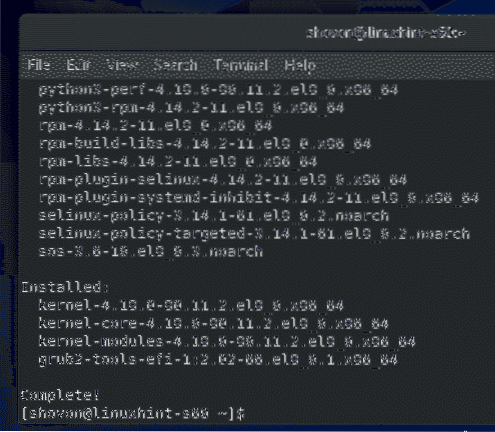
Starta nu om din CentOS 8-maskin med följande kommando:
$ sudo omstart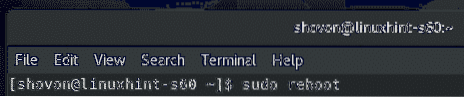
Installera nödvändiga verktyg för att bygga VMware-kärnan:
Du måste ha alla nödvändiga byggverktyg installerade på din CentOS 8-maskin för att VMware Player ska kunna bygga VMware-kärnmoduler.
Du kan installera alla nödvändiga byggverktyg med följande kommando:
$ sudo dnf groupinstall "Utvecklingsverktyg"
För att bekräfta installationen, tryck på Y och tryck sedan på
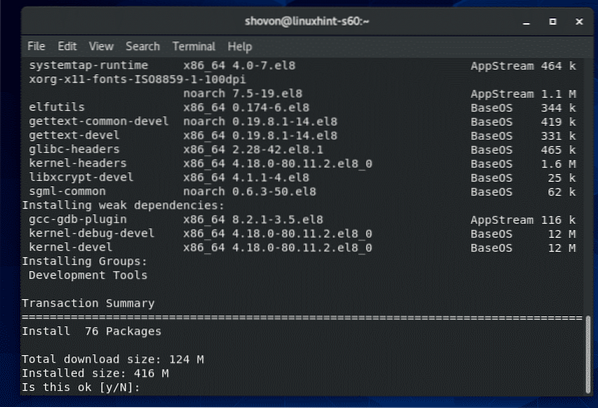
DNF-pakethanteraren laddar automatiskt ner och installerar alla nödvändiga paket.
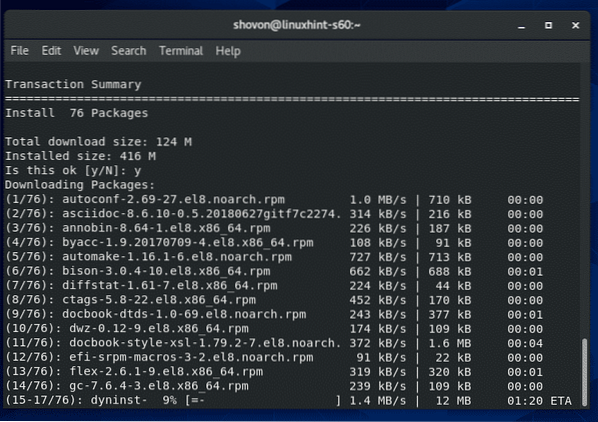
Vid den här tiden bör alla byggverktyg installeras.
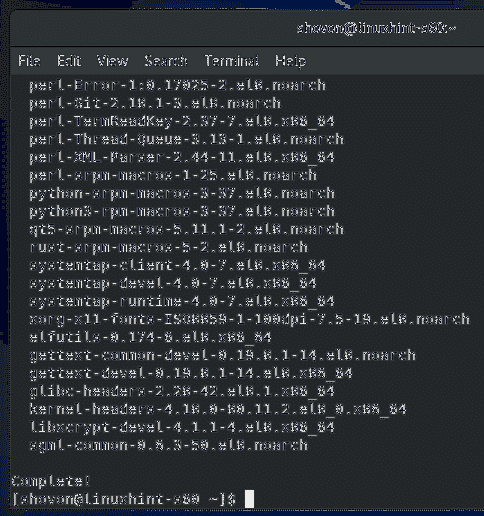
Du behöver också Linux-kärnhuvuden och elfutils-libelf-devel paket installerade för att VMware Player ska kunna bygga VMware-kärnmodulen korrekt.
Du kan installera Linux-kärnhuvuden och elfutils-libelf-devel paket med följande kommando:
$ sudo dnf installera kärnhuvuden - $ (uname -r) elfutils-libelf-devel
För att bekräfta installationen, tryck på Y och tryck sedan på
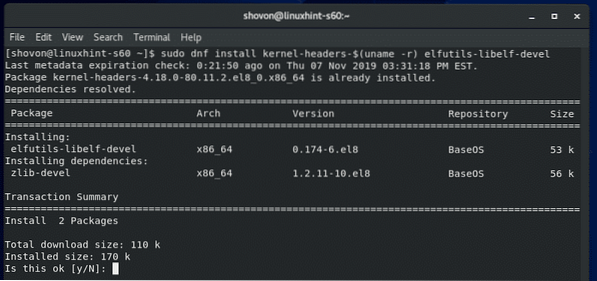
Linux-kärnhuvuden och elfutils-libelf-devel paket bör installeras.
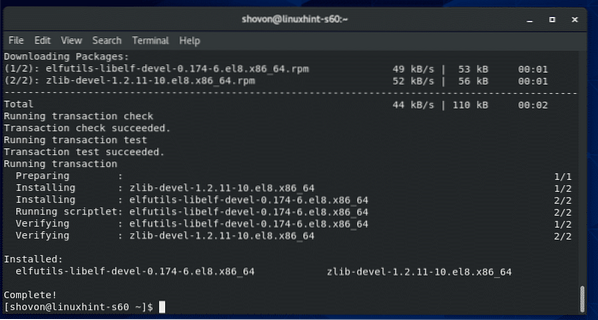
Hämtar VMware Player:
VMware Player finns inte i det officiella paketförvaret för CentOS 8. Men du kan enkelt ladda ner VMware Player från den officiella webbplatsen för VMware och installera den på CentOS 8.
För att ladda ner VMware Player, besök först den officiella webbplatsen för VMware Player. När sidan har laddats, klicka på Ladda ner nu.
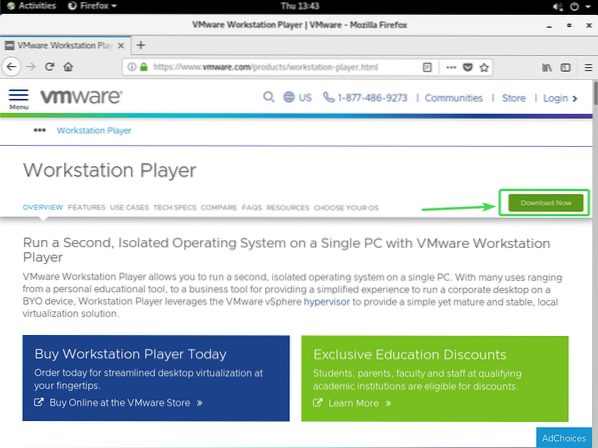
Klicka nu på Ladda ner knapp för VMware Workstation Player för Linux 64-bit som markerad i skärmdumpen nedan.
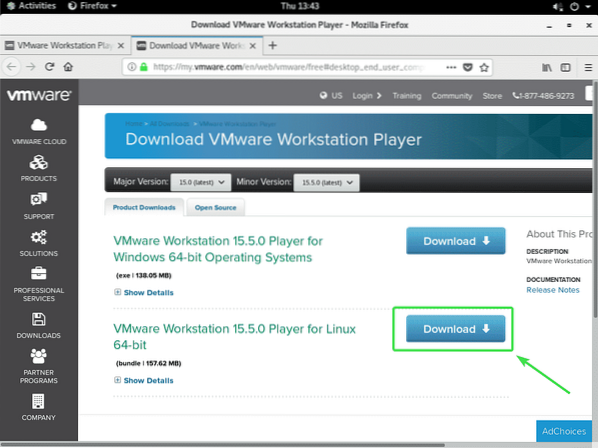
Din webbläsare bör uppmana dig att spara installationsfilen för VMware Player 15. Välj Spara fil och klicka på OK.
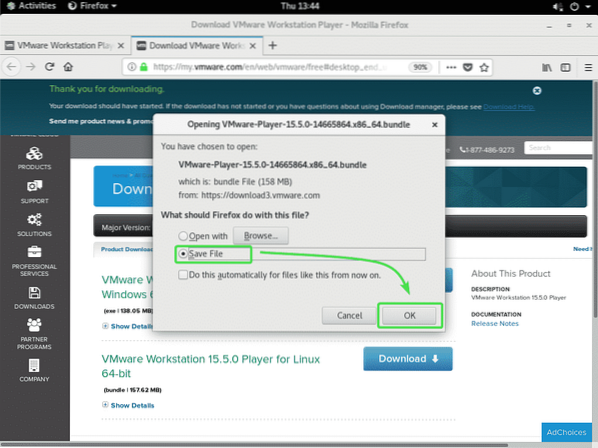
Din webbläsare bör börja ladda ner installationsfilen för VMware Player 15. Det kan ta ett tag att slutföra.
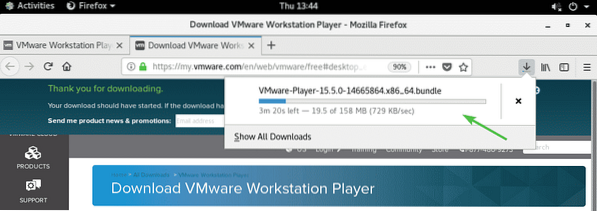
Installera VMware Player:
När installationsprogrammet för VMware Player 15 har laddats ner, navigerar du till ~ / Nedladdningar datorns katalog enligt följande:
$ cd ~ / Nedladdningar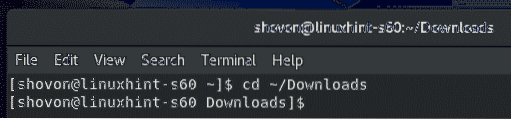
Installationsfil för VMware Player 15 VMware-Player-15.5.0-14665864.x86_64.bunt borde vara där.
$ ls -lh
Kör nu installationsprogrammet med superanvändarbehörigheter enligt följande:
$ sudo ./ VMware-Player-15.5.0-14665864.x86_64.bunt
Installatören bör börja installera VMware Player 15.
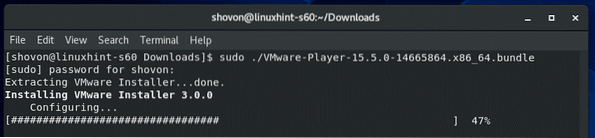
Vid den här tiden bör VMware Player 15 installeras.
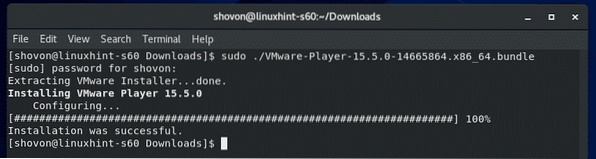
Starta VMware Player:
När VMware Player 15 har installerats kan du starta VMware Player från applikationsmenyn i CentOS 8.
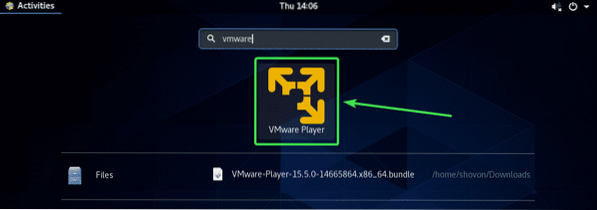
Första gången du kör VMware Player kan följande meddelande visas. Klicka bara på Installera.
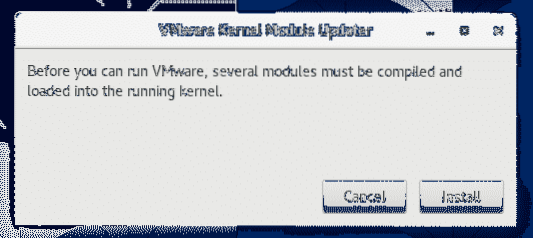
Skriv nu ditt inloggningslösenord och tryck på Autentisera.
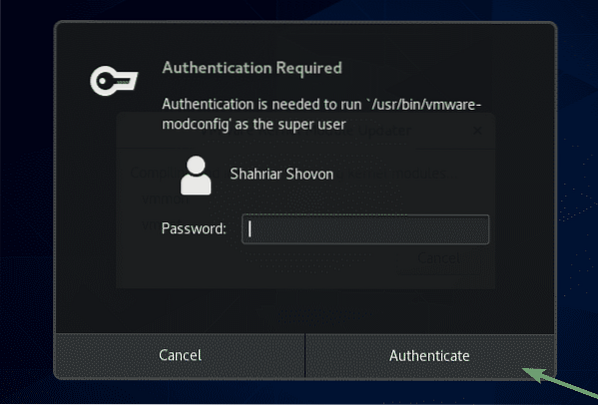
Välj nu Jag accepterar villkoren i licensavtalet och klicka på Nästa att acceptera VMware Player slutanvändarlicensavtal (EULA).
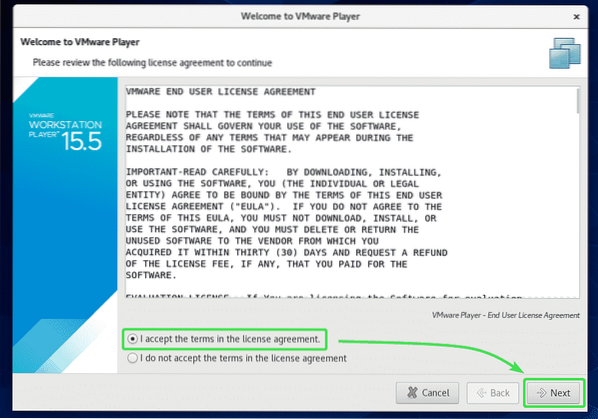
Välj nu Jag accepterar villkoren i licensavtalet och klicka på Nästa att acceptera VMware OVF Tool-komponenten för Linux-slutanvändarlicensavtal (EULA).
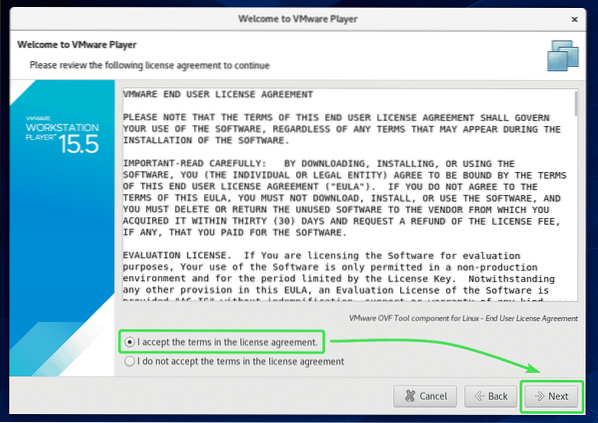
Om du vill att VMware Player ska söka efter uppdateringar varje gång du startar VMware Player, välj Ja. Annars väljer du Nej.
Klicka sedan på Nästa.
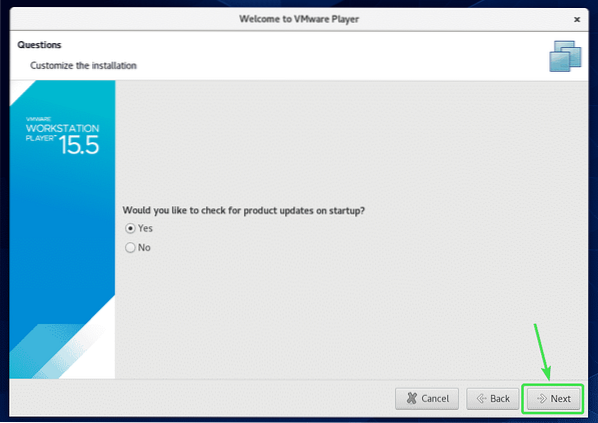
Om du vill gå med i VMware Customer Experience Improvement Program (CEIP) väljer du sedan Ja. Annars väljer du Nej.
Klicka sedan på Nästa.
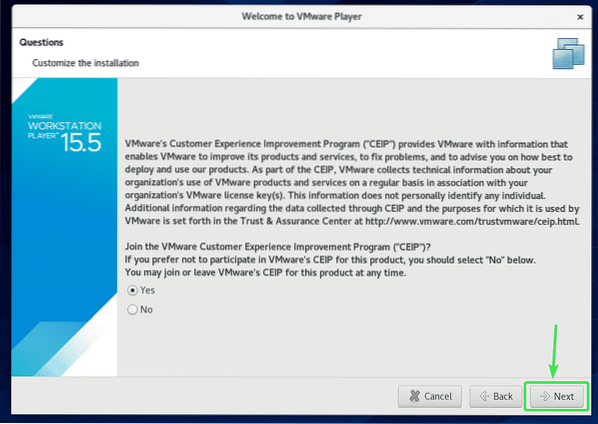
Om du vill använda VMware Player för icke-kommersiellt ändamål, välj sedan Använd VMware Player 15 gratis för icke-kommersiellt bruk.
Om du vill använda VMware Player 15 för kommersiellt bruk måste du köpa en licens från VMware, välj Ange en licensnyckel för att tillåta kommersiell användning och skriv in licensnyckeln där.
När du är klar klickar du på Avsluta.
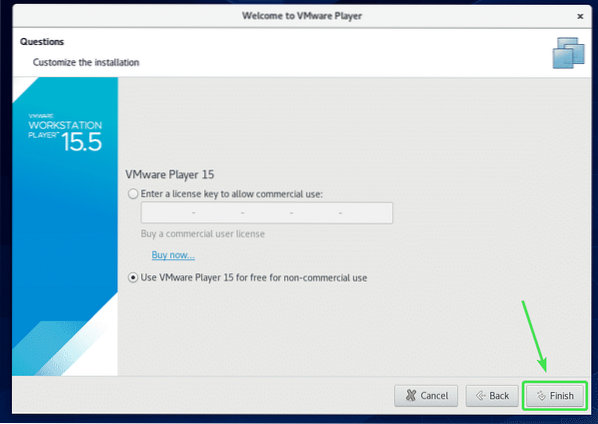
Skriv nu in ditt inloggningslösenord och klicka på Autentisera.
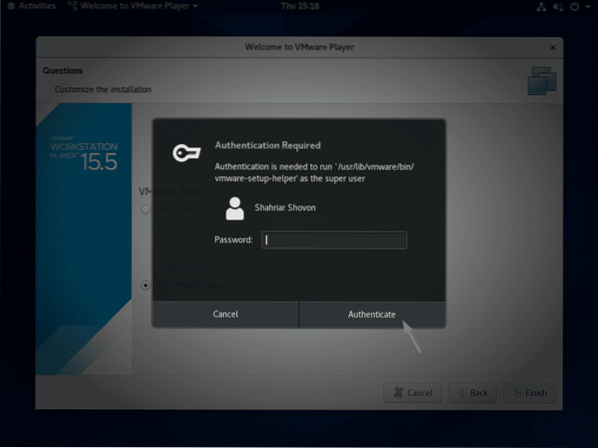
Klicka nu på OK.
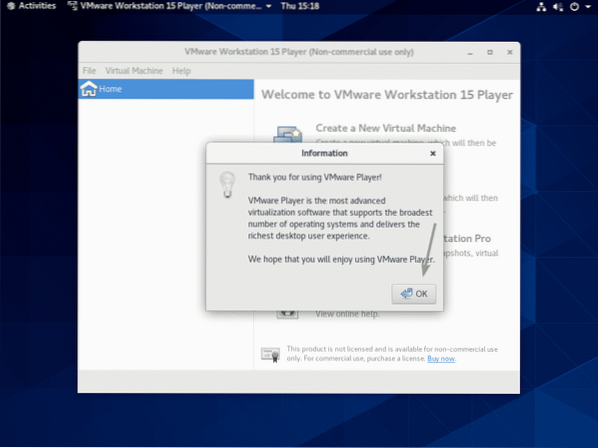
VMware Player 15 är nu redo att användas. Du kan skapa nya virtuella maskiner, öppna befintliga virtuella maskiner och många fler.
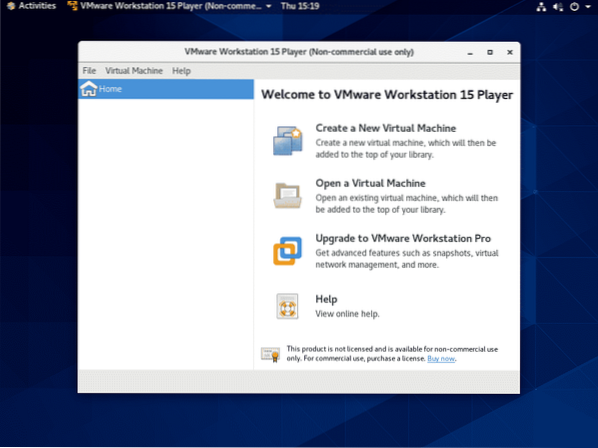
VMware Player är ett mycket enkelt hypervisorprogram. Om du behöver mer avancerade funktioner som ögonblicksbilder, kloning av VM osv., då måste du uppgradera till VMware Workstation Pro.
Så det är så du installerar VMware Player 15 på CentOS 8. Tack för att du läste den här artikeln.
 Phenquestions
Phenquestions


