En virtuell maskin eller ett gästoperativsystem beter sig inte på samma sätt som värd-operativsystemet eftersom det finns vissa begränsningar när det gäller drift och prestanda. Det är därför det finns en uppsättning verktyg introducerade i VMware som kallas VMware-verktyg som kan användas för att förbättra prestanda för gästoperativsystemet.
VMware-verktygspaketet förbättrar inte bara prestanda för en virtuell maskin utan förbättrar också interaktionen mellan gäst- och värdoperativsystemet.
VMware-verktyg lägger till stöd för delade mappar, urklipp, dra och släppfunktioner. Det gör det också möjligt att synkronisera tiden mellan värd- och gästoperativsystemet.
VMware-verktyg erbjuder följande fördelar:
- Förbättrad grafikupplevelse på den virtuella maskinen
- Dela filer mellan gäst och värd OS
- Tidsynkronisering mellan värd-OS och gäst-OS
- Kopiera klistra in text och dra-släpp-funktionen
- Förbättrad musprestanda
Efter installation av en virtuell maskin i en VMware bör nästa uppgift vara installationen av VMware-verktygen.
I den här artikeln visar jag dig hur du installerar VMware-verktyg i Ubuntu 18.04 TLS. Du kan också använda dessa metoder på de äldre versionerna av Ubuntu.
VMware Tool i Ubuntu virtuella maskin kan installeras med GUI, Terminal och öppna VM-verktyg.
Använda GUI för att installera VMWare-verktyg i Ubuntu
Från menyn, navigera till VM> Installera VMware-verktyg.
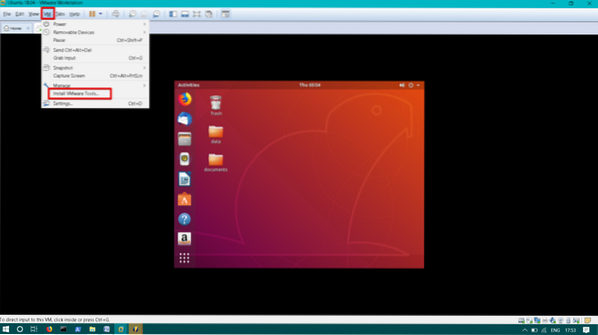
Du kommer att märka att VMware verktyg CD / DVD monterad på skrivbordet. Dubbelklicka för att öppna den.

Välj tjära.gz-fil. Högerklicka på Extrahera till.
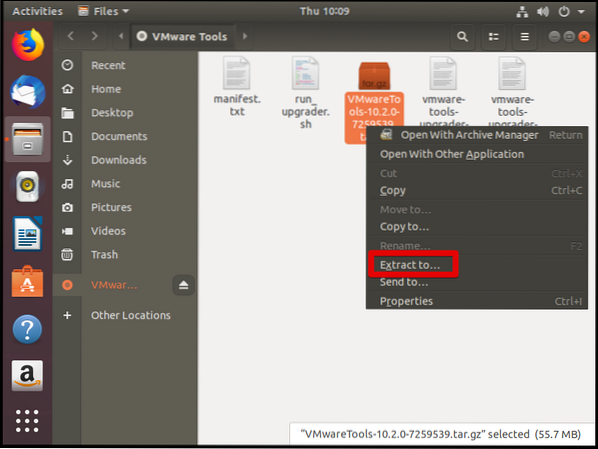
Välj nu platsen för att extrahera tjäran.gz-fil och klicka på Extrahera. I det här fallet väljer jag skrivbordet för extraheringsplats.
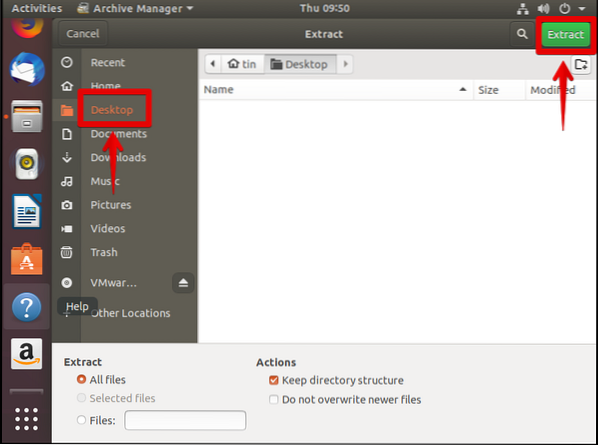
Du kommer att märka Vmware-verktyg-distribuera mappen på skrivbordet.
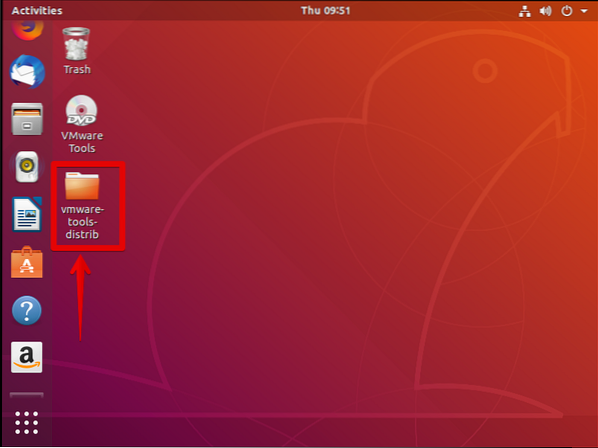
Slå nu Ctrl + Alt + T för att starta terminalen.
Navigera till vmware-tools-distrib mapp som du just har extraherat.
$ cd Desktop / vmware-tools-distrib

Kör följande kommando för att installera VMware-verktyg:
$ sudo ./ vmware-installation.pl -f
Tryck på Enter under installationen för att acceptera standardvärdena.
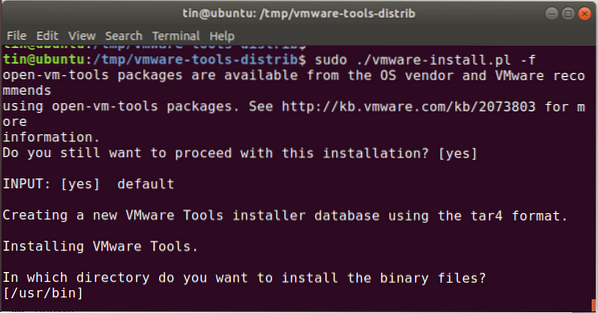
När installationen är klar startar du om din Ubuntu-maskin.
Installera VMWare-verktyg från Ubuntu Terminal
Träffa Ctrl + Alt + T för att starta Terminal eller ansluta till Ubuntu-systemet med SSH.
Kör kommandot nedan för att skapa en katalog som kommer att användas för att montera CD-ROM: n
$ sudo mkdir / mnt / cdrom
När du uppmanas att ange lösenordet skriver du administratörslösenordet.
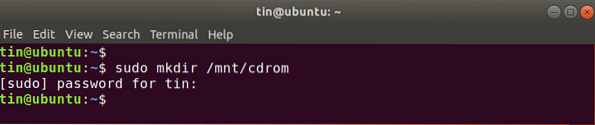
Kör kommandot nedan för att montera vmware -verktyg CD / DVD till / mnt / cdrom katalog du precis skapat ovan.
$ sudo mount / dev / cdrom / mnt / cdrom
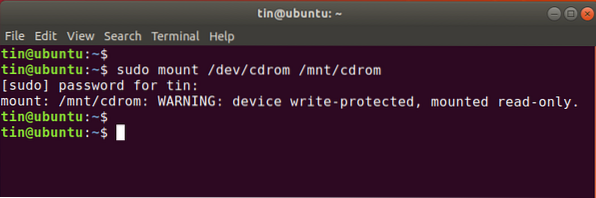
Kör det här kommandot för att hitta det exakta namnet på VMware-verktygsarkivet.
$ ls / mnt / cdrom
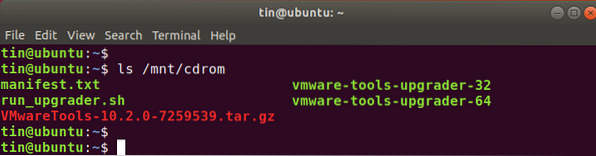
Kör sedan det här kommandot för att extrahera innehållet i VMware-verktygsarkivet till / tmp katalog.
Den allmänna syntaxen för kommandot är:
$ tar xzvf / mnt / cdrom / VMwareTools-x.x.x-xxxx.tjära.gz -C / tmp /
Ersätt VMwareTools-x.x.x-xxxx.tjära.gz med arkivnamnet du hittade ovan. Du kan ha en annan version av filen. I det aktuella scenariot är det VMwareTools-10.2.0-7259539.tjära.gz. Så jag skriver:
$ tar xzvf / mnt / cdrom / VMwareTools-10.2.0-7259539.tjära.gz -C / tmp /
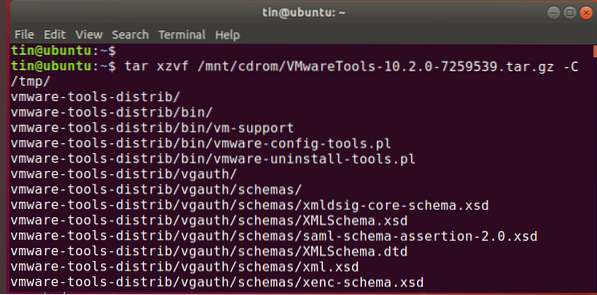
Kör detta kommando för att navigera till distributionsmappen för VMware-verktyg.
$ cd / tmp / vmware-tools-distrib /
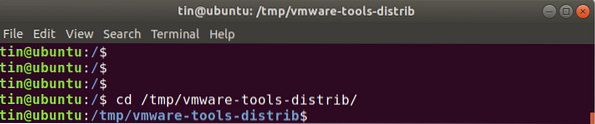
Kör nu det här kommandot för att börja installera VMware-verktyg:
$ sudo ./ vmware-installation.pl -f
Fortsätt trycka på Enter för att acceptera standardvärdena under installationen.
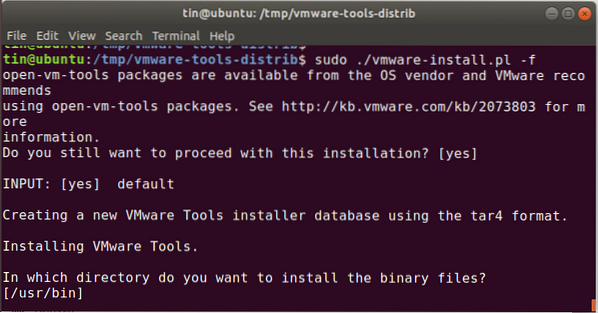
Använd Open VM Tools Package
Det finns ett öppen källkodspaket som heter open-vm-tools finns i det officiella Ubuntu-paketförvaret.
Tryck Ctrl + Alt + T för att starta terminalen
Kör kommandot:
$ sudo apt installera open-vm-tools-desktop
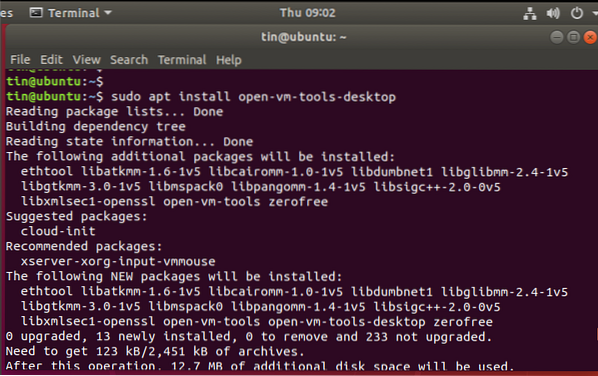
Starta om den virtuella maskinen när installationen är klar.
Med valfri metod kan du installera VMware-verktyg i din virtuella maskin och njuta av den förbättrade grafikupplevelsen och funktionerna i din virtuella miljö.
 Phenquestions
Phenquestions



