VMware Workstation Player är en stationär virtualiseringsprogramvara som låter dig köra flera, isolerade operativsystem på en enda maskin.
Med VMware Player kan du skapa och köra egna virtuella maskiner och utvärdera programvara som distribueras som en virtuell enhet från många programvaruleverantörer som är tillgängliga från VMwares Solution Exchange .
VMware Player är inte öppen källkod, och det är gratis endast för personligt icke-kommersiellt bruk. Om du letar efter en open source-virtualiseringsplattform bör du prova Oracles VirtualBox .
Den här artikeln beskriver hur du installerar VMware Workstation Player på Ubuntu 20.04.
Förutsättningar #
För korrekt installation och drift av VMware Player bör ditt system uppfylla följande krav:
- 1.3GHz eller snabbare 64-bitars CPU, lanserades 2011 eller senare.
- 2 GB RAM-minne minst / 4 GB RAM eller mer rekommenderas.
Installera VMware Workstation Player på Ubuntu #
Det första steget är att installera byggberoenden. Öppna din terminal och kör följande kommandon:
sudo apt uppdateringsudo apt installera build-essential linux-headers-generic
Den senaste versionen av VMware Workstation Player är tillgänglig för nedladdning från VMwares nedladdningssida . Använda sig av wget för att ladda ner installationspaketet:
wget --user-agent = "Mozilla / 5.0 (X11; Linux x86_64; rv: 60.0) Gecko / 20100101 Firefox / 60.0 "https: // www.vmware.com / go / getplayer-linuxKommandot laddar ner den senaste versionen av VMware Player, som vid tidpunkten för skrivandet av denna artikel är version 16.1.0.
När nedladdningen är klar gör du installationsfilen körbar:
chmod + x getplayer-linuxInstallationen är ganska enkel, kör bara installationsprogrammet och följ instruktionerna på skärmen:
sudo ./ getplayer-linux - erfordras - eulas-överenskomnaDe --nödvändig option tvingar installatören att endast visa de frågor som krävs.
Installationen kan ta flera minuter. Under installationen ser du information om framstegen.
Extraherar VMware Installer ... gjort. Installera VMware Player 16.1.0 Konfigurera ... [############################################################### ###########################] 100% Installation lyckades. Vid denna tidpunkt har du VMware Workstation Player installerat på ditt Ubuntu-system.
För att starta spelaren öppnar du sökfältet för aktiviteter, skriver “VMware Workstation Player” och klickar på ikonen.
När du startar applikationen för första gången visas ett fönster som följande som frågar dig om du vill använda VMware Workstation Player gratis för personligt icke-kommersiellt bruk:
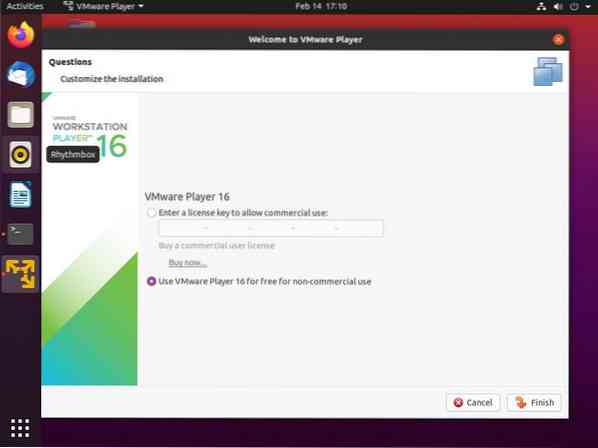
Gör ditt val, klicka på OK -knappen och spelaren startar.
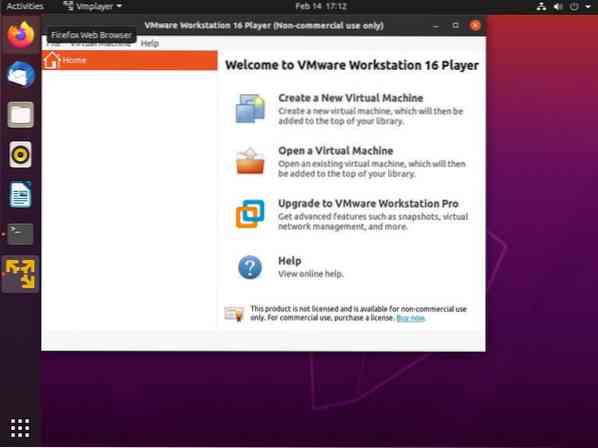
Avinstallera VMware Player #
Om du av någon anledning vill avinstallera VMware Player, använd följande kommando:
sudo / usr / bin / vmware-installer -u vmware-playerDu kommer att bli tillfrågad om du vill behålla konfigurationsfilerna:
All konfigurationsinformation är på väg att tas bort. Vill du behålla dina konfigurationsfiler? Du kan också mata in 'avsluta' eller 'q' för att avbryta avinstallationen. [ja]: Tryck på “Enter” så kommer VMware Player att tas bort från ditt system:
Avinstallera VMware Installer 3.0.0 Avkonfigurera ... [################################################################### ##########################] 100% Avinstallationen lyckades. Slutsats #
Vi har visat dig hur du installerar VMware Workstation Player på ditt Ubuntu-system. Du kan nu utforska applikationsalternativen och skapa din första virtuella maskin.
För att lära dig mer om VMware Workstation Player, besök deras officiella dokumentationssida.
Om du har några frågor, vänligen lämna en kommentar nedan.
 Phenquestions
Phenquestions



