I den här artikeln ska jag visa dig hur du installerar VNC-servern på Debian 10 och kommer åt den från en fjärrdator. Så, låt oss komma igång!
Byter till X-session:
Vid den tidpunkt då detta skrivs, VNC-serverprogrammet Vino (standard VNC-server för GNOME 3-skrivbordsmiljö) fungerar inte med Wayland-skärmservern. GNOME 3-skrivbordsmiljön på Debian 10 använder dock Wayland-skärmservern som standard. Så du måste använda X11-visningsservern istället för VNC-servern Vino för att arbeta på Debian 10 GNOME 3-skrivbordsmiljön.
För att byta till X11-visningsservern loggar du ut från skrivbordsmiljön GNOME 3 som visas på skärmdumpen nedan.

Klicka på för att bekräfta utloggningen Logga ut som markerat i skärmdumpen nedan.
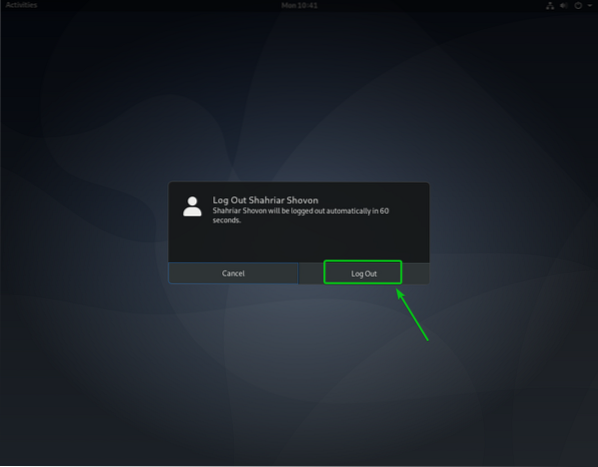
Innan du loggar in på skrivbordsmiljön GNOME 3 klickar du på kugghjulsikonen (
) och klicka på GNOME på Xorg som markerat i skärmdumpen nedan.
När du har ställt in X11-visningsservern loggar du in på din GNOME 3-skrivbordsmiljö som vanligt.

Installera VNC-server på Debian 10:
I den här artikeln ska jag använda den inbyggda Skärmdelning funktion i GNOME 3-skrivbordsmiljön för att få åtkomst till den grafiska skrivbordsmiljön Debian 10. Skrivbordsmiljön GNOME 3 använder Vino VNC-server för att implementera Skärmdelning funktion.
De Vino VNC-servern levereras förinstallerad på skrivbordsmiljön Debian 10 GNOME 3. Om Vino i vilket fall som helst inte är installerat kan du enkelt installera det från det officiella paketförvaret för Debian 10 med hjälp av APT-pakethanteraren.
Uppdatera först APT-paketets förvarscache med följande kommando:
$ sudo apt uppdatering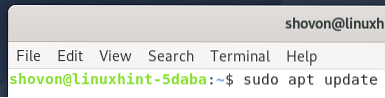
APT-paketets förvarscache bör uppdateras.

För att säkerställa att Vino är installerat på ditt Debian 10-operativsystem, kör du följande kommando:
$ sudo apt install vino -y
Vino är redan installerat som du kan se på skärmdumpen nedan.

Aktivera skärmdelning på Debian 10:
När du har installerat Vino kan du aktivera det Skärmdelning från GNOME inställningar app.
Öppna inställningar app från Applikationsmeny av Debian 10.
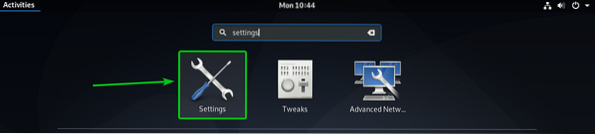
Navigera sedan till Delning avsnittet och klicka på växlingsknappen som markerad i skärmdumpen nedan för att aktivera Delning.
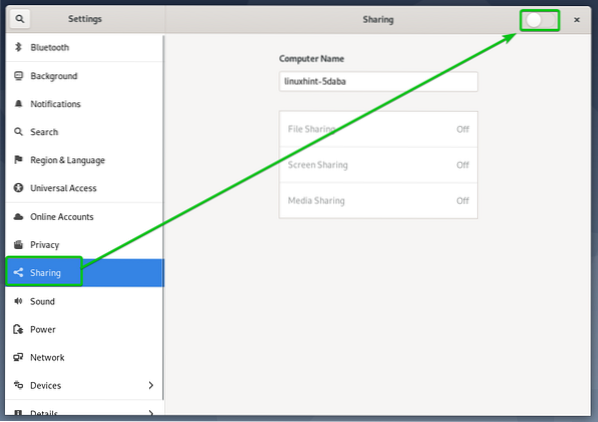
En gång Delning är aktiverat, klicka på Skärmdelning som markerat i skärmdumpen nedan.
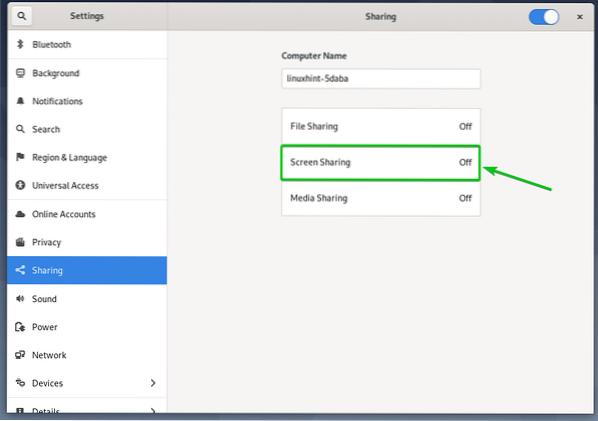
Slutligen från Skärmdelning klicka på växlingsknappen som markeras i skärmdumpen nedan för att aktivera Skärmdelning.
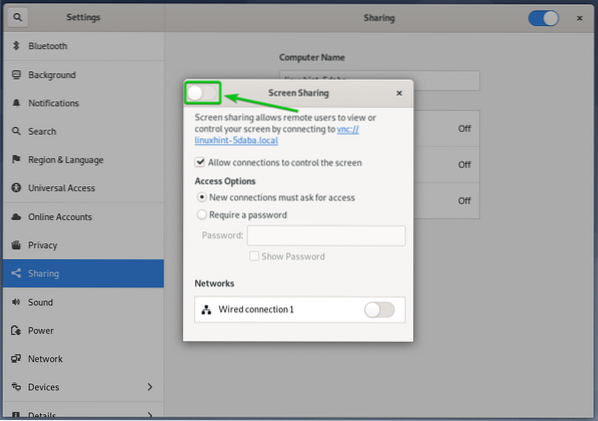
Skärmdelning bör aktiveras.
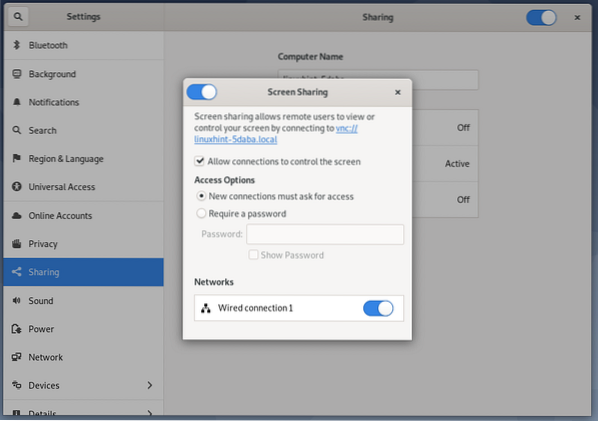
Från Åtkomstalternativ avsnitt kan du konfigurera autentiseringsmetoder för din VNC-server.
Nya anslutningar måste be om åtkomst: Detta är standardautentiseringsmetoden. När denna autentiseringsmetod är vald kommer du att få ett meddelande varje gång en fjärransluten VNC-klient försöker komma åt din dator. Om du tillåter åtkomst till din dator kan endast den fjärrkontrollen VNC-klienten komma åt din dator.
Kräv ett lösenord: I den här metoden kan du ställa in ett lösenord för VNC-servern som den fjärranslutna VNC-klienten måste ange för att komma åt din dator.
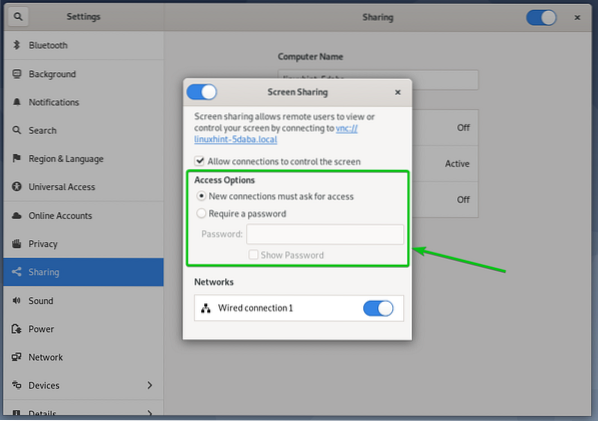
Eftersom jag föredrar lösenordsautentiseringsmetoden ställer jag in lösenordsautentisering för VNC-servern i den här artikeln.
Välj för att ställa in ett lösenord för din VNC-server Kräver ett lösenord från Åtkomstalternativ avsnittet och skriv in önskat lösenord i Lösenord textruta som markerad i skärmdumpen nedan.
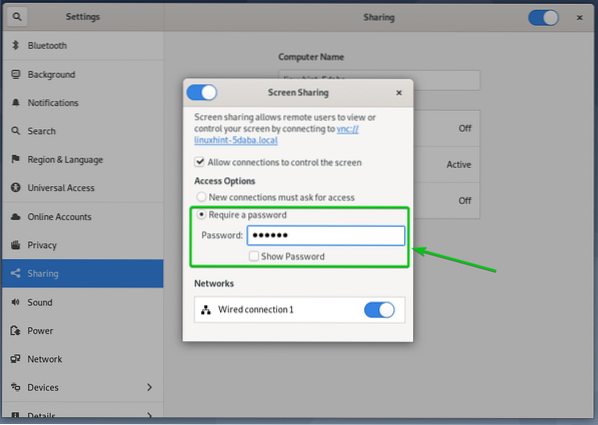
Hitta IP-adressen till din dator:
När du har Skärmdelning aktiverad, måste personen som vill ansluta till din dator fjärrkontrollera din IP-adress.
Du hittar IP-adressen till din dator med kommandot nedan:
$ värdnamn -I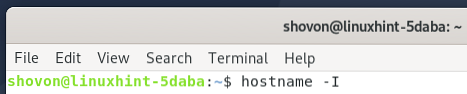
IP-adressen till min dator är 192.168.20.168. Observera att det kommer att vara annorlunda för dig, så se till att ersätta det med ditt från och med nu.
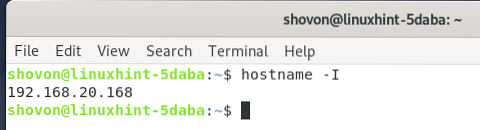
Fjärråtkomst till din dator med Vinagre:
I detta avsnitt kommer jag att använda Vinagre fjärrskrivbordsklient för att visa dig hur du ansluter till din dator via VNC. Men du kan alltid använda andra VNC-klienter också.
De Vinagre fjärrskrivbordsklienten kanske inte är installerad på din dator. Om du behöver hjälp med att installera Vinagre på din Linux-distribution kan du läsa artikeln Hur man installerar Vinagre Remote Desktop Client på Linux.
Öppna först Vinagre fjärrskrivbordsklient från Applikationsmeny på din dator.
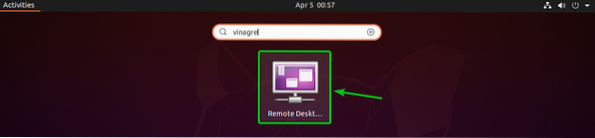
När Vinagre öppnas klickar du på Ansluta.
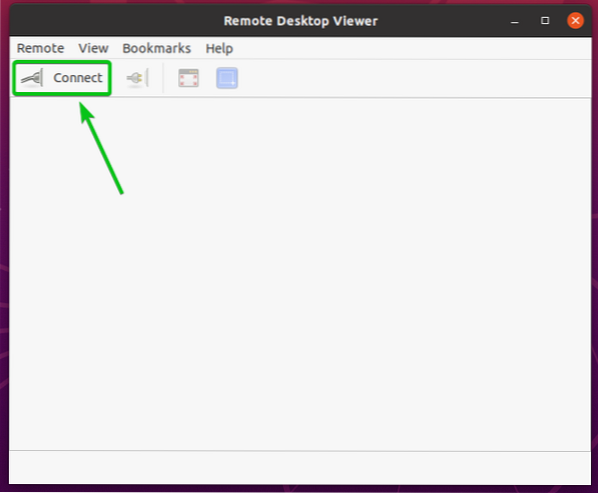
Välj nu VNC från Protokoll i rullgardinsmenyn, skriv in IP-adressen till din fjärrdator i Värd textruta och klicka på Ansluta som markerat i skärmdumpen nedan.
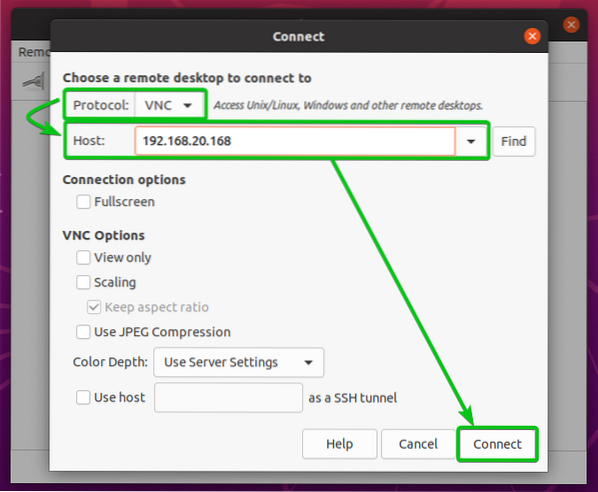
Du kommer sedan att uppmanas att ange VNC-lösenordet om du har konfigurerat lösenordsautentisering som jag gjorde.
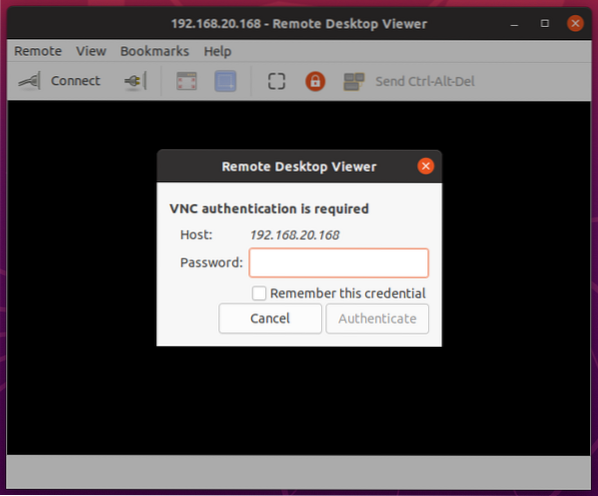
Skriv in ditt VNC-autentiseringslösenord och klicka på Autentisera som markerat i skärmdumpen nedan.
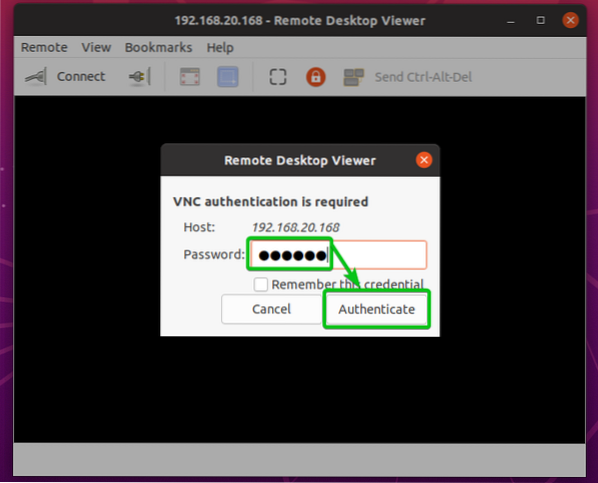
Med det bör du vara ansluten till din Debian 10-dator på distans.

Fjärråtkomst till din dator med VNC Viewer:
En av de mest populära plattforms-VNC-klienterna är RealVNC VNC Viewer. Detta stöder dock inte den typ av kryptering som Vino VNC-server stöder. Så för att kunna komma åt din Debian 10-dator på distans med RealVNC VNC Viewer, du måste inaktivera kryptering för Vino VNC-server.
För att inaktivera kryptering för Vino VNC-server, kör kommandot nedan på din Debian 10-dator.
$ gsettings set org.gnome.Vino kräver kryptering falsk
När kryptering är inaktiverad kan du komma åt din dator med RealVNC VNC Viewer som vanligt.
För att fjärransluta till din dator med RealVNC VNC Viewer skriver du in datorns IP-adress i VNC Viewer-appen och trycker på
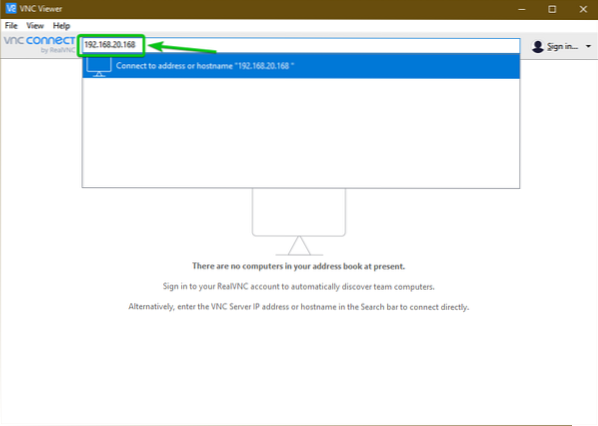
Klicka sedan på Fortsätta.

Du kommer då att uppmanas att ange VNC-lösenordet om du har konfigurerat lösenordsautentisering som jag gjorde.
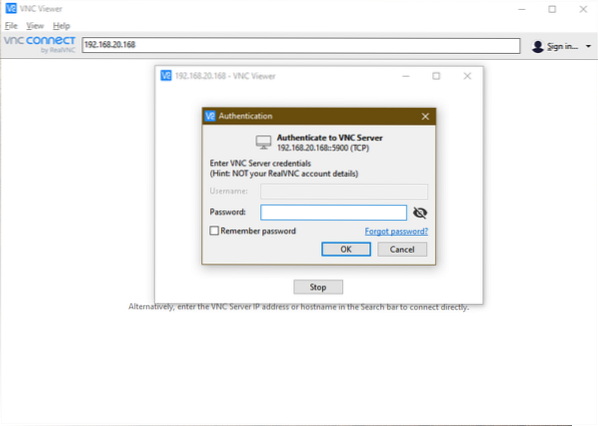
Skriv in autentiseringslösenordet för din VNC-server och klicka på OK som markerat i skärmdumpen nedan.
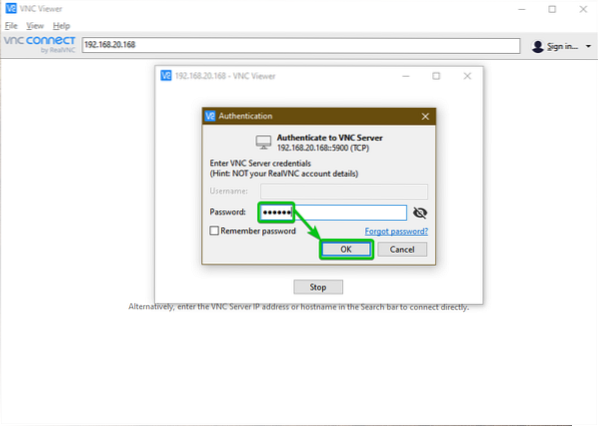
Och precis så borde du vara ansluten till din Debian 10-dator.

Slutsats:
I den här artikeln har jag visat dig hur du byter till X11-visningsservern på GNOME 3-skrivbordsmiljön i Debian 10 samt hur du aktiverar skärmdelning från GNOME-inställningsappen. Jag har också visat dig hur du konfigurerar autentiseringsmetoder för Vino VNC-servern från GNOME-inställningsappen och hur du inaktiverar Vino VNC-serverkryptering från kommandoraden. Slutligen har jag visat dig hur du kan komma åt din Debian 10-dator på distans med Vinagre fjärrskrivbordsklient och RealVNC VNC Viewer också.
 Phenquestions
Phenquestions


