Tidigare har vi visat dig hur du installerar VNC-servern på CentOS (Klicka här). Idag ska vi täcka installationen och konfigurationen av VNC-servern på din Ubuntu-maskin.
Eftersom VNC använder klient- / servermodellen måste vi distribuera VNC-servern på en Ubuntu-maskin. För att testa anslutningen använder vi VNC-klienten på en Windows-maskin.
Innan du startar VNC Server-installationen måste du först se till att din Ubuntu är uppdaterad med följande kommandon:
sudo apt uppdatering sudo apt uppgradering
Installerar VNC Server på Ubuntu
Steg 1. För att VNC-servern ska fungera korrekt på din Ubuntu-maskin måste vi installera ett grafiskt skrivbord som KDE, Gnome, XFCE, etc. För den här guiden använder vi XFCE-skrivbordet.
Använd följande kommando för att installera XFCE-skrivbordspaketet och andra beroendepaket.
sudo apt installera xfce4 xfce4-godsaker
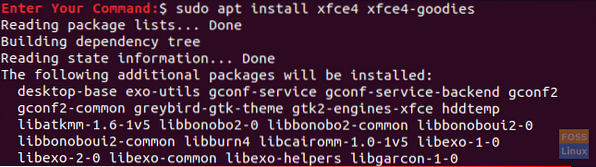
Steg 2. Installera VNC Server-paketet, det finns många VNC Server-paket, och vi kommer att använda 'tightvncserver' en.
Använd följande kommando för att installera paketet 'tightvncserver'.
sudo apt install -y tightvncserver
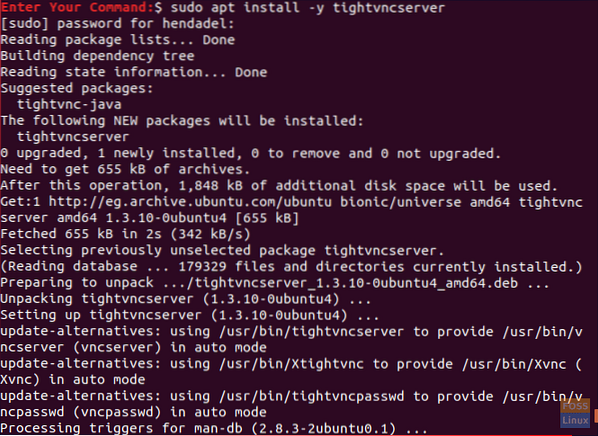
Steg 3. Låt oss nu starta VNC-servern med följande kommando.
vncserver
Du kommer att bli ombedd att skapa ett VNC-serverlösenord, skriva och verifiera lösenordet som du kan se på skärmbilden nedan.

Steg 4. När du har kört VNC-serverkommandot genererar det en VNC-konfigurationskatalog som finns i din hemkatalog. Denna VNC-katalog innehåller en VNC-konfigurationsfil som heter 'xstartup' för användaren som körde kommandot.
Du kan lista innehållet i VNC-konfigurationskatalogen med följande kommando.
ls -lah ~ /.vnc /
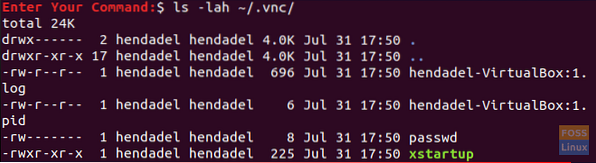
Steg 5. För att kontrollera om VNC-serverprocessen körs.
ps -ef | grep Xtightvnc

Konfigurera VNC-server på Ubuntu
Steg 1. Innan vi börjar konfigurera VNC-servern måste vi först stoppa den pågående sessionen.
vncserver -kill: 1

Steg 2. Säkerhetskopiera standardkonfigurationsfilen för VNC-servern.
mv ~ /.vnc / xstartup ~ /.vnc / xstartup.backup-fil

Steg 3. Skapa en ny konfigurationsfil för VNC-servern.
vi ~ /.vnc / xstartup

Steg 4. Redigera den nya konfigurationsfilen och lägg till nedanstående rader:
#!/ bin / bash xrdb $ HOME /.Xresources startxfce4 &

Steg 5. Ställ in behörigheter för den nya konfigurationsfilen att köras.
chmod + x ~ /.vnc / xstartup
Steg 6. Kör VNC-serverkommandot.
vncserver

Konfigurera VNC Server Service
Därefter ska vi konfigurera VNC-servern så att den körs som en systemtjänst. Och för att göra det måste vi skapa en ny VNC-serverfil.
Steg 1. Skapa en VNC-servicefil.
sudo vi / etc / systemd / system / vncserver @.service

Steg 2. Lägg till nedanstående rader i VNC-servicefilen.
[Enhet] Beskrivning = Fjärrskrivbordstjänst (VNC) After = syslog.målnätverk.target [Service] Type = forking User =PIDFile = / hem / /.vnc /% H:% i.pid ExecStartPre = - / usr / bin / vncserver -kill:% i> / dev / null 2> & 1 ExecStart = / usr / bin / vncserver -djup 24-geometri 1280x800:% i ExecStop = / usr / bin / vncserver -kill :% i [Installera] WantedBy = fleranvändare.mål
Men glöm inte att byta ut varje

Steg 3. Ladda om systemd-tjänstemedemon för att ändringar ska träda i kraft.
sudo systemctl daemon-reload

Steg 4. Starta VNC-servertjänsten.
sudo systemctl starta vncserver @ 1.service

Steg 5. Aktivera VNC-servertjänsten att starta automatiskt med systemstart.
sudo systemctl aktiverar vncserver @ 1.service

Steg 6. Slutligen, kontrollera VNC-serverns servicestatus för att se till att allt fungerar normalt utan fel.
sudo systemctl status vncserver @ 1.service

Nu har du VNC-servern installerad och dess session är igång.
Steg 7. Skaffa din VNC-server-IP som kommer att användas i nästa avsnitt.
ifconfig
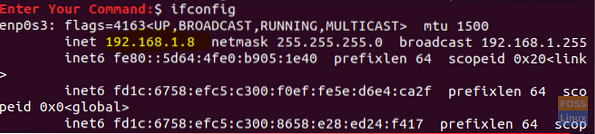
Om det föregående kommandot inte fungerade kan du ladda ner nätverktygen först och sedan använda kommandot ifconfig.
sudo apt installera nätverktyg
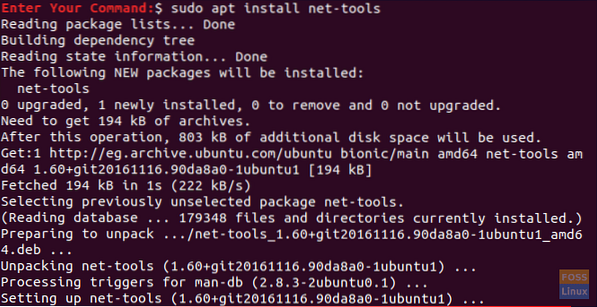
Testa VNC-serveranslutningen från Windows
I den här delen av handledningen kommer vi att testa VNC-servern genom att försöka ansluta från en VNC-klient på en Windows-maskin.
Eftersom VNC-protokollet inte är krypterat kommer det att utsättas för paket sniffing. Så det rekommenderas starkt att skapa en SSH-tunnel som säkert och säkert vidarebefordrar all din lokala maskin. I det här fallet är VNC-klientmaskintrafiken på port 5901 till VNC-servern på samma 5901-port.
Steg 1. För att ställa in SSH-tunneling på Windows måste du ha PUTTY-klienten. Öppna Putty och ange din IP-adress för VNC-servern i värdnamnet som sparats som nedanstående skärmdump.
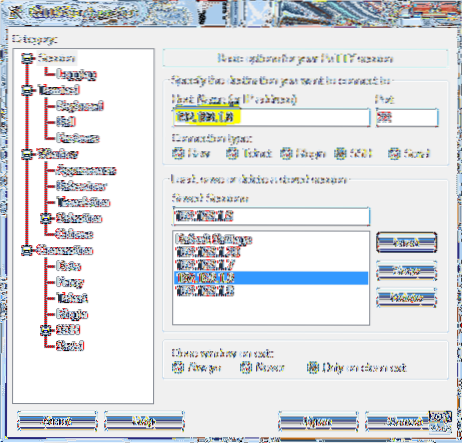
Steg 2. Från vänster panel -> Under anslutningsmeny-> Öppna SSH -> Tryck på tunnlar.
Ange portnumret i fältet Källport och vnc_server_ip: portnummer i fältet Destination. Tryck sedan på knappen Lägg till som skärmdump nedan.
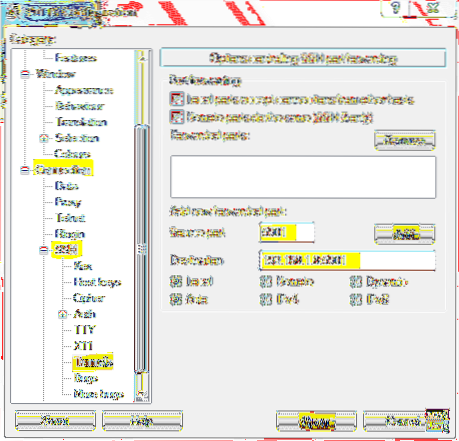
Därefter kan du gå tillbaka till sessionen för att spara de tidigare inställningarna. Du behöver inte utföra de tidigare stegen varje gång du öppnar VNC-servern. Slutligen trycker du på Öppna för att upprätta en anslutning till VNC-servern.
Steg 3. Putty kommer att be dig om användarnamnet och lösenordet för din Ubuntu-maskin.
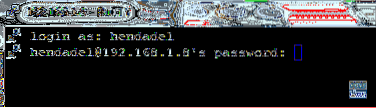
När du har loggat in får du en skärm som den nedan:
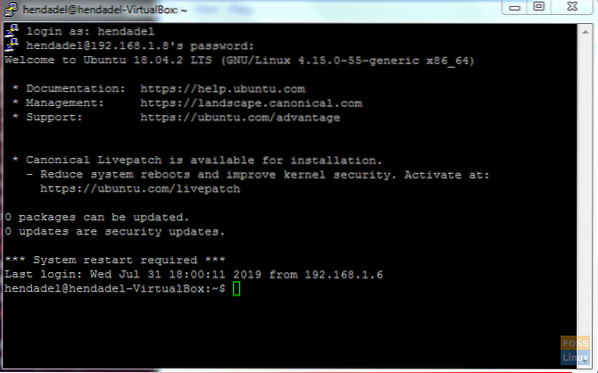
Genom att du har skapat en SSH-tunnel nu gå vidare till nästa steg.
Steg 4. Öppna nu din VNC-visare och anslut till VNC-servern på localhost: 5901.
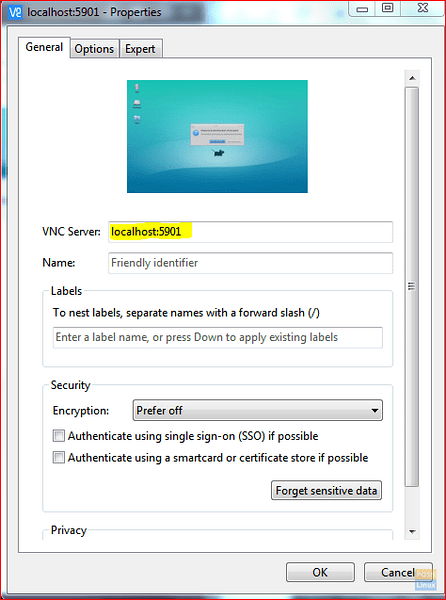
Du kan hoppa över krypteringsvarningen.
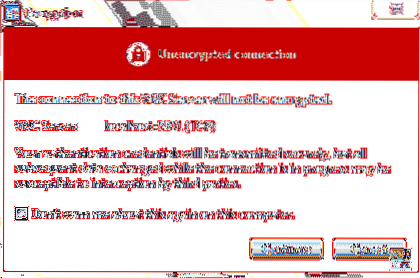
Du måste ange ditt lösenord för VNC-servern.

Slutligen kommer du att kunna se ditt Ubuntu-skrivbord.
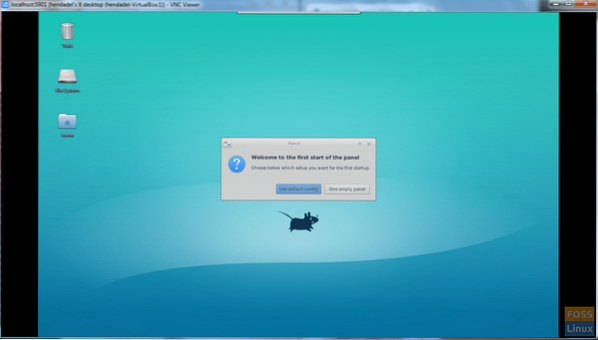
Grattis att du precis har anslutit till din Ubuntu-maskin på distans.
 Phenquestions
Phenquestions



