Webmin är en populär webbaserad plattform som används för att hantera servrar på ett enkelt och vänligt sätt. Om du inte är benägen att arbeta på terminalen, ger Webmin ett bättre alternativ för systemadministrationsuppgifter via ett grafiskt användargränssnitt.
Med Webmin kan du bland annat:
- Skapa nya användare
- Installera / uppdatera programvarupaket
- Ta bort oönskade programvarupaket
- Övervaka CPU, RAM och hårddiskutnyttjande
- Automatisera uppgifter genom cron-jobb
- Ställ in brandväggsregler
Och så mycket mer!
I den här guiden visar vi dig hur du installerar Webmin på Ubuntu 18.04 LTS.
Installera Webmin längs Låt oss kryptera SSL på Ubuntu 18.04
Förutsättningar
- Ubuntu-server 18.04 instans
- Fullt kvalificerat domännamn med en post som pekar på IP-adressen till din server. Denna guide använder linuxtechwhiz.info som pekar på IP 38.76.11.174
- ssh-åtkomst till servern
Utan mycket mer, låt oss dyka in!
Steg 1 - Installera Webmin
Till att börja med måste vi lägga till Webmins förvar så att vi kan installera och hantera Webmin med apt-pakethanteraren.
Låt oss först uppdatera våra systemförvar
$ sudo apt uppdatering
Låt oss sedan installera de nödvändiga paketen
$ sudo apt installera python apt-show-versioner libapt-pkg-perl libauthen-pam-perl libio-pty-perl libnet-ssleay-perl
Provutdata
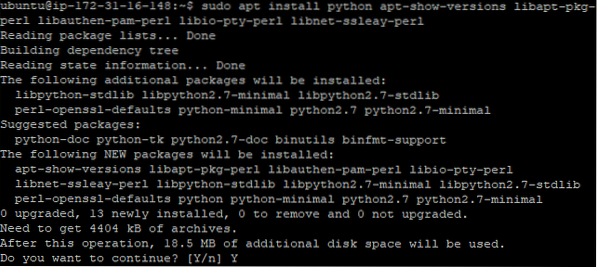
Ladda sedan ned Webmin deb-paketet
$ cd / tmp && curl -L -O http: // www.webbmin.com / nedladdning / deb / webmin-aktuell.deb
Produktion
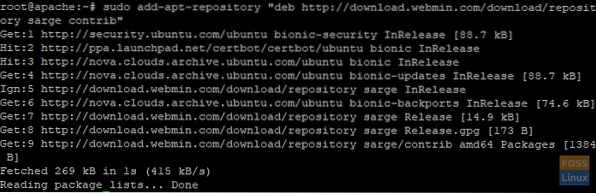
Installera nu Webmin med kommandot nedan
$ sudo dpkg -i webmin-aktuell.deb
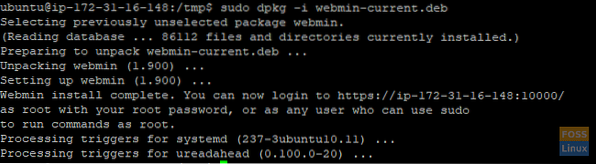
Produktion
Steg 2 - Åtkomst till Webmin
Nu när vi har installerat Webmin framgångsrikt kommer vi att tillåta port 10000 i brandväggen. Det här är porten som vi ska komma åt Webmins gränssnitt.
För att lägga till port 10000 i ufw brandvägg kör
$ sudo ufw tillåter 10000 / tcp
Produktion

För att verifiera att port 10000 är öppen, kör följande kommando
$ sudo ufw-status
Produktion
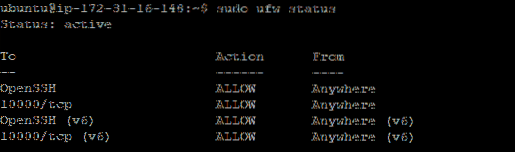
Med porten tillåten i brandväggen går du till din webbläsare och anger din domän med suffixet : 10000 i slutet av webbadressen
Syntax
https: // domännamn: 10000
I vårt fall ska vi gå till
https: // linuxtechwhiz.info: 10000
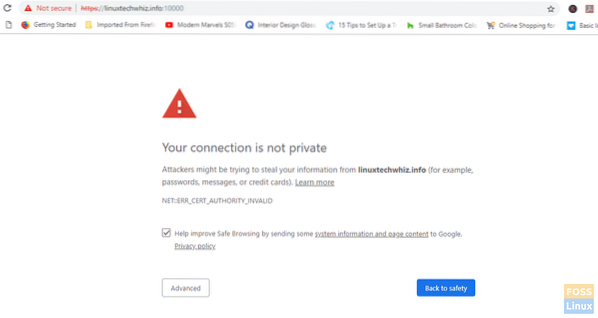
URL-fältet anger att webbplatsen inte är krypterad och rekommenderas därför inte att fortsätta. Oroa dig inte, detta beror på att Webmin ännu inte har ett SSL-certifikat, vilket vi ska installera i nästa steg.
För att gå vidare till huvudinstrumentpanelen, klicka på fliken "Avancerat" och klicka på Fortsätt till URL-adressen
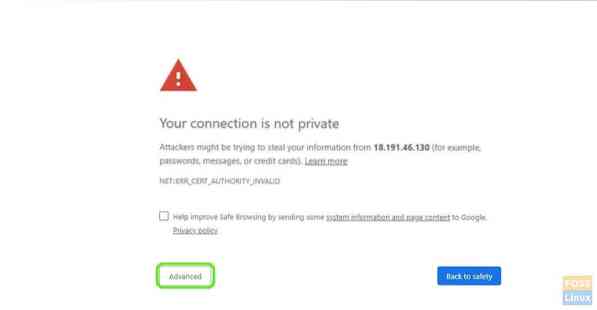
Du får en inloggningsskärm som visas. Ange rätt användarinformation och klicka på 'Logga in'
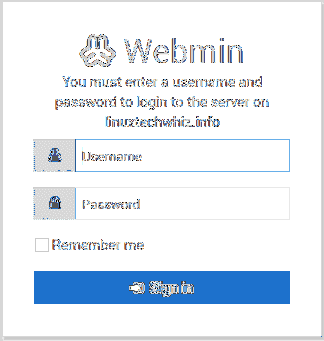
Instrumentpanelen nedan visas
Steg 3 - Ställ in dokumentkatalogen för dokument
Därefter ska vi konfigurera Nginx-serverblock. Som standard har Nginx bara ett serverblock som är konfigurerat till serverdokument från / var / www / html-katalogen
Vi ska nu skapa en rotkatalog för vår webbplats.
Syntax
$ Sudo mkdir -p / var / www / exempel.com / html
I det här fallet kommer vi att ha
$ sudo mkdir -p / var / www / linuxtechwhiz.info / html
Med vår katalog på plats kommer vi att överlåta ägandet till vårt vanliga användarkonto
$ Sudo chown -R $ USER: $ USER / var / www / linuxtechwhiz.info / html
Ändra behörigheter
$ Sudo chmod -R 755 / var / www
Steg 4 - Konfigurera Nginx-serverblock
Nginx innehåller ett serverblock som heter standard, vilket vi kan använda som en mall för våra egna konfigurationer. Vi ska skapa vår domän serverblock och senare kopiera standardservern till den och göra några ändringar.
Som anges ovan ska vi skapa vår första serverblockkonfigurationsfil genom att kopiera över standardfilen:
$ Sudo cp / etc / nginx / sites-available / default / etc / nginx / sites-available / linuxtechwhiz.info
Vi ska sedan öppna filen med hjälp av en textredigerare och göra några ändringar
$ Sudo vim / etc / nginx / sites-available / linuxtechwhiz.info
Ignorera de kommenterade raderna bör konfigurationen likna den nedan
server lyssna 80 default_server; lyssna [::]: 80 default_server; root / var / www / html; indexindex.html-index.htm-index.nginx-debian.html; server namn _; plats / try_files $ uri $ uri / = 404;
Eftersom vi redan har Nginx standardserverblock med attributet default_server i serverblocket kommer vi att ta bort attributet i vår domän och har:
server lyssna 80; lyssna [::]: 80;…
Vi ska sedan justera sökvägen till vår dokumentrot och peka på vår serverns dokumentrot
server lyssna 80; lyssna [::]: 80; root / var / www / linuxtechwhiz.info / html;
Ändra attributet server_name så att det matchar vår domän
server lyssna 80; lyssna [::]: 80; root / var / www / linuxtechwhiz.info / html; indexindex.html-index.htm-index.nginx-debian.html; server_name linuxtechwhiz.info www.linuxtechwhiz.info; plats / try_files $ uri $ uri / = 404;
Stäng och avsluta konfigurationsfilen
Vi ska sedan aktivera serverblocket genom att utfärda följande kommando
$ Sudo ln -s / etc / nginx / sites-available / linuxtechwhiz.info / etc / nginx / sites-enabled /
För att säkerställa att det inte finns några syntaktiska fel i någon av våra Nginx-filer, kör
$ sudo nginx -t
Produktion
Bra!! Låt oss nu starta om Nginx-servern
$ Sudo systemctl starta om nginx
För att verifiera att Nginx körs körs
$ Sudo systemctl status nginx
Produktion
Steg 5 - Kryptera Webmin
Det sista avsnittet är att säkra Webmin för att kryptera kommunikation mellan webbläsaren och servern.
Klicka på 'Webminfliken som visas nedan
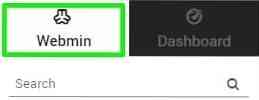
Välj 'Webbkonfigurationi rullgardinsmenyn som visas
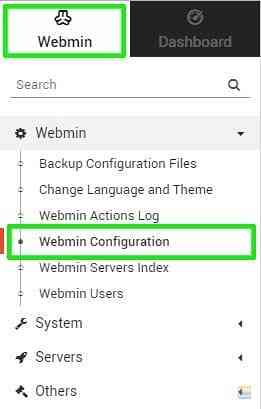
Klicka på SSL 'Krypteringalternativet
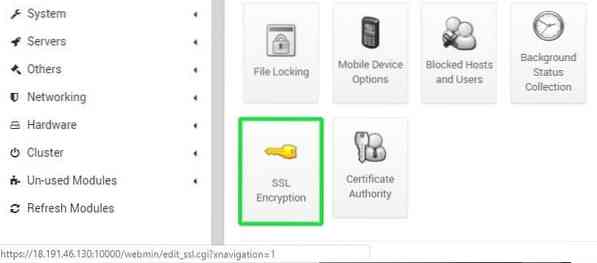
Därefter klickar vi på 'Låt oss krypterafliken.
Fyll i värdnamnet på värdnamnsfliken och klicka sedan på 'Begär certifikat''.
Webmin börjar generera Låt oss kryptera SSL-certifikat och lagra valideringsfilen i webbplatskatalogen.
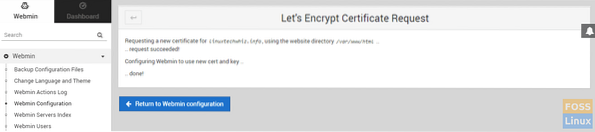
Gå nu tillbaka till din servers webbmin URL och uppdatera webbläsaren. Observera att anslutningen till Webmin-servern är krypterad.
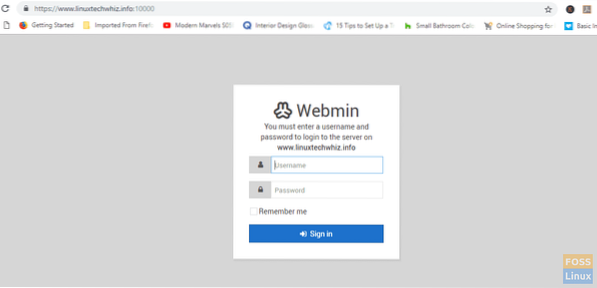
Du kan nu logga in säkert och komma åt instrumentpanelen
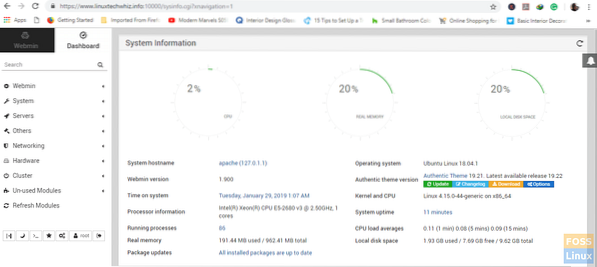
Om du är lite nyfiken och vill se Låt oss kryptera certifikatinformation, klicka på hänglåssymbolen och välj 'Certifikatet är giltigtalternativet
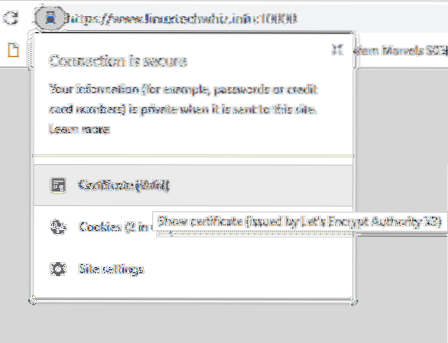
Certifikatinformation
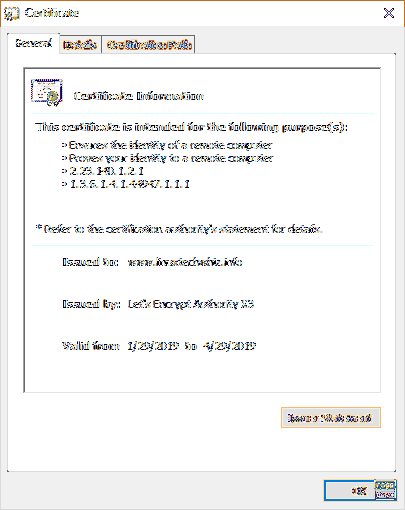
om du har kommit så långt litar vi på att du kunde installera Webmin på din domän och kryptera anslutningen med Let's Encrypt SSL. Din feedback är mycket välkommen.
Tack för din tid och behåll den FOSSLinux!
 Phenquestions
Phenquestions



