Varför använda vin
Windows är definitivt en av de mest dominerande plattformarna på marknaden. Med mer än 70% marknadsandel över skrivbordet är det en kraft att räkna med. Som ett resultat är mjukvaruekosystemet runt Windows ganska moget och berikat. Detta ger uppkomsten av vinet.
På grund av ett så stort ekosystem finns det många fantastiska Windows-appar. Några av dem är exklusiva för Windows; inget stöd för Linux. I sådana fall kan vin ha stor nytta.
Vin är ett smart svar på "kyckling-eller-ägg" -problemet när det gäller Linux på skrivbordet. Om inte Linux erbjuder Windows-liknande robusta applikationer kommer dess användning inte att öka. Återigen, om användningen av Linux inte är bra, kommer programutvecklare inte att bry sig om att erbjuda Linux-varianter av sina appar. Vin kan vara det perfekta svaret för att bryta denna onda cykel.
Bara på grund av vin kan Linux effektivt bli ett lämpligt alternativ till Windows. Om du är intresserad är du välkommen att kolla in den officiella vinsidan på "Vikt av vin".
Låt oss komma igång med Wine on Linux Mint utan vidare!
Installera vin på Linux Mint
Installationsprocessen är lite tråkig. Följ bara stegen ordentligt. Stegen utfördes på Linux Mint 19.2 nyinstallation med senaste uppdateringar.
Vi behöver 32-bitars stöd för ditt operativsystem för att köra vin. Om du kör 64-bitars kör du följande kommando.
sudo dpkg --add-arkitektur i386
Nu måste vi lägga till förvaringsnyckeln för vin. Kontrollera först att ditt system har "wget".
sudo apt-get -y installera wget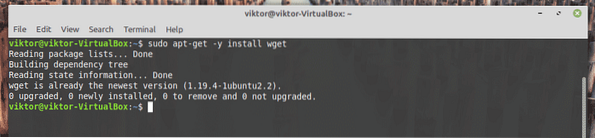
Ta tag i nyckeln och lägg till den i ditt system.
wget -qO - https: // dl.vinhq.org / wine-builds / winehq.nyckel | sudo apt-key add -
Lägg sedan till vinförvaret.
sudo apt-add-repository 'deb https: // dl.vinhq.org / wine-builds / ubuntu / bionic main '
Uppdatera APT-cache. Detta kommer att bygga om cachen med data från Wine repo.
sudo apt uppdatering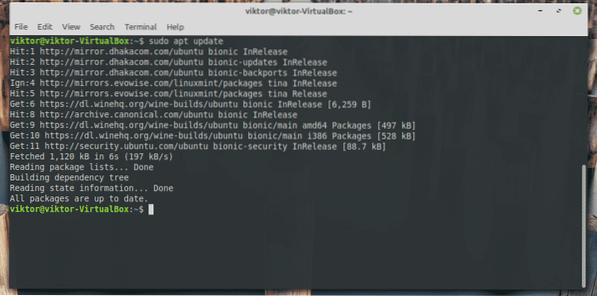
Slutligen är ditt system redo att installera Wine. Be APT att utföra installationen. Beroende på din internetanslutning kan det ta ett tag, så ha tålamod.
sudo apt install - installation-rekommenderar winehq-stabil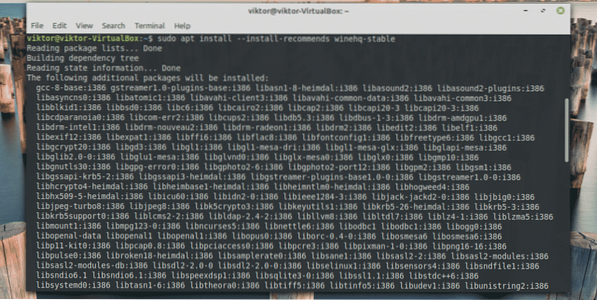
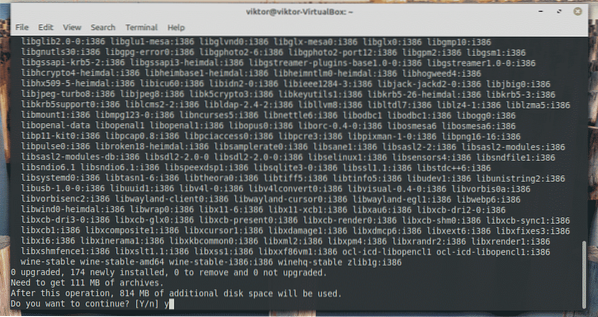
Verifierar installationen
När installationen är klar är det dags att testa det. Kör följande kommando.
vin --version
Den kommer att skriva ut den aktuella versionen av Wine som är installerad på ditt system.
Använda vin
I den här demonstrationen visar jag användningen av två olika populära verktyg som är exklusiva för Windows: Notepad ++ (en av de mest kraftfulla textredigerarna) och Prime95 (ett verktyg för stresstestning av CPU och hitta Mersennes primtal).
Anteckningsblock++
Gå till den officiella webbplatsen för Notepad ++ och ladda ner det senaste installationsprogrammet. Se till att få 32-bitarsinstallatören!
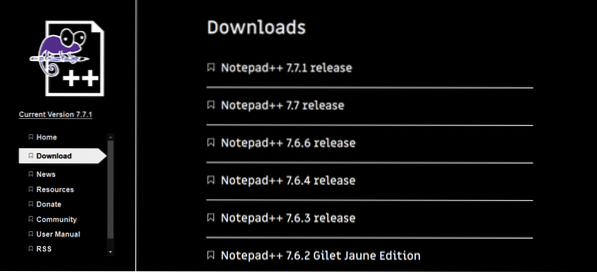
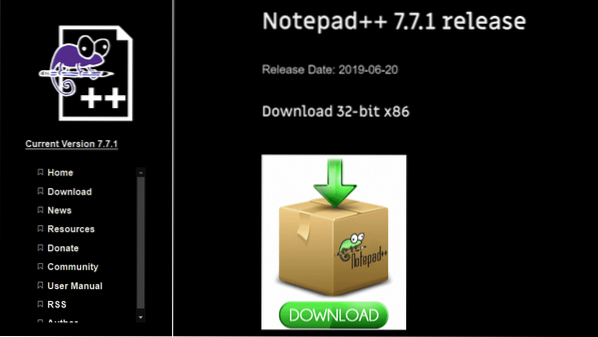
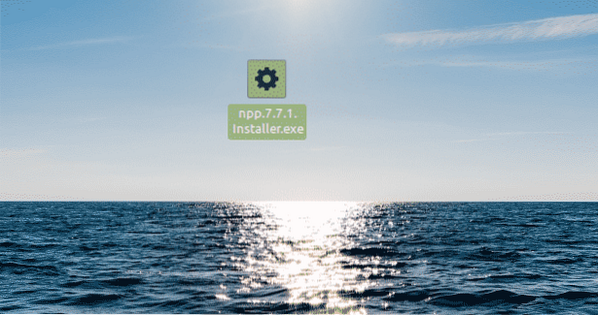
Använd nu Wine för att köra installationsprogrammet.
vin ./ npp.7.7.1.Installatör.exeEftersom det är första körningen dyker upp varningsmeddelandena. Klicka "Installera" i varje fall.
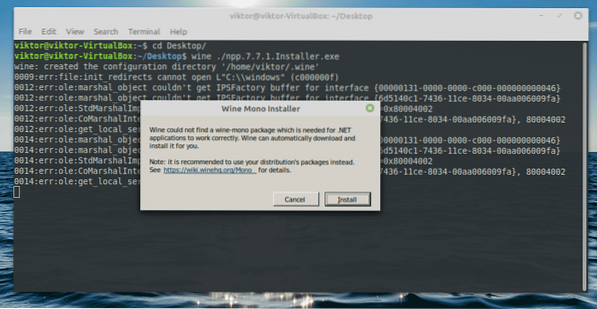
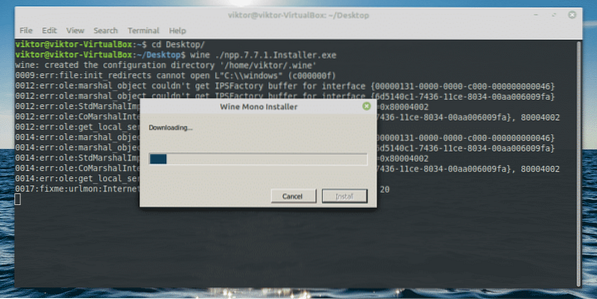
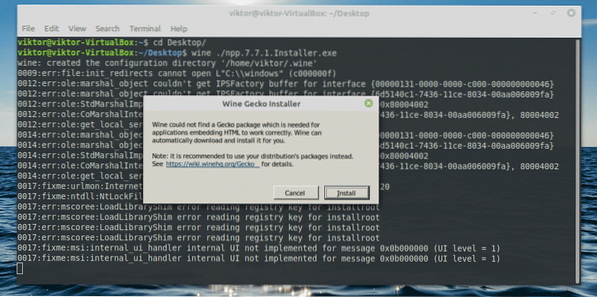
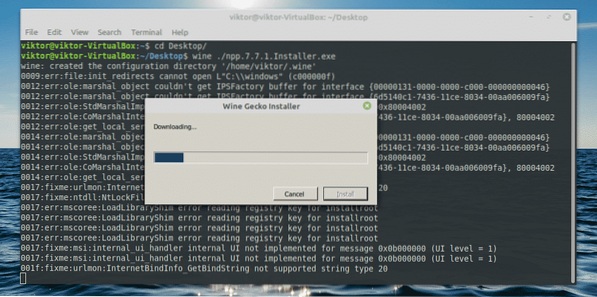
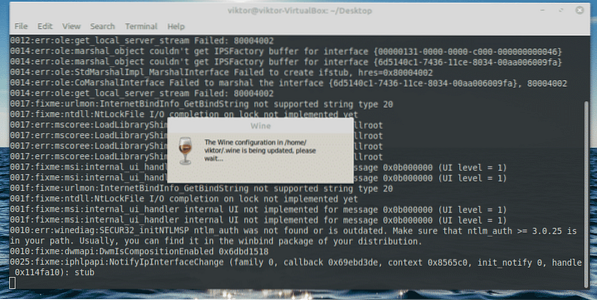
Nu kommer installationsprogrammet att börja köras. Välj först språk.
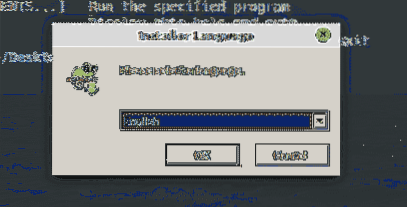
Välkomstskärmen dyker upp. Klicka på "Nästa".
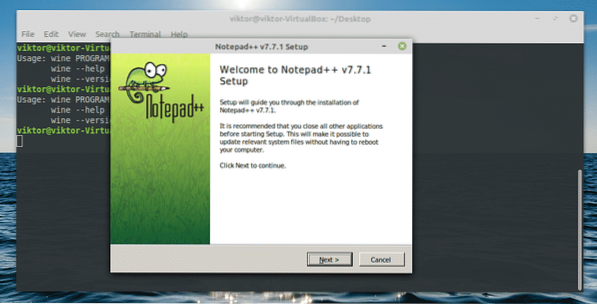
Acceptera licensavtalet.
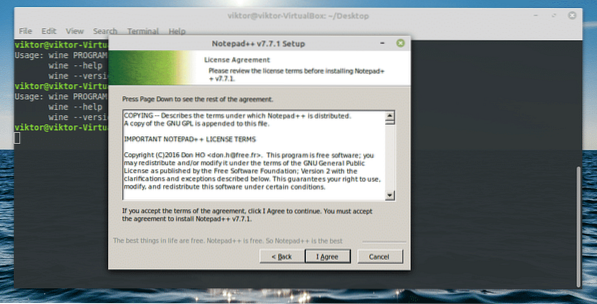
Behåll standardinställningen från installationsplatsen. Vin hanterar platsen automatiskt, så du behöver inte ändra det.
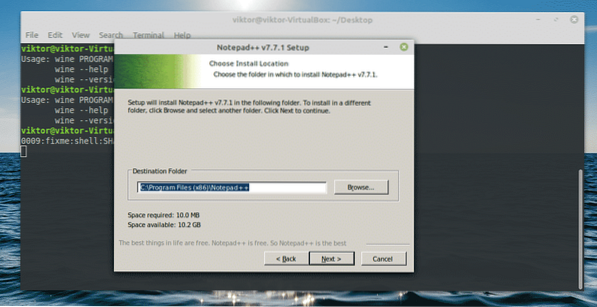
Välj de funktioner du vill njuta av.
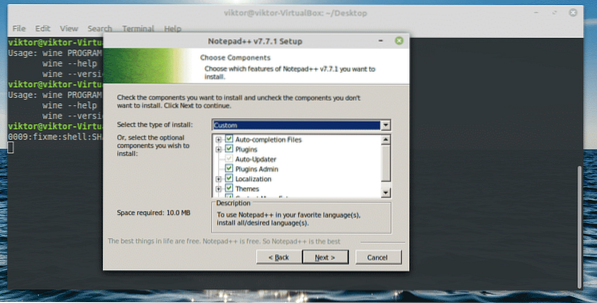
Därefter är alternativen att skapa en genväg på skrivbordet och använda% APPDATA% för att vara värd för konfigurationsfilerna. Den andra är inte tillgänglig.
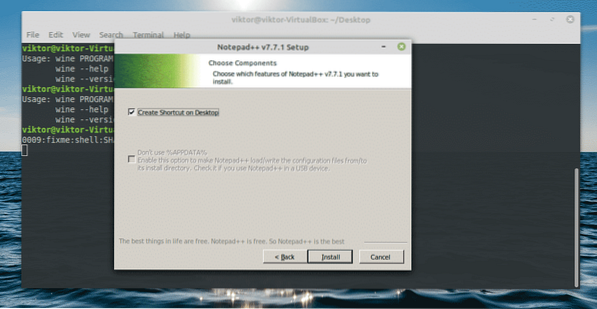
Klicka på "Slutför" för att slutföra installationen.
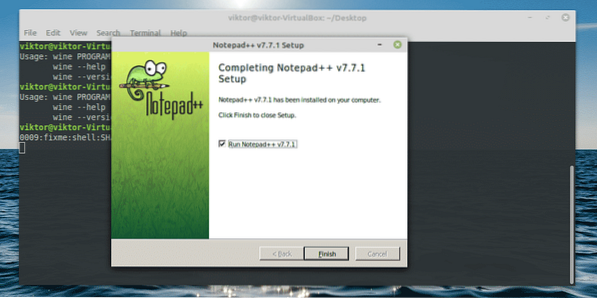
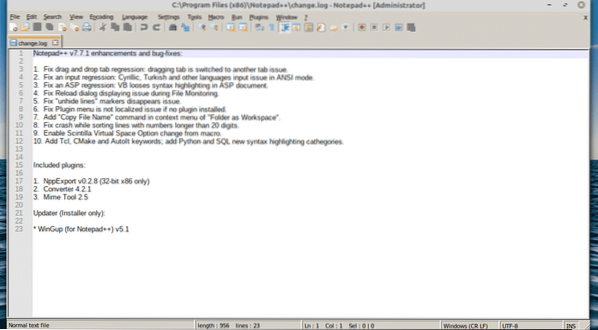
Prime95
Ladda ner verktyget från GIMPS. Skaffa Windows för att visa användningen av vin.
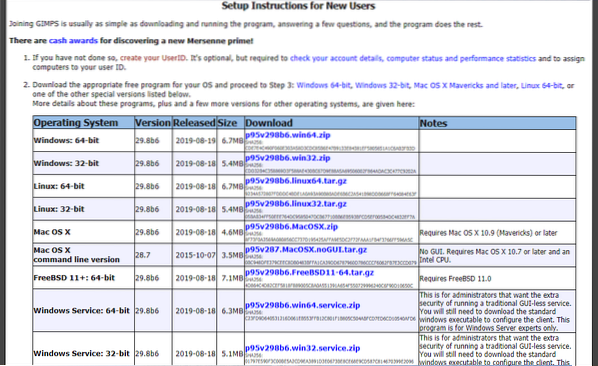

Extrahera ZIP-filen.
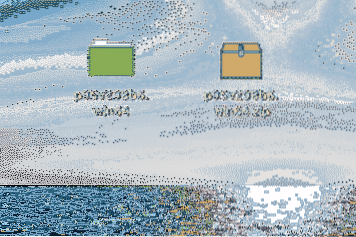
Använd Wine för att köra verktyget.
vin prime95.exe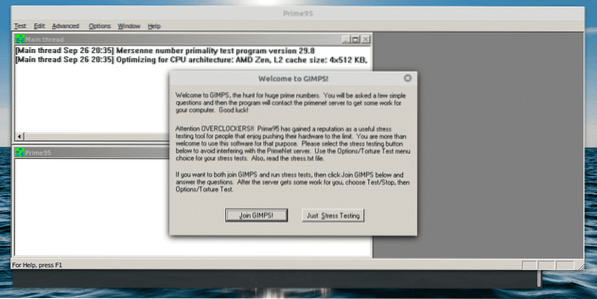
Välj "Bara stresstestning".
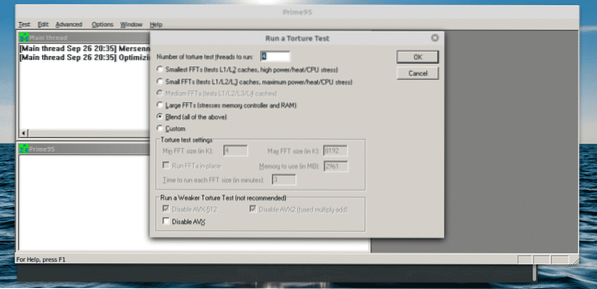
Det finns flera stresstester. Beroende på din nödvändighet kan du välja vilken du vill gå till. Du kan också definiera din egen stressnivå.
Slutgiltiga tankar
Vin är ett av de viktigaste verktygen Linux-användare behöver ha. Även om jag förstår känslan av vissa Linux-entusiaster mot verktyget är det ett nödvändigt ont att hjälpa världen att göra övergången mot denna "öppna" plattform.
Intresserad av spel? Windows är inte längre den enda plattformen där du kan spela. Kolla in några av de bästa spelen som finns tillgängliga direkt på Linux.
 Phenquestions
Phenquestions


