Denna handledning visar hur du installerar Wireshark på Debian 10 Buster och några grundläggande funktioner men går inte djupare in i dess användning, men det är ändå användbart för tidigare Debian-versioner och baserade distributioner som Ubuntu och Mint. Medan Wireshark kan installeras från förråd genom benägen eller fallenhet dess källor och versioner för olika operativsystem (operativsystem) finns på https: // www.wireshark.org / nedladdning.html.
Installerar Wireshark på Debian 10 Buster
Så här installerar du Wireshark på Debian 10 Buster eller tidigare Debian-versioner:
$ apt install wireshark -y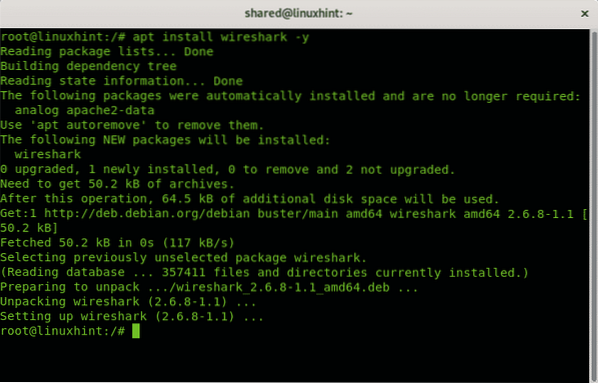
Grundläggande om Wireshark
För att starta Wireshark, kör bara på terminalen:
$ wireshark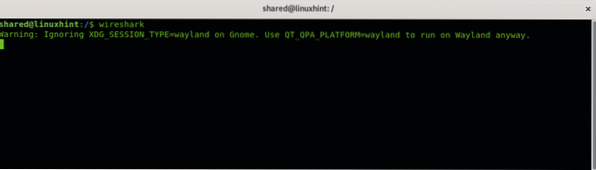
Notera: kör inte Wireshark som root, kör det bara som användare utan behörighet, du behöver inte vara root-användare för att fånga paket över ett nätverk.
Följande fönster kommer att uppmanas
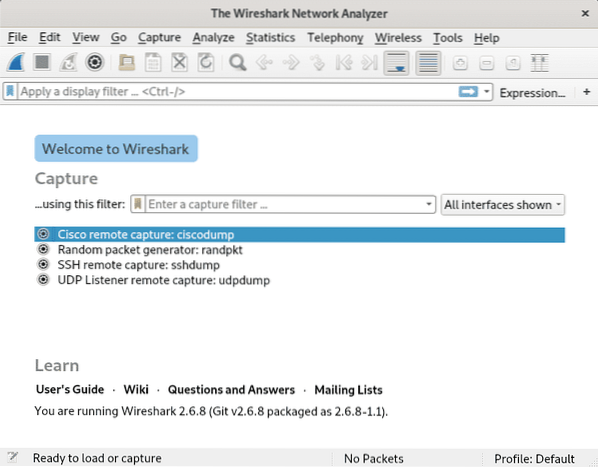
När du startar Wireshark ser du två huvudmenyer:

Och

På första raden har du menyer med följande funktioner:
Fil: Förutom de vanliga alternativen i valfri filmeny kan den här exportera paket med olika alternativ, SSL-sessionsnycklar och objekt.
Redigera: den här menyn gör det möjligt att kopiera och hitta specifikt innehåll, markera och ignorera paket, hantera timingalternativ och paketkommentarer. Via den här menyn kan du också ställa in olika konfigurationsprofiler och redigera inställningar som visuella preferenser, mac- och IP-adressupplösningar och mer.
Se: den här menyn gör det möjligt att konfigurera olika visuella alternativ som menyer, verktygsfält, zooma, expandera och kollapsa bland andra estetiska alternativ.
Gå: den här menyn innehåller alternativ för att bläddra bland paket.
Fånga: från den här menyn kan du starta Wireshark och konfigurera alternativ relaterade till fångst av paket som filter, namnupplösningar, gränssnitt och utmatningsalternativ.
Analysera: från den här menyn kan du aktivera och inaktivera protokolldissektorer, avkoda några paket och hantera visningsfilter.
Statistik: på menyn Statistik kan du visa informationen på olika sätt, inklusive eller kasta bort specifik information.
Telefoni: den här menyn innehåller alternativ relaterade till telefoni som VoIP, GSM, Osmux, RTP, SCTP och mer.
Trådlös: den här menyn innehåller alternativ relaterade till bluetooth och wlan.
Verktyg: här hittar du alternativ relaterade till statslös brandvägg och Lua-programmeringsspråk.
Hjälp: den här menyn innehåller användbar information om Wireshark.
Den grafiska menyn nedanför förklarade innehåller:


Med den här knappen kan du starta Wireshark, den kan också hittas på Capture-menyn som beskrivs ovan.

Det här är knappen för att stoppa pågående Wireshark-analys.

Här kan du starta om stoppade inspelningsprocesser.

Denna knapp öppnar Capture-menyn som förklaras ovan.

Med den här knappen kan du öppna Capture-filer från tidigare sessioner.

Den här knappen sparar den aktuella inspelningen.

Stäng den aktuella fångsten.

Ladda om en fångst.

Med den här knappen kan du hitta paket.

Med den här knappen kan du bläddra till föregående paket.

Med den här knappen kan du bläddra till nästa paket.

Detta gör det möjligt att bläddra till ett specifikt paket.

Denna knapp gör det möjligt att flytta till det första paketet.

Denna knapp gör det möjligt att flytta till det sista paketet.

Med den här knappen kan du ställa in automatisk bläddring till det sista paketet när Wireshark fungerar.

Med den här knappen kan du färga paket enligt angivna regler.

Med den här knappen kan man zooma in teckensnitt.

Med den här knappen kan du zooma ut teckensnitt.

Med den här knappen kan du återställa textteckensnittet till originalstorleken.

Med den här knappen kan du ändra storlek på kolumner så att de passar innehållet.
Slutsats:
Wireshark erbjuder en stor mängd alternativ för att konfigurera filter, timing och utdataformat, den har en mycket vänlig och intuitiv grafisk miljö men kan också användas från kommandoraden via TShark som ingår i paketet. Den stöder Ethernet, PPP, IEEE 802.11 och loopback nätverkstyper. Det kan upptäcka VoIP-samtal och i vissa fall kan avkoda innehållet, det gör det också möjligt att fånga USB-rå trafik, det gör det möjligt att skapa plugins för att dissekera nya protokoll och filtrera trådlösa anslutningar om de är anslutna via en trådbunden router eller switch. Några intressanta Wireshark-alternativ inkluderar Ettercap, Kismet, EtherApe, SmartSniff, CloudShark och Omnipeek, ytterligare alternativ finns online.
Relaterade artiklar
- Hur man installerar och använder Wireshark på Ubuntu
- Wireshark Tutorial
- HTTP-analys med Wireshark
- Hur man använder Wireshark Basics
- Installera Wireshark 2.4.0 - Network Protocol Analyzer på Ubuntu
- Paketfilteranalys för ICMP i Wireshark
- UDP Wireshark-analys
- OSI Network Layer Analys via Wireshark
- Driftnet på Debian: Sniffa bilder i ett nätverk
 Phenquestions
Phenquestions


