I vanliga fall, print_r () och var_dump () funktioner används för att kontrollera produktionen av variablerna. Xdebug-tillägg används i PHP för en avancerad nivå av felsökning. Det här tillägget är inte installerat i PHP som standard. Du måste installera den och ställa in nödvändiga konfigurationer för att använda dess funktioner. Hur Xdebug-tillägget kan installeras och konfigureras i PHP och integreras med Visual Studio Code-redigeraren på Ubuntu visas i denna handledning.
Installera Xdebug för PHP
Kör följande kommando från terminalen för att installera Xdebug-tillägget för den installerade PHP version 7+.
$ sudo apt installera php-xdebugDu får följande utdata om tillägget är korrekt installerat i systemet.
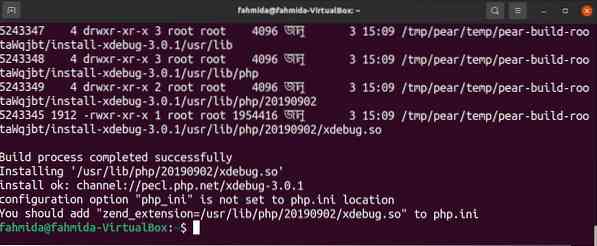
Konfigurera Xdebug-tillägget
Kör följande kommando för att skapa konfigurationsfilen med namnet xdebug.ini. Du måste ställa in sökvägen till den mods-tillgängliga mappen korrekt baserat på din installerade PHP-version. Enligt sökvägen som används i kommandot, PHP version 7.4 är installerat i det nuvarande systemet.
$ sudo nano / etc / php / 7.4 / mods-available / xdebug.iniLägg till följande rader i filen för att ställa in nödvändiga konfigurationer för att aktivera Xdebug-tillägget för PHP.
xdebug.remote_autostart = 1xdebug.remote_enable = 1
xdebug.remote_handler = dbgp
xdebug.remote_host = 127.0.0.1
xdebug.remote_log = / tmp / xdebug_remote.logga
xdebug.remote_mode = begäran
xdebug.remote_port = 9005 # detta kan ändras
Starta om webbservern
Kör följande kommando med rootbehörighet för att starta om Apache-servern.
$ sudo service apache2 starta omVerifierar Xdebug-installationen
Kör följande kommando för att kontrollera om Xdebug är korrekt installerat eller inte. Om tillägget är korrekt installerat kommer följande kommando att visa information om den installerade Xdebug-versionen med PHP-version.
$ php -vFöljande utdata visar att Xdebug version 2.9.6 är installerad.
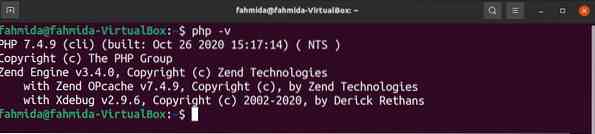
Konfigurera Xdebug i VSCode
Om Visual Studio-kodredigeraren öppnas innan du installerar Xdebug-tillägget öppnar du den igen. Öppna Tillägg genom att klicka på Se menyn eller trycka på Ctrl + Skift + x. Typ “PHP-felsökning” i sökrutan på Tillägg fönster. Du får följande information om Xdebug-tillägget är integrerat korrekt med den här redigeraren.

Öppna konfigurationsfilen för Xdebug genom att klicka 'Lägg till konfiguration ...' från menyn Springa och ställ in nödvändig konfiguration enligt xdebug.ini fil.
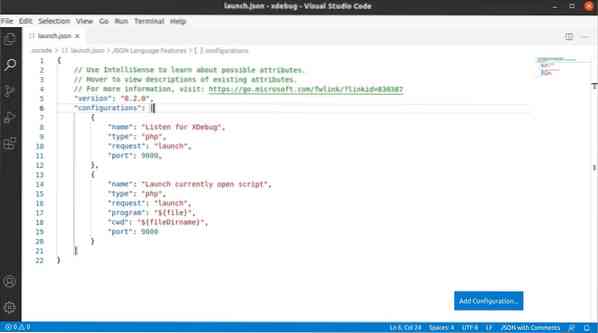
Felsökning av PHP-skript med Xdebug
Skapa en PHP-fil med följande skript för att visa hur du använder Xdebug-felsökaren.
// Definiera en platstyp$ sitetype = "Sökmotor";
// Definiera webbplatstyper
$ site1 = 'yahoo.com ';
$ site2 = 'hi5.com ';
$ site3 = 'aliexpress.com ';
// Kontrollera värdet på variabeln $ sitetype
växla ($ sitetype)
// Definiera array baserat på matchnings- och sökwebbplatsen i arrayen
fall 'Sökmotor':
$ array = Array ('google.com ',' fråga.com ',' bing.com ');
if (in_array ($ site1, $ array))
echo "$ site1 är en sökmotorwebbplats.";
annan
echo "$ site1 finns inte i listan.";
ha sönder;
fall 'Social Network':
$ array = Array ('facebook.com ',' twitter.com ',' snapchat.com ');
if (in_array ($ site2, $ array))
echo "$ site2 är en webbplats för sociala nätverk.";
annan
echo "$ site2 finns inte i listan.";
ha sönder;
fall 'e-handel':
$ array = Array ('aliexpress.com ',' ebay.com ',' daraz.com ');
if (in_array ($ site1, $ array))
echo "$ site3 är en e-handelswebbplats.";
annan
echo "$ site3 finns inte i listan.";
ha sönder;
standard:
eko "Okänd webbplats.";
?>
Välj raden i skriptet och tryck på F9 eller klicka Växla brytpunkt från Springa meny för att ställa in brytpunkten i skriptet; flera brytpunkter kan ställas in. Klicka på Springa knappen från vänster sida av redigeraren för att se information om felsökningsinformationen. I följande utdata ställs två brytpunkter i rad 5 och linje 13.

Nu, tryck F5 eller klicka på Börja felsökning från Springa menyn för att starta felsökningen med Xdebug. Ett verktygsfält visas, som följande bild för felsökning, och skriptet kommer att stoppa dess körning vid den första brytpunkten som är i rad 5. I det vänstra fönstret visas vilka variabler som initialiseras och inte initialiseras efter att skriptet har körts på rad 5.

Den första ikonen i verktygsfältet används för att fortsätta manuset och gå till nästa brytpunkt (F5 kan användas för detta ändamål). Om F5 trycks in, efter att felsökningen startat, går den till nästa brytpunkt som är i linje 13. På den här raden initialiseras vissa variabler.
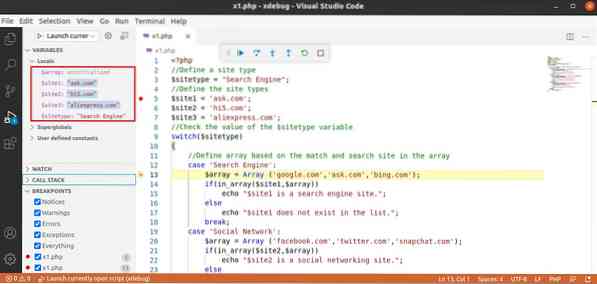
Den andra ikonen används för att gå över skriptet och gå till raden enligt skriptet (F10 kan användas för detta ändamål).
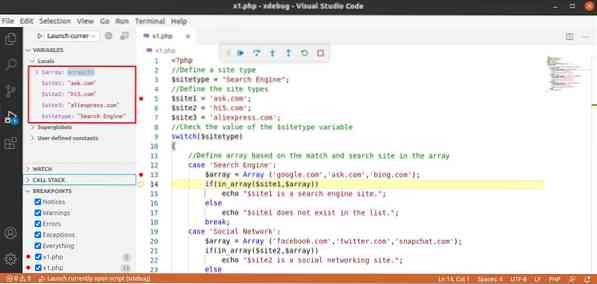
Den tredje ikonen används för att gå in i brytpunkten (F11 kan användas för detta ändamål).
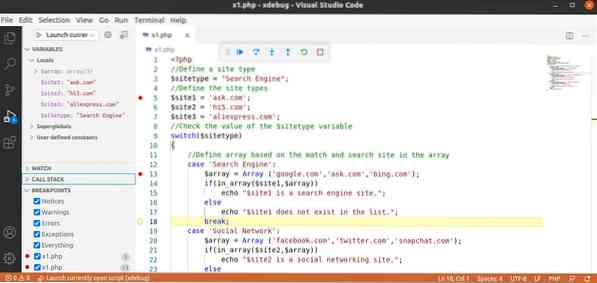
Den fjärde ikonen används för att komma ut från alla brytpunktslinjer (Skift + F11 kan användas för detta ändamål). Den femte ikonen används för att starta om felsökningen (Ctrl + Skift + F5 kan användas för detta ändamål). Den sjätte ikonen används för att stoppa felsökningen (Skift + F5 kan användas för detta ändamål).
Slutsats
Xdebug är en användbar förlängning av PHP som används för att felsöka skriptet djupt. Det hjälper kodaren att enkelt hitta orsaken till de komplicerade felen i skriptet. Sättet att använda denna tillägg är annorlunda för olika redaktörer. Hur detta tillägg för PHP kan installeras och konfigureras för Visual Studio-redigeraren på Ubuntu har förklarats här. Användningen av detta tillägg för felsökning visas också med ett enkelt PHP-skript. Denna handledning hjälper läsarna som vill lära sig den avancerade felsökningsnivån för PHP-skript med hjälp av Xdebug-tillägget och VSCode-redigeraren.
 Phenquestions
Phenquestions


