Installationsprocess
Att installera Zoom är relativt enkelt jämfört med andra applikationer på grund av dess enkla funktionalitet. I den här guiden kan du lära dig fyra enkla steg för att få Zoom att fungera korrekt.
Dessa steg inkluderar följande:
- Steg 1: Installera git och basutveckling
- Steg 2: Installera Zoom-paketet
- Steg 3: Bildande av förvar
- Steg 4: Installera Zoom på Arch Linux
Genom att följa proceduren i den här artikeln kan du vara säker på att nedladdning av Zoom till din dator kommer att bli en bit kaka.
Nödvändig förutsättning
Det enda kravet är tillgängligheten för Pacman-pakethanteraren, tillsammans med Arch User Repository, på ditt system.
Installera Zoom på Arch Linux
Installera Zoom på ditt Arch Linux-system genom att följa stegen nedan.
Steg 1: Installera git och basutveckling
Det första steget är att installera git och basutveckling eftersom Zoom inte visar kompatibilitet med Arch Linux officiella server. Så du kan använda git och basutveckling för att använda det inofficiella AUR-paketet för att driva Zoom på Arch Linux.
Ange följande kommando i terminalen för att fortsätta.
$ sudo pacman -S git basutveckling
Pacman hjälper dig att ta tag i git- och basutvecklingsverktygen från AUR. Efter detta kan du gå vidare till andra fasen.
Steg 2: Installera zoompaketet
När du har skickat AUR-verktygen kan du fortsätta och få Zoom-paketet med git-klon via följande kommando.
$ git-klon https: // aur.archlinux.org / zoom.git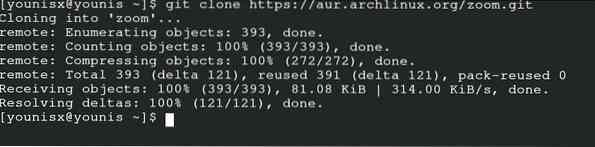
Detta kommando innehåller klonen och hämtar zoom från Arch Linux-databasen.
Steg 3: Bildande av förvar
I det här steget måste du hitta förvaret för Zoom-applikationen med hjälp av CD-kommandot. Det kommer att identifiera och överföra appen till dess förvaring.
$ cd zoom
Steg 4: Installera Zoom på Arch Linux
Det sista du behöver göra är att installera Zoom-applikationen och köra den på Arch Linux.
För att göra det, mata in ett kommando som består av makepkg för denna process. Mata in basen och ange följande kommando i terminalen:
$ makepkg -si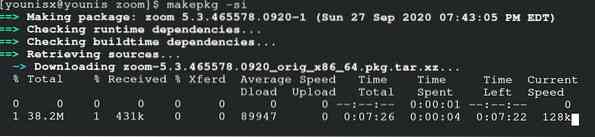
Avinstallerar Zoom
Detta är ytterligare ett steg för att göra dig mer bekant med installations- och avinstallationsproceduren. Ett enda kommando kommer att avinstallera appen och kasta dess respektive beroenden från förvaringen.
$ sudo pacman -Rs zoom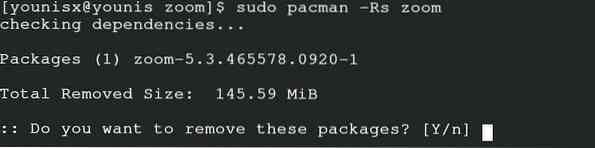
Notera: Det finns risk för fel på grund av att ett inofficiellt paket används. Du kan välja Arch Linux-distributioner som ett alternativ, i ett sådant fall.
Slutsats
Installationen av Zoom-applikationen i Arch Linux är ganska bekväm, som du kanske har sett i den här guiden. Efter att ha installerat den här applikationen på ditt system kan du använda Zoom-applikationen hur du vill. Den här guiden klargör varje steg i detalj för att lära nybörjare mer om detta tillvägagångssätt.
 Phenquestions
Phenquestions


