I den här artikeln visar jag dig hur du installerar och använder ZSH Skal på Ubuntu 18.04 LTS. Låt oss börja.
Installera ZSH Shell:
ZSH finns i det officiella paketförvaret för Ubuntu 18.04 LTS. Så det är väldigt enkelt att installera. Uppdatera först paketförvarets cache för din Ubuntu 18.04 LTS operativsystem med följande kommando:
$ sudo apt-get-uppdatering
Paketförvarets cache bör uppdateras.
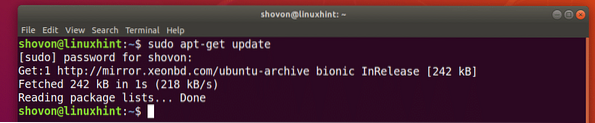
Installera nu ZSH med följande kommando:
$ sudo apt-get install zsh
Tryck nu y och tryck sedan på
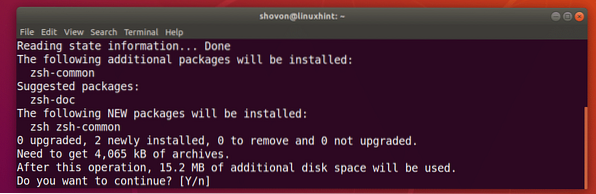
ZSH skalet ska installeras.
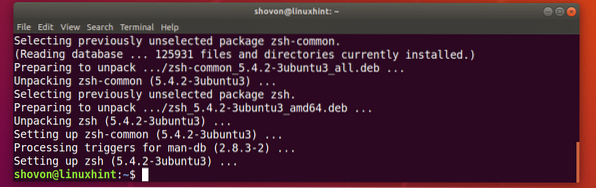
Nu när ZSH skal är installerat kan du kontrollera om ZSH arbetar med följande kommando:
$ zsh --versionSom du kan se, ZSH fungerar korrekt.

Gör ZSH till standardskal:
I det här avsnittet kommer jag att visa dig hur du ställer in ZSH som standardskal.
Först måste du ta reda på vägen för ZSH skal med följande kommando:
$ var är zshSom du kan se från det markerade avsnittet på skärmdumpen nedan, sökvägen till ZSH skal är / usr / bin / zsh

Ställ nu in ZSH som standardinloggningsskal för den användare du är inloggad med med följande kommando:
$ sudo usermod -s / usr / bin / zsh $ (whoami)
Starta om datorn nu med följande kommando:
$ sudo omstartOm du öppnar en terminal efter att datorn startat bör du se följande fönster:
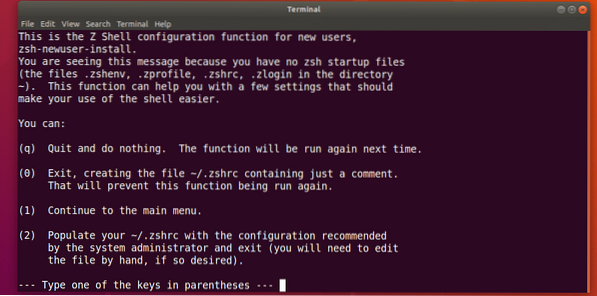
Tryck på siffertangenten 2 och ZSH bör skapa en ny ~ /.zshrc konfigurationsfil med de rekommenderade inställningarna. Då är du redo att använda ZSH som du kan se från skärmdumpen nedan.
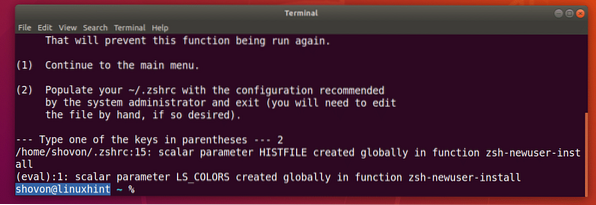
Installera Powerline- och Powerline-teckensnitt för ZSH:
Kraftledning är ett plugin för statusrad för ZSH skal. Powerline-teckensnitt för ZSH låter ZSH skalet använder olika ikoner och symboler på skalet.
Kraftledning och Powerline-teckensnitt finns i det officiella paketförvaret för Ubuntu 18.04 LTS.
Kör följande kommando för att installera Kraftledning och Powerline-teckensnitt på Ubuntu 18.04 LTS:
$ sudo apt-get install powerline fonts-powerline
Tryck y och tryck sedan på
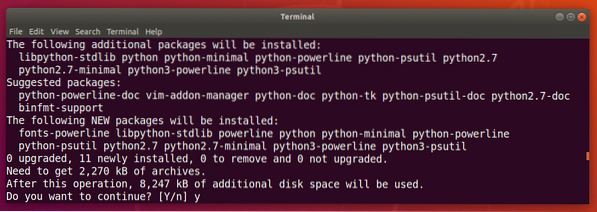
Kraftledning och Powerline-teckensnitt bör installeras.
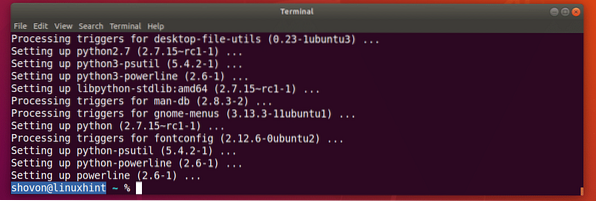
Installerar ZSH Powerlevel9k Theme:
Powerlevel9k är en fantastisk Kraftledning tema för ZSH. Den är tillgänglig i det officiella paketförvaret för Ubuntu 18.04 LTS. Kör följande kommando för att installera Powerlevel9k ZSH tema för på Ubuntu 18.04 LTS:
$ sudo apt-get install zsh-theme-powerlevel9k
Powerlevel9k ZSH temat bör installeras.
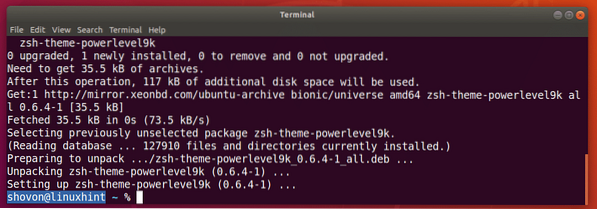
Kör nu följande kommando för att aktivera Powerlevel9k ZSH tema på Ubuntu 18.04 LTS:
$ echo "source / usr / share / powerlevel9k / powerlevel9k.zsh-tema ">> ~ /.zshrc
Öppna nu en ny terminal så ska du se ditt nya utseende ZSH skal som du kan se från skärmdumpen nedan.

Aktivera syntaxmarkering på ZSH-skal:
ZSH har ett Syntax Highlighting-plugin som du kan installera från det officiella paketförvaret för Ubuntu 18.04 LTS. ZSH Syntax Highlighting plugin markerar kommandon på ZSH skal. Kör följande kommando för att installera ZSH Syntax Highlighting Plugin:
$ sudo apt-get install zsh-syntax-highlighting
ZSH Syntax Highlighting plugin bör installeras.
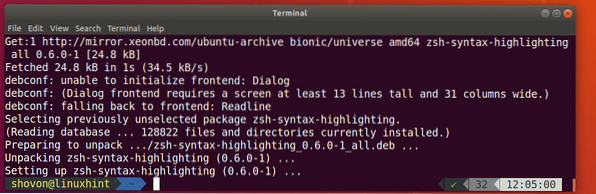
Kör nu följande kommando för att aktivera ZSH Syntax Highlighting plugin:
$ echo "source / usr / share / zsh-syntax-highlighting / zsh-syntax-highlighting.zsh ">> ~ /.zshrc
Öppna nu en ny terminal och börja skriva in kommandon och du bör se att kommandona är markerade med olika färger som du kan se på skärmdumpen nedan.


ZSH och Git-integration med Oh-My-ZSH:
ZSH har en hel ram Oh-My-ZSH dedikerad att arbeta med Git versionskontrollsystem. För att lära dig mer om Oh-My-ZSH, snälla ta en titt på tjänstemannen GitHub sida av Oh-My-ZSH på https: // github.com / robbyrussell / oh-my-zsh
I det här avsnittet visar jag dig hur du installerar Git och Oh-My-ZSH och integrera Git med ZSH skal. Git är inte installerat som standard på Ubuntu 18.04 LTS. Men det är tillgängligt i det officiella paketförvaret för Ubuntu 18.04 LTS.
Du kan köra följande kommando för att installera Git på Ubuntu 18.04 LTS:
$ sudo apt-get install git
Tryck nu y och tryck sedan på
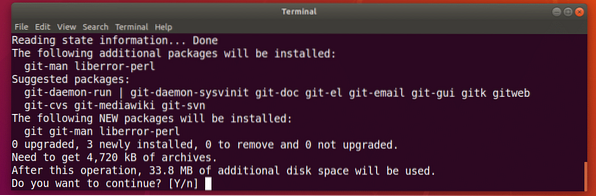
Git bör installeras.
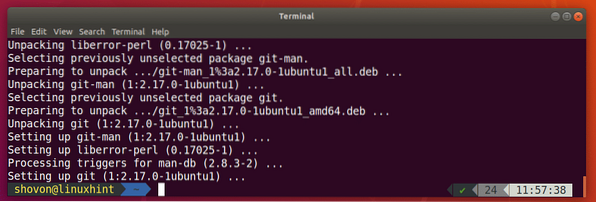
Nu när Git är installerad, ska jag installera Oh-My-ZSH på Ubuntu 18.04 LTS. Att installera Oh-My-ZSH, kör följande kommando:
$ sh -c "$ (wget https: // raw.githubusercontent.com / robbyrussell / oh-my-zsh / master / tools /Installera.sh -O -) "

Oh-My-ZSH bör installeras.
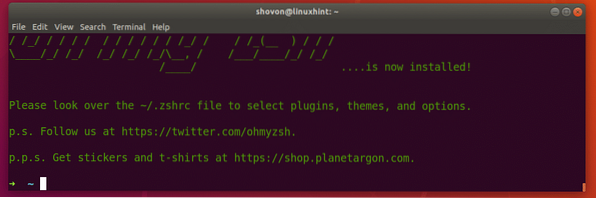
Installerar Oh-My-ZSH ändrar ~ /.zshrc konfigurationsfil. Det betyder, vår Powerlevel9k tema och ZSH Syntax Highlighting plugin är inaktiverat.
Att möjliggöra Powerlevel9k tema, kör följande kommando:
$ echo "source / usr / share / powerlevel9k / powerlevel9k.zsh-tema ">> ~ /.zshrc
För att aktivera ZSH Syntax Highlighting-plugin, kör följande kommando:
$ echo "source / usr / share / zsh-syntax-highlighting / zsh-syntax-highlighting.zsh ">> ~ /.zshrc
Öppna nu en ny terminal och temat och plugin ska aktiveras.

Nu för att testa om Git integration fungerar, skapa en ny katalog och navigera in i katalogen med följande kommando:
$ mkdir git-test && cd git-test
Initiera nu ett nytt Git arkiv med följande kommando:
$ git initSom du kan se från skärmdumpen nedan så snart jag initierade en ny Git förvaret har prompten ändrats och den visar Git gren som du för närvarande befinner dig i, vilket är bemästra.

Ändra Oh-My-ZSH-tema:
Oh-My-ZSH har många teman kommer förinstallerade. Du kan titta på https: // wiki.github.com / robbyrussell / oh-my-zsh / teman för att hitta ett tema som du gillar. Länken har skärmdumpar av varje tema. Min favorit är agnoster.
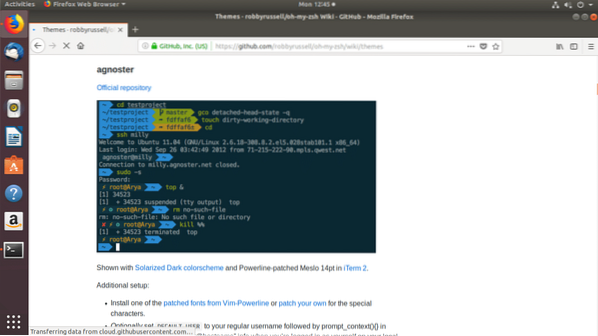
För att ändra temat måste du först inaktivera Powerlevel9K tema från ~ /.zshrc fil om du har aktiverat den.
Öppna ~ /.zshrc fil med följande kommando:
$ nano ~ /.zshrc
Kommentera följande rad (sätt ett # -märke i början) för att inaktivera Powerlevel9k tema:
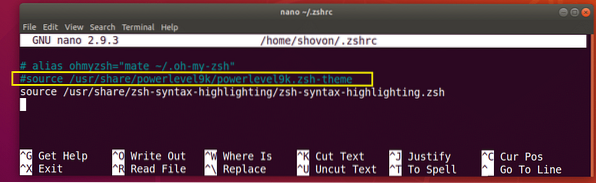
Ställ nu in ZSH_THEME miljövariabel till namnet på det tema du gillar:
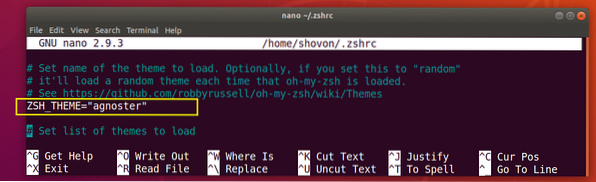
Tryck nu
Aktivera Oh-My-ZSH-plugins:
Oh-My-ZSH har många plugins. Du hittar en lista med förinstallerade plugins på https: // github.com / robbyrussell / oh-my-zsh / tree / master / plugins
Låt oss installera färgade man-sidor plugin. Det lägger till färg på Linux-man-sidorna.
Anteckna först namnet på plugin-programmet.
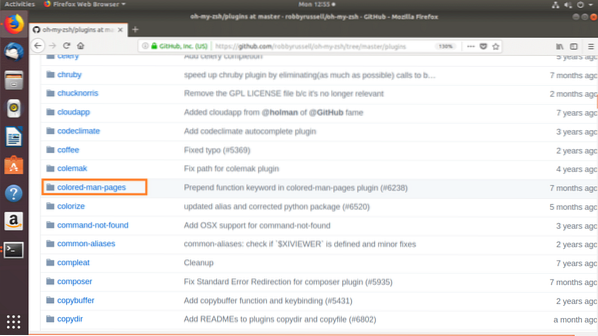
Redigera sedan ~ /.zshrc fil med följande kommando:
$ nano ~ /.zshrcHitta nu plugins variabel linje och lägg till namnet på det plugin som du vill aktivera mellan hängslen () som markerat i skärmdumpen nedan.
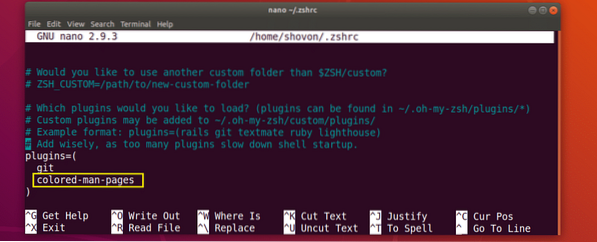
Tryck nu
Öppna nu en ny terminal och gå till mansidan för alla Linux-kommandon, och du bör se färger läggda till mansidan.
$ man ls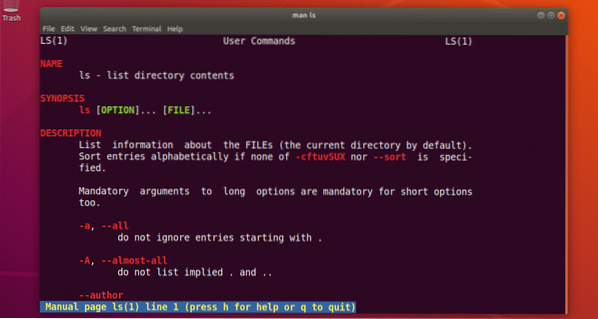
Det är så du installerar och använder ZSH skal på Ubuntu 18.04 LTS. Tack för att du läste den här artikeln.
 Phenquestions
Phenquestions


