Ibland kan du känna att vissa onödiga processer körs på ditt system, du kanske inte behöver en process längre eller att en process kan ha börjat fungera. I alla dessa situationer måste du försöka hitta ett sätt att döda (eller avsluta) processerna. Du kan döda en process i Linux antingen via GUI eller CLI. Den här artikeln utforskar några av de olika sätten att döda en process från kommandoraden i Linux.
Obs! Metoderna som visas i den här artikeln utförs i Linux Mint 20.
Metoder för att döda en process med kommandoraden
Följande inkluderar tre distinkta former för att döda en process från kommandoraden i Linux Mint 20.
Metod 1: Använd kommandot "kill"
För att döda en process via terminalen med kommandot "kill" i Linux Mint 20, fortsätt enligt metoden nedan:
Starta först terminalen genom att klicka på dess ikon i aktivitetsfältet Linux Mint 20. Linux Mint 20-terminalen visas i följande bild:

För att använda kommandot "döda" måste du känna till process-ID för processen som du vill döda med det här kommandot. Detta är också känt som PID, vilket är en unik identifierare för varje process som fungerar på ditt system. För att bestämma process-ID: n för alla processer som körs på ditt system, kör du följande kommando i terminalen:
$ ps -axDetta kommando hämtar en lista över alla processer som för närvarande körs på ditt Linux Mint 20-system, tillsammans med deras PID.

Listan över alla processer som körs på mitt system visas i bilden nedan:
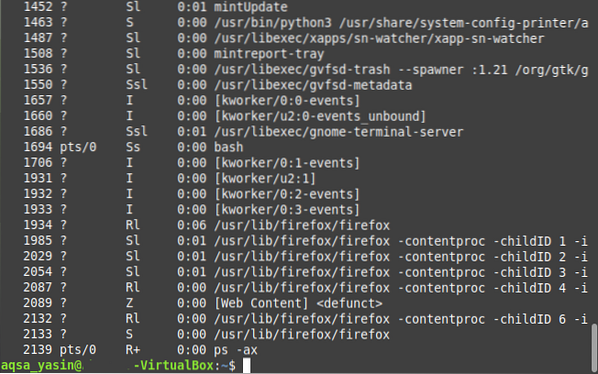
Efter att du har identifierat PID för processen som du vill döda måste du utföra kommandot "kill". För detta scenario kommer vi att döda Firefox-processen med PID "1934", som du kan verifiera från bilden som visas ovan.
Observera att denna PID kommer att vara annorlunda varje gång du kör en ny instans av en process. Dessutom kan du i bilden ovan se flera PID som motsvarar Firefox-processen. Alla dessa är barn-PID, utom den första. Detta är anledningen till att använda "1934" som PID för Firefox-processen, som faktiskt är dess första PID.
Syntaxen för kommandot ”kill” är som följer:
$ kill PIDHär måste du ersätta termen "PID" med PID för processen som du vill döda. I det här exemplet har vi ersatt termen "PID" med "1934", i.e., PID för Firefox-processen, som visas i bilden nedan:

Ett framgångsrikt genomförande av detta kommando kommer omedelbart att döda Firefox-processen och du kommer inte längre att kunna hitta den i listan över för närvarande körande processer på ditt system.
Metod 2: Använd kommandot “pkill”
För att döda en process via terminalen med kommandot "pkill" i Linux Mint 20, fortsätt enligt metoden nedan:
Kommandot "pkill" kräver inte process-ID för en process för att döda det; snarare kan du utföra denna åtgärd helt enkelt om du vet det exakta namnet på processen. I det här scenariot vill vi köra kommandot "ping" och sedan under körningen vill vi döda processen med kommandot "pkill".
Först pinga en webbplats med följande kommando:
$ ping URLHär ersätter du webbadressen med webbadressen som du vill pinga. I det här exemplet ville vi pinga Google.com, som visas i följande bild:

Eftersom detta "ping" -kommando körs i terminalen startar du en annan instans av terminalen och kör sedan följande kommando i terminalen:
$ pkill ProcessnamnHär ersätter du termen "Processnamn" med namnet på processen som du vill döda med kommandot "pkill". I det här exemplet har vi ersatt termen med "ping", eftersom vi vill döda ping-processen.

Efter att ha tryckt på Enter-tangenten, gå tillbaka till terminalinstansen där ”ping” -kommandot kördes och du kommer att märka att denna process har avslutats, som visas i bilden nedan:

Metod # 3: Använd kommandot “killall”:
För att döda en process via terminalen med kommandot ”killall” i Linux Mint 20, fortsätt enligt metoden nedan:
Kommandot ”killall” kan döda en process tillsammans med alla dess underprocesser. Återigen, precis som kommandot "pkill", kräver "killall" -kommandot inte PID: erna; snarare kan du helt enkelt döda en process om du känner till dess namn.
För att demonstrera användningen av detta kommando har vi replikerat samma scenario igen som vi skapade ovan, dvs.e., vi försökte pinga Google.com med kommandot “ping”.
Efter att ha gjort det, starta en ny terminalinstans och ange sedan följande kommando:
$ killall ProcessNameHär kan du ersätta termen "Processnamn" med namnet på processen som du behöver döda med kommandot "killall". I det här fallet har vi ersatt termen med "ping", som visas i bilden nedan:

När du har kört detta kommando måste du gå tillbaka till terminalinstansen där du körde kommandot “ping”. Du kommer att märka att processen redan har avslutats, vilket du kan se i följande bild:

Slutsats
Genom att använda någon av de tre metoderna som beskrivs i den här artikeln kan du döda så många processer som du vill när du använder Linux Mint 20 och därmed spara alla systemresurser som dessa processer upptar.
 Phenquestions
Phenquestions


