Obs! Vi har förklarat proceduren som nämns i den här artikeln på Ubuntu 20.04 LTS. Mer eller mindre samma kommandon och procedurer kan följas i tidigare versioner av Ubuntu,
Använda systemmonitorn
Gnome-systemmonitorn är ett inbyggt GUI-verktyg som kan användas för att döda en process i Linux OS. Det gör det möjligt att stoppa en process och sedan återuppta den med alternativet Fortsätt. Slutalternativet gör det möjligt att avsluta en process säkert medan kill-alternativet kraftigt avslutar programmet.
Om System Monitor inte är installerat i ditt system kan du installera det enligt följande:
$ sudo apt-get install gnome-system-monitorFör att starta System Monitor, tryck på superknappen och sök i den med sökfältet högst upp. När sökresultatet visas enligt följande trycker du på Enter för att öppna det.
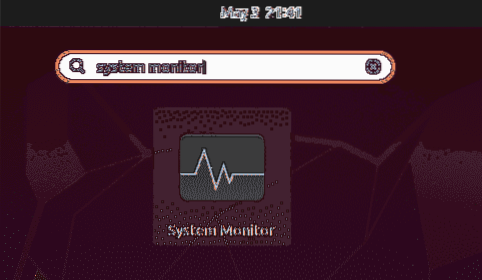
I fönstret System Monitor visas en lista över processer som körs i ditt system. För att döda en process, högerklicka på den och välj Döda alternativ. Det kommer att döda den valda processen direkt.
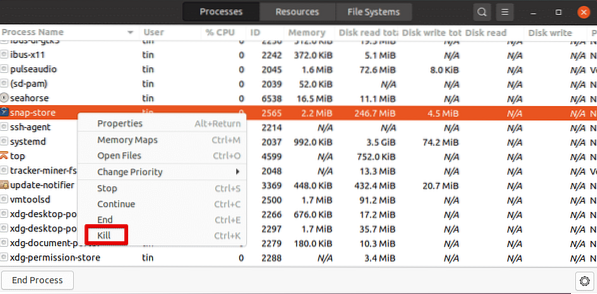
Döda processen med kortkommandon i Terminal
Linux-kommandoraden innehåller ett antal användbara kortkommandon. Bland dem kan följande genvägar användas för att döda en pågående process.
Ctrl + C: Det skickar SIGINT som avslutar den pågående processen
Ctrl + Z: Den skickar SIGSTP som stänger av en ansökan och skickar den till bakgrunden. Det avslutar dock inte processen. För att se den stoppade processen kan du använda kommandot jobb. Använd fg-kommandot för att få processen till förgrunden.
Ctrl + \: Det skickar SIGQUIT som avslutar processen. Det skapar också en kärndumpfil som kan användas för att felsöka processen.
Döda processen med hjälp av verktyget xkill
Xkill gör det möjligt att döda ett pågående program med muspekaren. Det är GUI-baserat verktyg som är förinstallerat i de flesta systemen. Om det inte redan är installerat kan du installera det enligt följande:
$ sudo apt installera xorg-xkillFör att stänga alla program, skriv bara detta i din kommandorad Terminal:
$ xkillGenom att köra ovanstående kommando kommer muspekaren till x form. Placera nu markören på det program som du vill stänga och vänsterklicka på det.
Ställ in genväg för Xkill
Du kan ställa in en genväg för xkill som gör att du omedelbart kan döda en applikation utan att behöva öppna terminalen och köra kommandot.
För att skapa en genväg för xkill, öppna inställningar med hjälp av högerklickmenyn från skrivbordet. Öppna sedan Tangentbordsgenvägar och klicka på + ikonen längst ner.
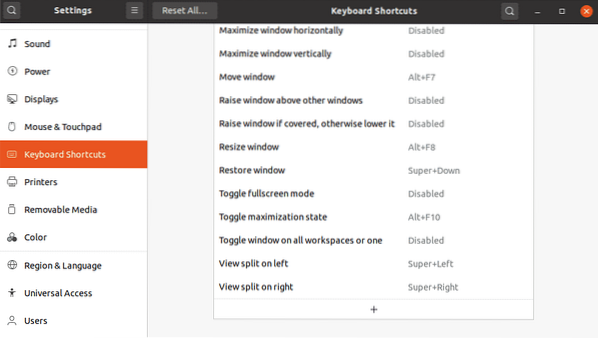
I nästa dialogruta, namnge genvägen och skriv xkill i kommandofältet och klicka Ställ in genväg knapp.
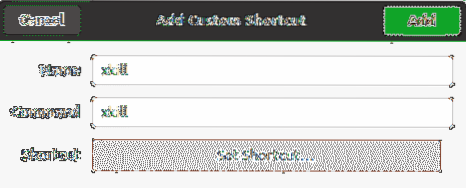
Ställ sedan in en anpassad genväg efter eget val och klicka på Lägg till knapp.
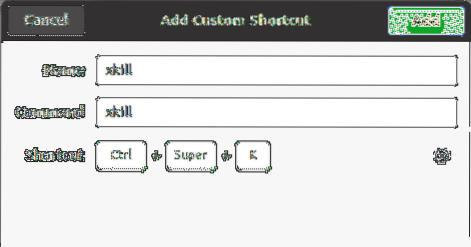
Nu när du behöver döda ett program, tryck bara på genvägarna så kommer du att kunna döda alla öppna program i ditt system.
Döda processen med hjälp av Kill-kommandona
Det finns också några kommandoradsmetoder som används för att döda processerna i Linux som inkluderar kill, pkill och killall.
För att hitta vilka processer som för närvarande körs i ditt system kan du använda kommandot ps med -A-flaggan:
$ ps -ADen listar alla för närvarande körda processer i ditt system.
Döda
Kill-kommandot kan användas för att döda en pågående process i Linux. Dödkommandot är försett med en PID för en process som ska dödas.
För att hitta process-ID för en pågående process kan du använda ps -A kommando. Alternativt kan du pipa utdata från ps med grep-kommando för att hitta process-ID för en specifik process:
$ ps -A | grepTill exempel:
För att hitta process-ID för det fantastiska Firefox-programmet kan du använda:
$ ps -A | grep Firefox
När du väl har hittat PID för en specifik process kan du döda den enligt följande:
$ kill PIDDödkommandot skickar en SIGTERM-signal till den angivna PID som ber processen att avslutas efter den nödvändiga rensningsoperationen.

I vissa scenarier avslutas inte processen om du kör kill-kommandot. Om så är fallet måste du skriva “döda -9 ” följt av PID:
$ kill -9 PIDAnvända -9 alternativet med kill-kommandot skickar en SIGKILL-signal som ber processen att avslutas omedelbart utan någon rensningsoperation.
Pkill
På samma sätt som dödkommandot skickar pkill också en SIGTERM-signal som gör det möjligt att avsluta en process som inte svarar. Det som är bra med pkill är dock att du inte behöver tillhandahålla PID för en process för att döda den. Istället kan du bara ange det matchande nyckelord som är relaterat till processen.
$ pkillFör att till exempel döda Firefox-programmet kan du bara skriva:
$ pkill firef
Det kommer att döda alla processer vars namn matchar nämnda
Med pkill har du också möjlighet att döda processen som körs av en specifik användare:
$ pkill -uVar försiktig när du använder det här alternativet som om du inte anger
Döda alla
Killall-kommandot liknar pkill förutom att det tar hela processnamnet som ett argument istället för något matchande nyckelord.
För att använda killall för att avsluta alla processer och deras underordnade processer med ett specifikt namn, använd följande syntax:
$ killallTill exempel:
$ killall Firefox
Det är allt som finns i det! I den här artikeln har du lärt dig olika sätt att döda en process i Linux. Använd dessa kommandon med försiktighet eftersom dödandet av en process gör att den slutar omedelbart och resulterar i dataförlust. Att också döda fel process kan sluta störa systemet.
 Phenquestions
Phenquestions


