Den här artikeln kommer att förklara hur man skapar, tar bort och hanterar användare och grupper i Linux (testat med Ubuntu 19.10)
Vad är en användare?
En ”användare” är en enhet som har rätt att komma åt och ändra ett Linux-system i full eller begränsad kapacitet. Det kan finnas många användare i ett typiskt Linux-system. Faktum är att under installationen av ett Linux-baserat operativsystem som Ubuntu skapas din standardanvändare med inloggning och lösenord såväl som många systemnivåanvändare automatiskt.
Vad är en grupp?
En “grupp” är en bred samling av olika användare i ett Linux-system. Grupper skapas vanligtvis för att definiera samma uppsättning regler och säkerhetspolicyer för varje användare som faller under dem. Dessa grupper möjliggör bättre användarorganisation genom att begränsa behörigheter och systemåtkomst.
Skillnad mellan en systemanvändare och en normal användare
Normala användare och systemanvändare är i princip samma. Vissa använder dem för organisatoriska ändamål genom att klassificera dem på basis av tilldelade användar-ID (UID), eftersom systemanvändare och normala användare vanligtvis har olika ID-intervall.
Grafisk applikation för hantering av användare och grupper
En ”Användare och grupper” -app är förinstallerad som standard på de flesta GNOME-baserade distributioner. Om inte, installera det i Ubuntu genom att köra kommandot nedan:
$ sudo apt installera gnome-system-verktygStarta den bara från programstartaren och klicka på synliga knappar för att hantera användare och grupper.
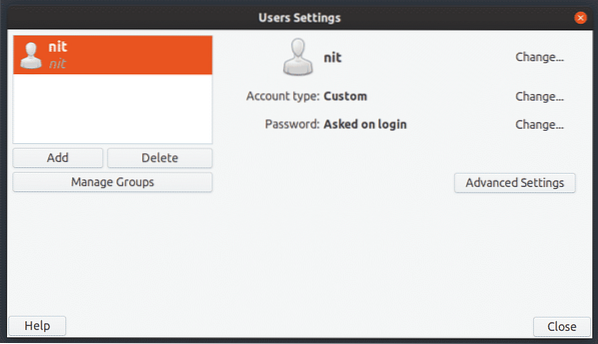
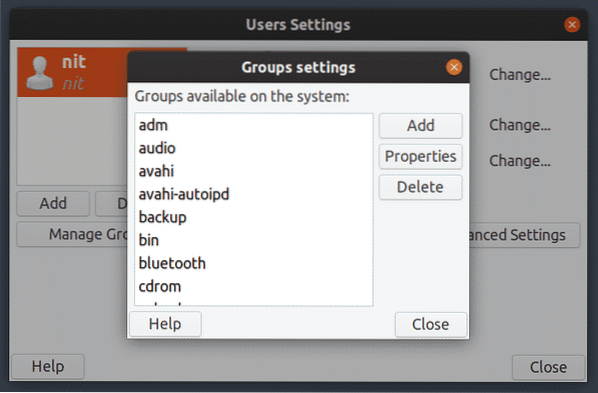
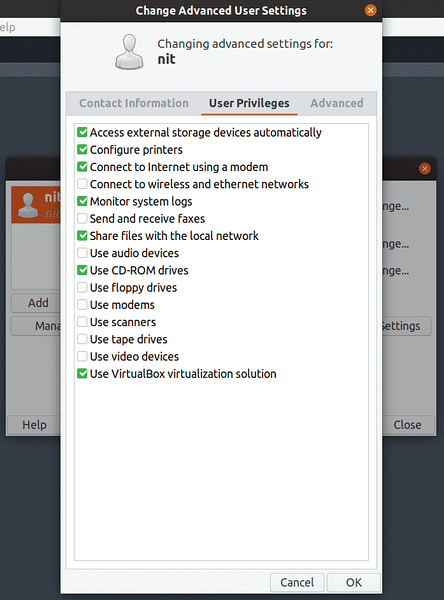
Lista användare med kommandoraden
För att se en detaljerad lista över alla användare på Ubuntu, kör du något av följande kommandon:
$ cat / etc / passwd$ getent passwd
För att bara se användarnamn, kör följande kommando:
$ compgen -u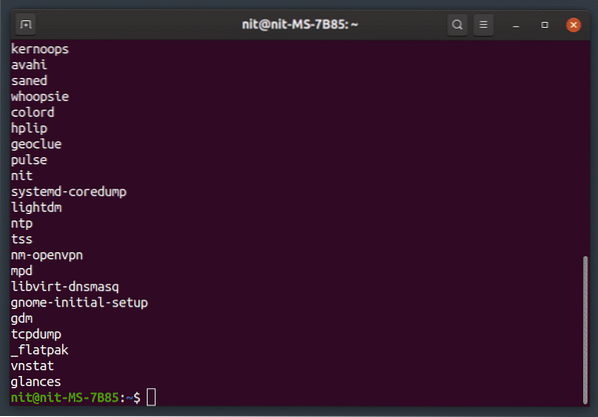
Lista alla grupper
För att lista alla grupper, kör kommandot nedan:
$ grupper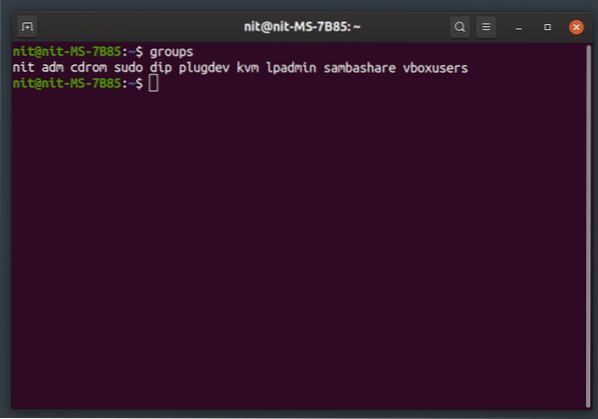
Lägg till en ny användare
För att lägga till en ny normal användare, kör kommandot nedan (ersätt "användarnamn"):
$ sudo adduser “användarnamn”För att lägga till en ny systemanvändare, kör kommandot nedan (ersätt "användarnamn"):
$ sudo adduser --system “användarnamn”En ny hemkatalog skapas för alla nya användare som skapas med hjälp av kommandona ovan.
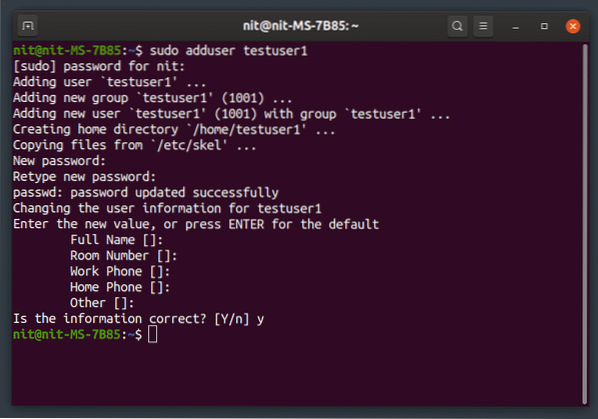
Ta bort en befintlig användare
För att radera en användare, kör kommandot nedan (ersätt “användarnamn”):
$ sudo deluser “användarnamn”För att radera en användare tillsammans med sin hemmapp, kör kommandot nedan (ersätt "användarnamn"):
$ sudo deluser - ta bort "användarnamn"För att radera en användare tillsammans med alla filer som är associerade med den, kör kommandot nedan (ersätt "användarnamn"):
$ sudo deluser - ta bort alla filer “användarnamn”Lägg till en ny användare i en befintlig grupp
För att lägga till en ny användare i en befintlig grupp, kör kommandot nedan (ersätt "användarnamn" och "gruppnamn"):
$ sudo adduser “användarnamn” “gruppnamn”Ta bort en användare från en befintlig grupp
För att ta bort en användare från en befintlig grupp, kör kommandot nedan (ersätt "användarnamn" och "gruppnamn"):
$ sudo deluser "användarnamn" "gruppnamn"Byt namn på befintlig användare
För att byta namn på befintlig användare, kör kommandot nedan (ersätt "nytt_namn" och "gammalt_namn"):
$ sudo usermod -l “new_name” “old_name”Ändra lösenord för en befintlig användare
För att ändra lösenordet för en befintlig användare, kör kommandot nedan (ersätt "användarnamn"):
$ sudo passwd “användarnamn”Skapa en ny grupp
För att skapa en ny grupp, kör kommandot nedan (ersätt "gruppnamn"):
$ sudo addgroup "gruppnamn"För att skapa en ny systemnivågrupp, kör kommandot nedan (ersätt "gruppnamn"):
$ sudo addgroup --system “group_name”Ta bort en befintlig grupp
För att radera en befintlig grupp, kör kommandot nedan (ersätt "gruppnamn"):
$ sudo delgroup “gruppnamn”För att radera en befintlig systemnivågrupp, kör kommandot nedan (ersätt "gruppnamn"):
$ sudo delgroup --system “group_name”Slutsats
Det här är få kommandon som du kan använda för att hantera användare och grupper på ditt system. Var försiktig när du byter namn på och tar bort användare, eftersom fel kommando kan leda till permanent borttagning av filer från en annan användare eller kan begränsa inloggningen. Om du vill bevara filer från en användare, se till att ta en säkerhetskopia av dess hemkatalog innan du tar bort användaren.
 Phenquestions
Phenquestions


