Aktivera Steam Play i Steam Linux Client
Steam Play är som standard aktiverat för endast en handfull spel testade av Valve. Men många andra spel fungerar bra, vilket framgår av ProtonDB databas. För att aktivera Steam Play för alla Windows-kompatibla spel, gå till Steam-inställningar och klicka på "Steam Play" -fliken. Markera två kryssrutor med namnet "Aktivera Steam Play för titlar som stöds" och "Aktivera Steam Play för alla andra titlar". Se till att den senaste versionen av Proton är vald i rullgardinsmenyn "Kör andra titlar med:". Starta om Steam-klienten efter att du har ändrat alternativen för att inställningarna ska träda i kraft.
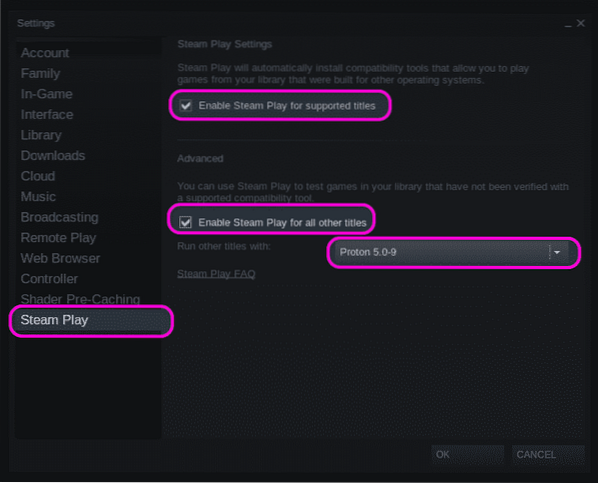
Du kan också tvinga ett inbyggt Linux-spel att köra som ett Windows-spel i Steam Play. För att göra det högerklickar du på alla installerade Linux-spel i ditt ångspelsbibliotek, klickar på menyposten "Egenskaper" och markerar kryssrutan "Tvinga användningen av ett specifikt Steam Play-kompatibilitetsverktyg".
Hitta spel-ID
För att hitta de spelfiler som är installerade under Steam Play-kompatibilitetsverktyget måste du först hitta rätt identifieringsnummer (ID) för ett ångspel. För att göra det, besök spellistan på den officiella Steam-webbplatsen. I webbläsarens adressfält ser du en URL i följande format:
https: // butik.ångdriven.com / app / 435150 / Divinity_Original_Sin_2__Definitive_Edition /Siffran precis bredvid ”app /” är spel-ID. I det citerade exemplet är ID 435150.
Du kan också hitta spel-ID via den officiella Steam-klienten utan att öppna butikssidan i en webbläsare. Gå till ånginställningar, klicka på fliken "Gränssnitt" och markera kryssrutan "Visa Steam-URL-adressfält när det är tillgängligt".
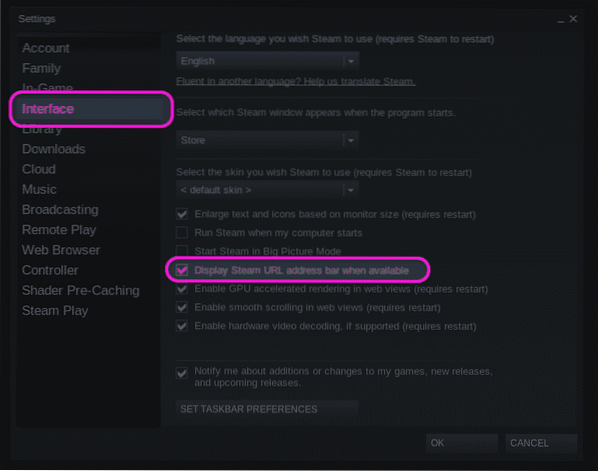
Gå sedan till butikssidan för ett spel inom själva ångklienten. Du kan besöka landningssidan för ett spel genom att klicka på “Store Page” -knappen om spelet redan är installerat, annars hittar du spelet manuellt i ångklienten.
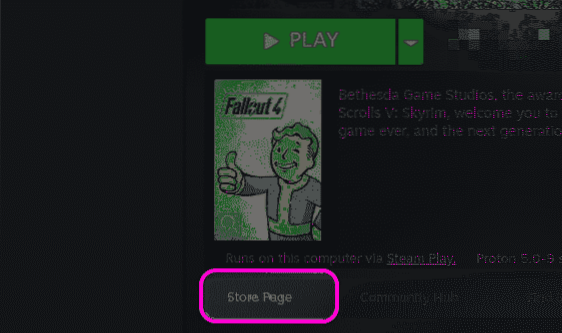
Högst upp i spellistan hittar du webbadressen till spelsidan. Från webbadressen kan du hitta spelets ID som förklarats ovan. I skärmdumpen nedan skulle spelets ID vara 377160.
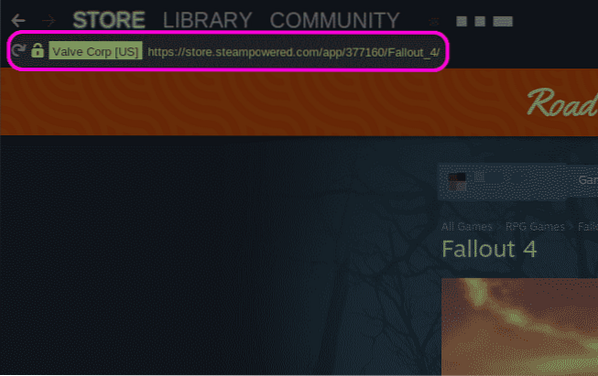
Komma in i spelinstallationsmappen
Du kan få åtkomst till installerade spelfiler direkt genom att högerklicka på ett spel och klicka på menyposten “Egenskaper ...”.
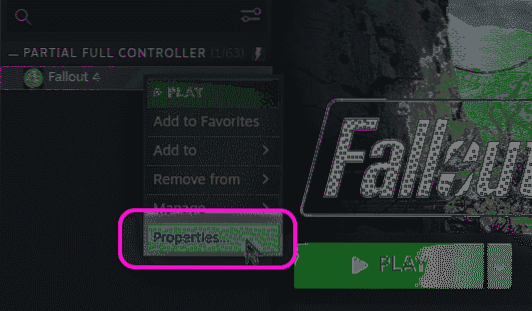
I det nyligen lanserade fastighetsfönstret går du till fliken "LOKALA FILER" och klickar på knappen "BROWSE LOCAL FILES".
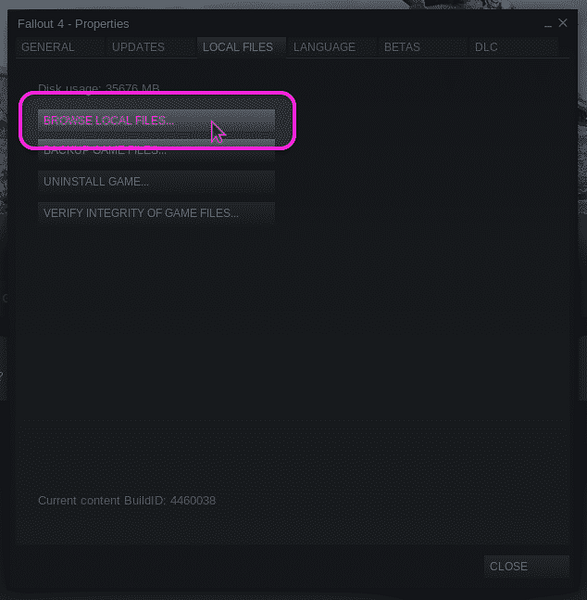
Ett nytt filhanteringsfönster öppnas och visar hela sökvägen till spelfiler. Brådskande
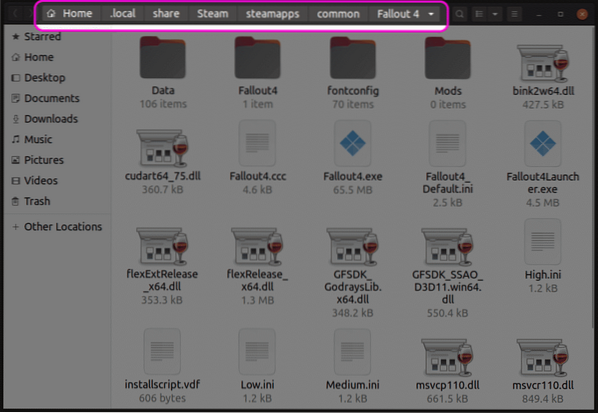
Hitta Steam Play Game Prefix
Ibland räcker det inte med att ändra filer i den installerade spelmappen, eftersom spara filer eller andra spelinställningar kan sparas i "Mina dokument" eller andra sådana mappar. I sådana fall blir det nödvändigt att komma åt Steam Play-prefixmappen för att hitta dessa filer.
Varje spel installerat under Steam Play tilldelas ett numeriskt prefix, samma som spelets ID-nummer. Steam Play skapar en ny katalog med detta prefixnummer när ett spel installeras först. Prefixmappen innehåller en "pfx" -katalog som emulerar ett typiskt Windows-filsystem. Du hittar en "drive_c" -katalog i mappen "pfx". Alla Steam Play-prefix finns i “$ HEM /.local / share / Steam / steamapps / compatdata ” katalog.
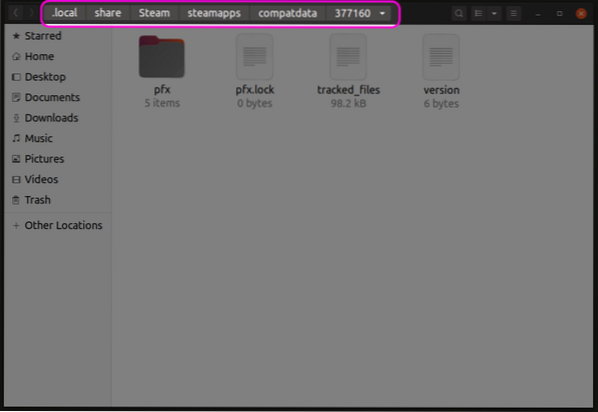
Inuti katalogen "pfx" kan du hitta en "steamuser" -mapp där all användardata lagras enligt standardspecifikationer för Windows-filsystemlayout. Du kan nu komma åt spara spel eller liknande filer från den här "steamuser" -mappen. Den exakta platsen för spelfilerna i dessa mappar skiljer sig från spel till spel. Du måste hitta den exakta vägen från spelhandböcker, ånggemensamma forum för från sökmotorer.
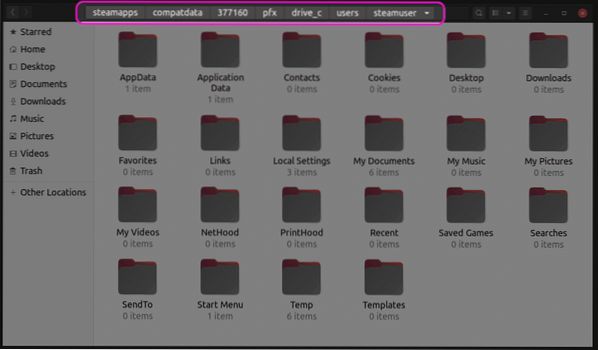
Alternativ plats för spara spelfiler
Vissa spel lagrar sina sparade filer i "userdata" -mappen, i enlighet med det officiella Steam API för molnsparande. Du hittar den här användardatamappen på “$ HEM /.lokal / dela / Steam / användardata ” katalog. Inne i userdata-mappen hittar du en mapp som är kopplad till din ångprofil. Den här mappen innehåller olika spelkataloger namngivna efter deras ID-nummer. Du kan komma åt dessa mappar för att hitta spara spelfiler.
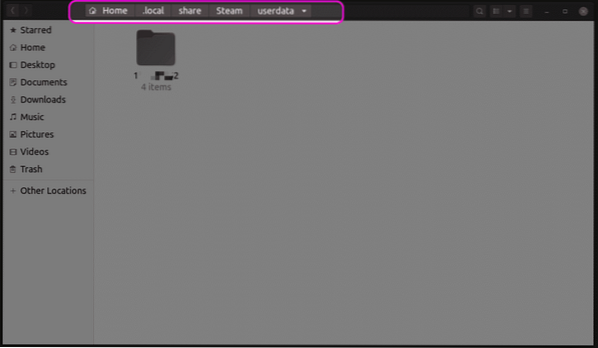
Slutsats
Steam Play har förbättrat sprången sedan det först lanserades. Du kan ha färre kompatibilitetsproblem idag, vilket eliminerar behovet av att komma åt de viktigaste spelfilerna. Men om du älskar att installera mod kan du använda metoderna som förklaras ovan för att hitta spelfiler spridda över flera mappar.
 Phenquestions
Phenquestions


