Använda Synaptic Package Manager GUI-appen
Synaptic package manager är en grafisk frontend till apt-pakethanteraren. Det har nästan full funktionsparitet med sin motsvarighet till kommandoraden, samtidigt som det är ganska enkelt att använda och enkelt. Det tillhandahåller också många filter för ren kategorisering av paket.
Det är möjligt att frysa paket med Synaptic-pakethanteraren. För att installera det i Ubuntu, kör kommandot nedan:
$ sudo apt install synapticMånga Ubuntu-användare föredrar att nedgradera ett paket till en specifik version innan de låses. Så, låt oss först titta på nedgraderingsprocessen. Ett paket kan nedgraderas till en tidigare version om det finns flera versioner av det på Ubuntus server. Vissa paket får aldrig uppdateringar under supportperioden för en viss Ubuntu-version, så inte alla paket kan nedgraderas.
Figuren nedan visar hur man nedgraderar Firefox till en tidigare version med Synaptic-pakethanteraren. Efter att ha startat Synaptic-formulärprogramstartaren, sök efter önskat paketnamn och klicka på det för att markera det. Klicka på "Paket"> "Tvinga version ..." för att starta nedgraderingsprocessen. Som tidigare nämnts stöder inte alla paket nedgradering, så alternativet "Tvinga version ..." kan vara nedtonat i dessa fall.
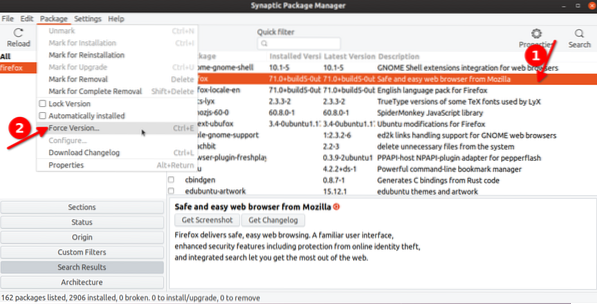
I nästa fönster väljer du den äldre versionen av Firefox för att nedgradera den. Klicka på knappen "Apply" i verktygsfältet för att starta nedgraderingsprocessen. Du kommer att se ett popup-fönster i ett nytt fönster som ber om din bekräftelse, följ bara instruktionerna på skärmen för att avsluta nedgraderingsprocessen.
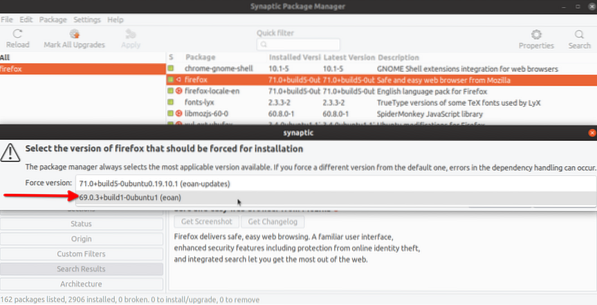
För att faktiskt låsa ett paket måste du följa en liknande process som ovan. Klicka på önskat paket och gå sedan till rullgardinsmenyn "Paket". Klicka på "Lås version" för att förhindra att den uppdateras i framtiden. Till skillnad från nedgradering kan alla paket låsas.
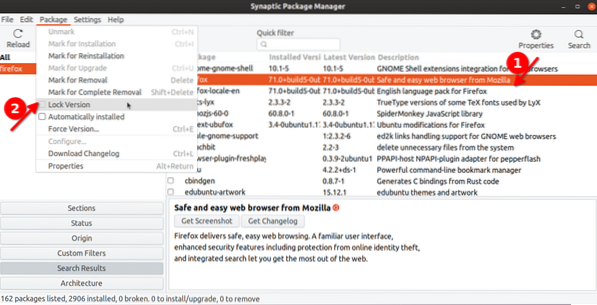
Ett låst paket har en kryssruta framför det med en liten låsikon för att indikera att det har frusit.
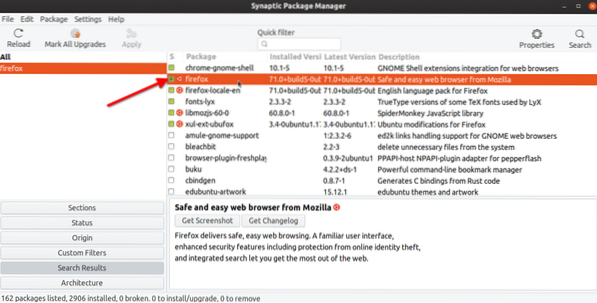
Klicka på "Status"> "Fäst" för att se alla låsta paket på ditt system.
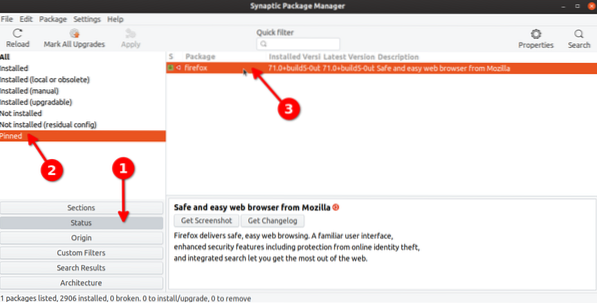
Samma process kan följas för att låsa upp ett paket. Du behöver bara klicka på "Lås version" igen.
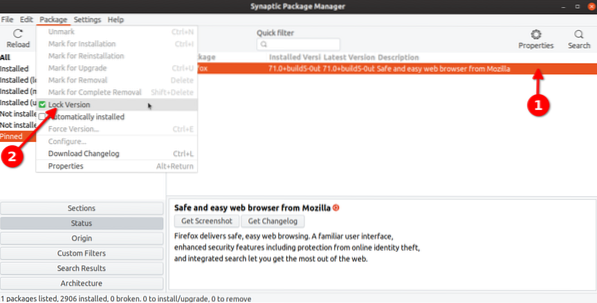
Använda Apt Package Manager
Apt-pakethanteraren är standardpakethanteraren som levereras med Ubuntu. Om du använder Ubuntu är det troligt att du redan har använt det för att köra vissa kommandon för pakethantering.
Med hjälp av apt kan du köra kommandot som nämns nedan för att se alla paket som är låsta eller hålls kvar.
$ sudo apt-mark showholdFör att låsa ett specifikt paket, kör ett kommando i följande format:
$ sudo apt-mark håll paketnamnSå för att låsa firefox-paketet skulle kommandot vara:
$ sudo apt-mark hold firefoxOm du igen kör “showhold” -kommandot som nämns ovan kommer firefox att listas i terminalen som ett låst paket.
För att ta bort ett paket, kör ett kommando i följande format:
$ sudo apt-mark unhold package-nameFör Firefox-paketet som är låst med kommandot ovan, skulle det lämpliga kommandot att häva vara:
$ sudo apt-mark unhold firefoxAnvända Aptitude Package Manager
Aptitude-pakethanteraren är en nyare pakethanterare baserad på apt. Det är enkelt att använda och ger några praktiska extraalternativ över apt, tillsammans med en terminalbaserad frontend för att enkelt hantera paket.
För att installera Aptitude i Ubuntu måste du köra kommandot nedan:
$ sudo apt installera aptitudeAptitude-pakethanteraren har liknande kommandomönster som apt. Kommandot att hålla ett paket är (ersätt paketnamn):
$ sudo aptitude håll paketnamnKommando för att hämta ett paket är (ersätt paketnamn):
$ sudo aptitude unhold paketnamnFör att se alla hållna paket med hjälp av aptitude-pakethanteraren, kör kommandot:
$ sudo aptitude search '~ i' | grep "ih"Använda Dpkg
Dpkg är ett enkelt verktyg för att hantera installation och avinstallation av Debians programvarupaket. Precis som apt pakethanterare kan den användas för att låsa paket med några enkla kommandon.
För att låsa ett paket med dpkg, kör ett kommando i följande format (ersätt paketnamn):
$ echo "package-name hold" | sudo dpkg - set-valFör att låsa upp ett paket, kör kommandot (ersätt paketnamn):
$ echo "installering av paketnamn" | sudo dpkg - set-valFör att se alla paket låsta av dpkg, kör kommando:
$ dpkg --get-selections | grep hållFör att kontrollera om ett visst paket har låsts eller inte, kör kommandot (ersätt paketnamn):
$ dpkg --get-selections | grep-paketnamnSlutsats
Det här är några metoder som du kan använda för att låsa paket i Ubuntu. Om du inte verkligen vill ha en specifik version av paketet, bör låsning och nedgradering undvikas, särskilt för paket som behöver regelbundna säkerhetsuppdateringar som webbläsare och Linux-kärnan.
 Phenquestions
Phenquestions

