Den här artikeln visar hur du gör bakgrunden till en bild transparent i GIMP.
Göra en bild transparent i GIMP
Hur gör du bakgrunden till en bild transparent? Detta kan uppnås genom att ta bort bakgrunden på bilden och bara hålla de nödvändiga elementen i framkant. I bildredigeringen är det en av de vanligaste åtgärderna du tar bort bakgrunden till en bild.
När bakgrunden är transparent tar den färgen och detaljerna i den nya bilden. Om du till exempel lägger en transparent bild ovanpå en gul bild får du en gul bakgrund.
Ta bort en färg i bakgrunden
Om målbilden har en fast färgad bakgrund blir det lättare att ta bort bakgrunden.
För denna demonstration har jag skapat följande bild. Bilden är ganska enkel. Den innehåller två cirklar, en inuti den andra, ovanpå en platt bakgrund.
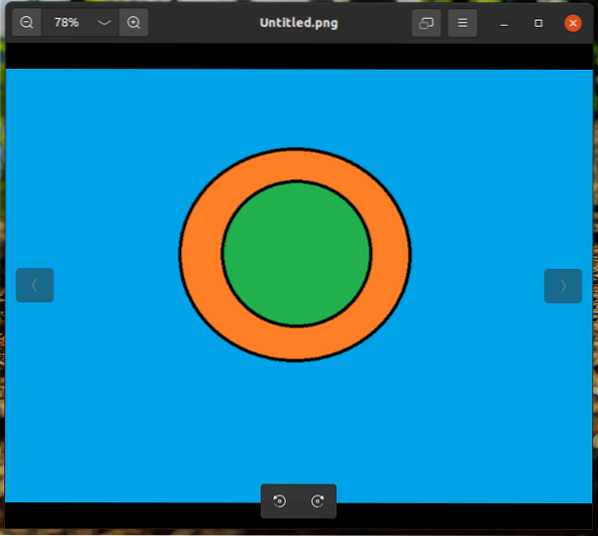
Ladda bilden i GIMP.
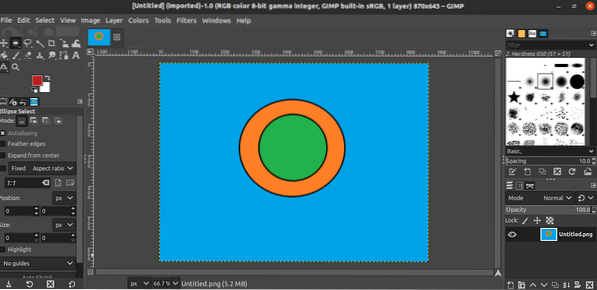
Lägg sedan till en alfakanal. För att lägga till den här kanalen, gå till Skikt >> Transparens >> Lägg till alfakanal.
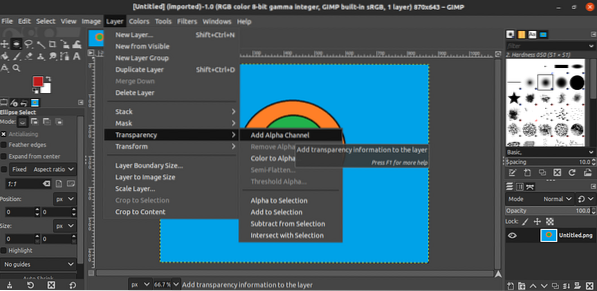
Ändringen ska vara synlig under Lager flik.
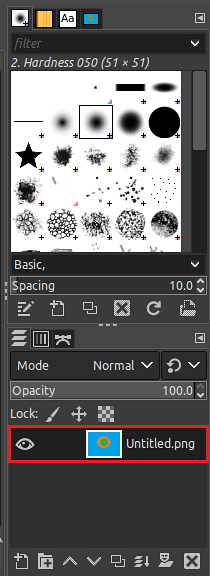
Nu är det dags att välja bakgrund. GIMP erbjuder två verktyg för att välja bakgrunden: Färg verktyg och Suddig Välj verktyg. I den här metoden väljer vi Färg verktyg från vänster sidofält. Alternativt kan du använda Skift + O snabbtangent för att öppna detta verktyg.
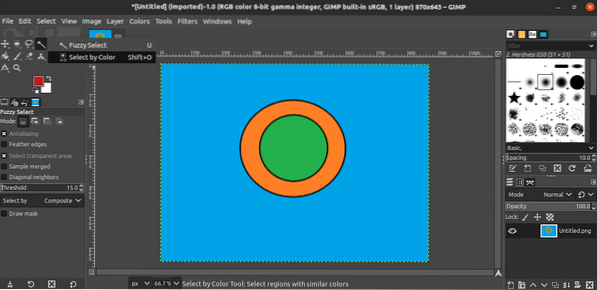
Klicka nu på bakgrunden. GIMP markerar hela bakgrunden som matchar den valda färgen. Detta val markeras.
När bakgrunden har markerats är det dags att ta bort den. För att radera det valda området, gå till Redigera >> Rensa. Alternativt kan du använda kortkommandot Radera.
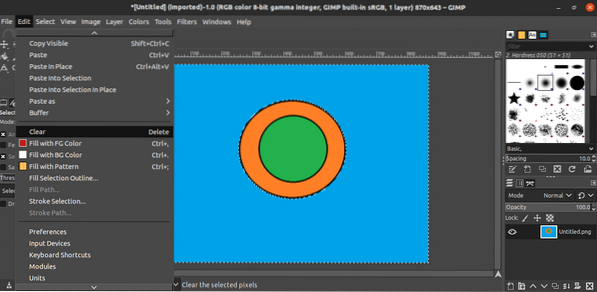
Och voilà! Bakgrunden har tagits bort! Avsluta processen genom att avmarkera det valda området. Gå till Välj >> Ingen. Alternativt kan du trycka på Ctrl + Skift + A tangentbordsgenväg.
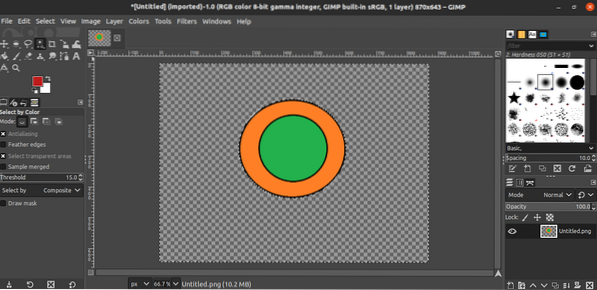
Ta bort en flerfärgad bakgrund
I föregående steg var målbilden en enkel geometrisk design med en plattfärgad bakgrund. Tänk om bakgrunden var något mer komplex? När du till exempel tar en selfie är bakgrunden inte en platt färg. Att ta bort bakgrunden i en sådan bild fungerar inte med den tidigare metoden.
I princip kommer uppgiften att ta bort bakgrunden vara densamma. Du kommer att identifiera det område av bilden som du vill behålla, markera det område som du vill ta bort och ta bort bakgrunden genom att ta bort den. I det här avsnittet skiljer sig dock urvalsverktygen.
Ladda målbilden i GIMP. Som i föregående exempel kommer jag att använda samma enkla som jag skapade för demonstrationen.
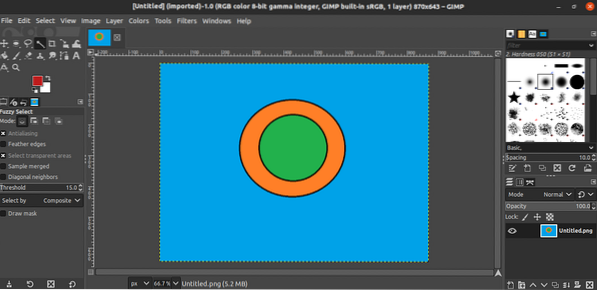
Lägg till en alfakanal i bilden.
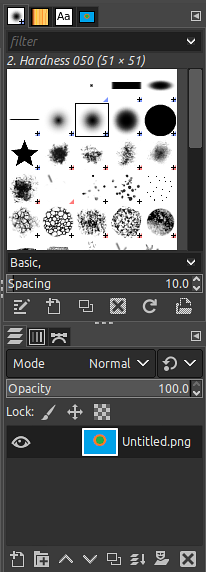
Vi kommer att använda Väg verktyg för att välja det område som ska behållas. Med det här verktyget kan du skissera den bilddel som förblir intakt. När du använder det här verktyget klickar du på bilden och drar markören för att beskriva bilden du vill behålla. Den klickade punkten är markerad med en punkt och alla punkter som genereras är anslutna för att markera området. På grund av detta kan markeringen vara så jämn som avsett. Ju fler hörn som används, desto jämnare blir markeringen.
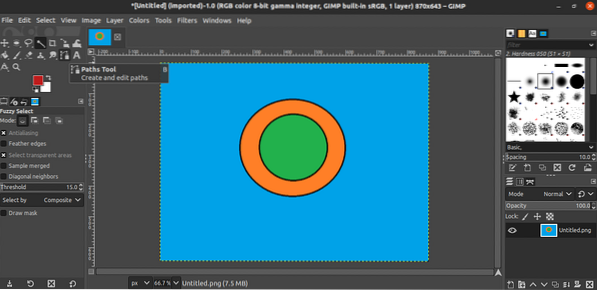
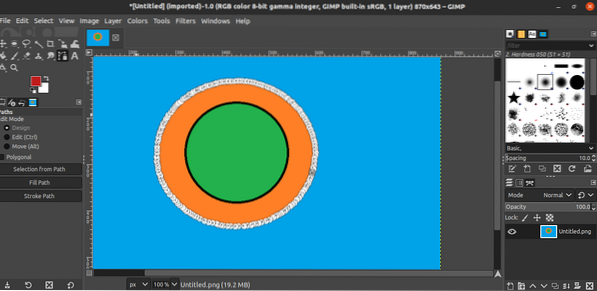
När du är klar med att markera bilden trycker du på Stiga på för att avsluta markeringsprocessen och hela objektet kommer att väljas.
Vi har valt den del vi vill behålla och nu måste vi invertera valet. På detta sätt kommer GIMP att välja alla återstående delar som ska raderas. I det här fallet kommer den borttagna delen att vara bakgrunden. För att invertera den valda delen, gå till Välj >> Invertera. Alternativt kan du använda Ctrl + I tangentbordsgenväg.
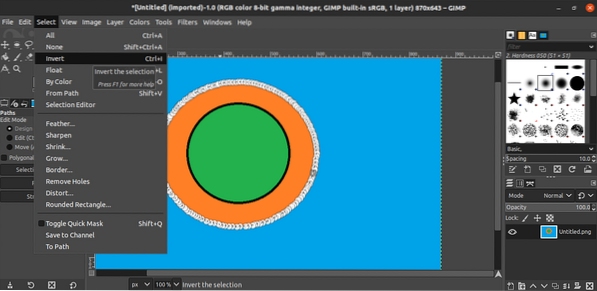
Nu tar vi helt enkelt bort innehållet i urvalet. Gå till Redigera >> Rensa. Alternativt kan du använda Radera tangentbordsgenväg.
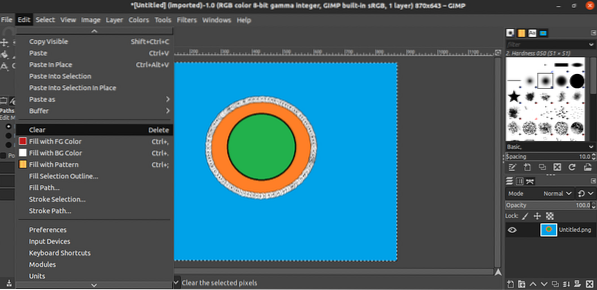
Voilà! Bakgrunden har nu tagits bort!
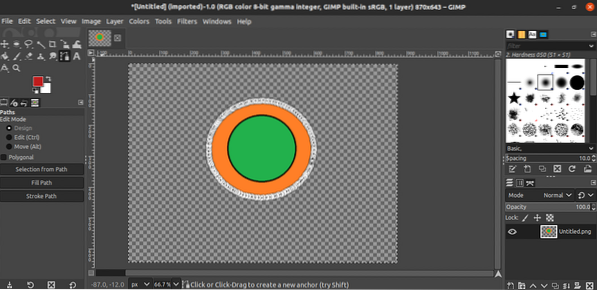
Sparar bilden
När bakgrunden på bilden har tagits bort är det nu dags att spara den genomskinliga bilden. För att exportera den transparenta bilden som en annan bild, gå till Arkiv >> Exportera som. Alternativt kan du använda Skift + Ctrl + E tangentbordsgenväg.
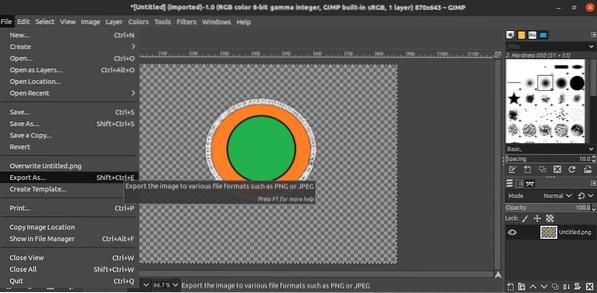
När det gäller filtyp, ändra filnamnstillägget (GIMP konverteras automatiskt och sparas i formatet).
Slutgiltiga tankar
Att ta bort bakgrunden på en bild kan vara en enkel uppgift med GIMP. Att lära sig de verktyg som är involverade i denna process tar inte mycket tid. Det enda problemet är den tid det tar att beskriva ditt val. Någon högkvalitativ bakgrundsborttagning, särskilt med en komplex bakgrund, kommer att kräva ganska mycket tid.
GIMP inte din sylt? Oroa dig inte. Det finns fler fantastiska alternativ till Photoshop som du kan köra på Linux. Kolla in de bästa Photoshop-alternativen på Linux här.
Happy computing!
 Phenquestions
Phenquestions


