När det gäller att radera, säkerhetskopiera eller återställa Linux-filer har du få verktyg. Även om det finns ett alternativ som fortfarande fungerar, oavsett vilken Linux-distribution du använder, och det är DD-kommandot. Att skapa en bild av en partition eller klona en komplett hårddisk är helt enkelt att göra en kopia av hela disken eller partitionen, och det är väldigt enkelt med dd-kommandot. DD-kommandot är bra för bland annat kloning av diskar, säkerhetskopior och återställning. I den här guiden kommer vi att se hur man skapar en skivavbildning med DD-kommandot. Se till att du har Ubuntu Linux-systemet installerat.
DD kringgår detta genom att göra en identisk kopia av hela hårddisken eller partitionerna. Så om du återställer den här säkerhetskopian återställs din maskin till sitt ursprungliga tillstånd. Du får tillbaka åtkomst till dina mappar, spel, webbläsarhistorik och ibland till och med enhetsinställningar. Vi vill ha en annan enhet med mer kapacitet än den vi klonar för att replikera din enhet. Det skulle troligen finnas en stor hårddisk för detta ändamål.
Installera LSSCSI-verktyget
Öppna kommandoradsterminalen för Ubuntu 20.04 Linux-system. Se till att ”lsscsi” -verktyget är installerat på ditt system. Om det inte är installerat, försök att installera det med kommandot "apt" nedan följt av nyckelordet "installera" och "lsscsi". Det tar inte mer än 5 minuter att installeras, och du är redo att gå.
$ sudo apt installera lsscsi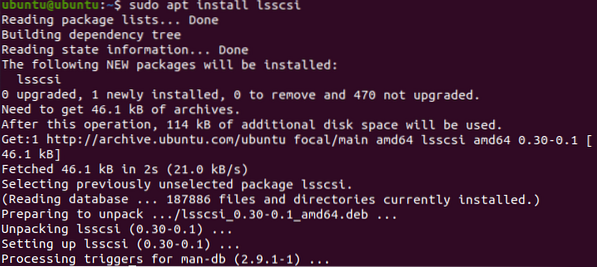
Efter att ha installerat ”lsscsi” -verktyget är det dags att använda det för att lista alla lagringsenheter i vårt Linux-system. För att lista lagringsenheter och DVD: er kör kommandot nedan. Du kan se att vi har en hårddisk och en cd / dvd-enhet i vårt system.
$ lsscsi
Kontrollera diskinformation
För det första måste vi ta reda på lite information om hårddisken "/ dev / sda". Och av den anledningen måste vi använda instruktionen "fdisk" i vårt kommandoskal med sudo-privilegier enligt nedan.
$ sudo fdisk / dev / sda
Det kommer att navigera till sitt kommandotema. Skriv “p” för att kontrollera information om skivor enligt nedan. Du kan se att det visar det totala minnet för "/ dev / sda" -enheten, dess sektorer och byte. Det visar skivtypen som DOS. Å andra sidan visar de sista tre raderna i ögonblicksbilden partitionerna på / dev / sda-enheten och deras ytterligare information.
: P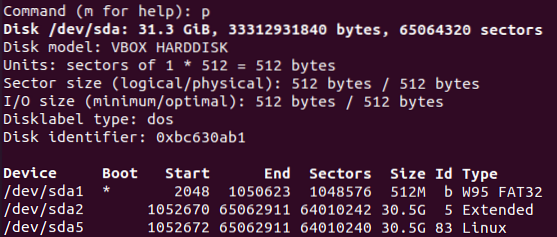
Skapa en klondiskbild
Nu har du nästan all information om “/ dev / sda” -enheten. Tryck på “q” för att avsluta det kommande temat. Nu är du redo att skapa en skivavbild med DD-kommandot. Så gör dig klar att DD-kommandot alltid behöver "sudo" -behörigheter för att utföra. Som vi redan vet från ovanstående bild har "/ dev / sda" tre partitioner, och vi kommer att göra en bild av en av dem. Så vi väljer "sda1" för att göra sin klon. Du måste utföra kommandot nedan "DD" följt av "if" -sökvägen och "of" -sökvägen. "If" -sökvägen är för ingångsdiskenheten, som är avsedd att klonas och "av" -sökvägen är för utdataenhetsdisken, där den skulle kopieras som en bild. Så från detta kan du förstå att “sda1.img ”är den klonade filen för disk och sda1 är den faktiska enheten. Vi har specificerat de byte per sekund som ska kopieras från en plats till en annan. Vi tilldelade det värdet 1000. Kommandot är som följer:
$ sudo dd if = / dev / sda1 of = / tmp / sda.img bs = 1k conv = noerrorUtgången visar antalet poster som matats in och matats ut från två platser, t.ex.g., källa och destination. Den visar också antalet byte med tidssekunder, kopierade till en destination i MB. Detta innebär att klonen har gjorts effektivt.

Låt oss kontrollera destinationsbildfilen för att se om all data från källenheten har klonats ordentligt i den eller inte. Använd listan nedan tillsammans med sökvägen till en bildfil på enheten som:
$ ls -lh / tmp / sda1.imgUtdata visar de rättigheter som tilldelats den här bildfilen, dess storlek och plats. Du kan säga att den har samma rättigheter och storlek som den ursprungliga hårddisken har.

För att se lite mer information om diskavbildningsfilen måste du prova kommandot "fdisk" nedan följt av flaggan "-l" enligt nedan.
$ fdisk -l / tmp / sda1.imgUtgången visar exakt samma information om den här bildfilen som vi har sett för den ursprungliga hårddisken innan du skapade den här bildfilen. Den visar storleken på bildenheten, dess totala antal byte och totala sektorer.
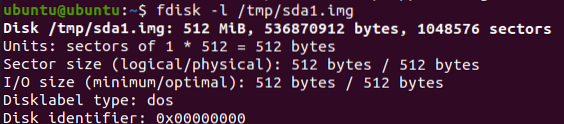
Återställ enheten från klonbilden
Nu, om du vill återställa din ursprungliga hårddisk tillsammans med all data den har, måste du använda DD-kommandot igen för att göra det. När du använder DD-kommandot finns det en liten förändring i det. Du måste svepa in- och utgångsvägar den här gången. Detta innebär att du måste placera bildskivans filsökväg i "if" -sökvägen och i "of" -utgångsbanan måste du nämna platsen där du vill återställa bildfildata. Här är kommandot för att återställa enhetsdata från bildfilen:
$ sudo dd if = / tmp / sda1.img av = / dev / sda1 bs = 1k conv = noerrorUtdata visar överföringen av säkerhetskopierade filer till deras faktiska destination. Du kan se in- och utgångsantalet för totala poster och lite ytterligare information om antalet byte som överförts, den totala storleken på diskavbildningen och den tid det tar att överföra den.

Slutsats
Faktum är att metoden som diskuterats tidigare är det enklaste och enklaste sättet att klona en disk i en bildfil och återställa säkerhetskopian för att få tillbaka alla filer och mappar.
 Phenquestions
Phenquestions


