Ända sedan jag har installerat Windows 7 i dual-boot med Windows 8.1 Uppdatering, jag har använt Windows 7 för det mesta inte för att jag hatar Windows 8.1 men för att jag använder Windows 7 efter lång tid.
När jag använde världens mest älskade operativsystem såg jag att Windows 7 tar dubbelt så lång tid som Windows 8.1 för att starta till skrivbordet, men när skrivbordet är live ser Aero-gränssnittet mycket bättre ut jämfört med det i efterföljaren Windows 8/8.1.
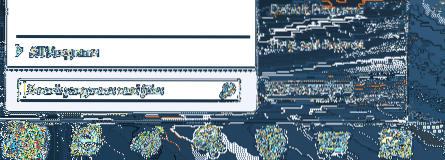
När du använder Windows 8.1, jag använder alltid Windows + X snabbtangent för att få fram strömanvändarens meny och snabbt få tillgång till avstängningsalternativ. För att vara exakt använder jag Windows + X, U-tangenten och sedan H eller S för att snabbt gå i viloläge eller stänga av min dator (se lätt stänga av Windows 8.1 snabbt med snabbtangenter).
I Windows 7, som du vet, kan vi snabbt komma åt avstängningsalternativ genom att trycka på Windows-logotypknappen och sedan trycka på högerpilen, eftersom avstängning är standardalternativet på Start-menyn. Men om du har aktiverat vilolägesfunktionen i Windows 7 (du borde göra det om du inte redan har gjort det) kanske du använder viloläge mer än standardavstängningsalternativet.
Om du vilar din dator oftare än att stänga av den kanske du vill göra viloläge som standardalternativ på Start-menyn. Kort sagt, kanske du vill se viloläget direkt på startskärmen istället för att stänga av alternativet för att snabbt vila din dator.
I den här guiden visar vi dig hur du kan göra viloläge som standardalternativ på Start-menyn i Windows 7 istället för standardavstängningsalternativet. Lyckligtvis behöver du inte manuellt redigera registret eller använda verktyg från tredje part för att göra viloläge som standardalternativ. Ett alternativ finns under Aktivitetsfält och Start-menygenskaper för att ändra standardåtgärden för strömbrytaren på Start-menyn.
Ändra strömbrytarens åtgärd på Start-menyn för att vila
Steg 1: Högerklicka på det tomma området i Aktivitetsfältet och klicka på Egenskaper för att öppna Aktivitetsfältet och Start-menyn Egenskapsdialog.
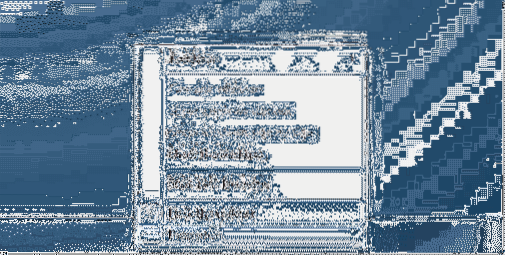
Steg 2: Byt till fliken Start-menyn. Välj här strömknappsåtgärd som viloläge. Klicka på knappen Apply. Det är allt!
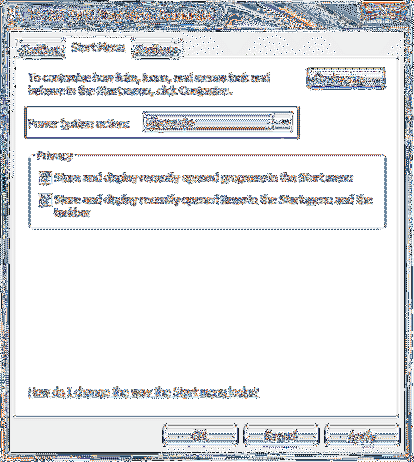
Så här lägger du till kommandot Kör till Start-menyn och 7-fria verktyg, anpassa Start-menyn och aktivitetsfältets guide kan också intressera dig.
 Phenquestions
Phenquestions


