De flesta WordPress-användare känner emellertid bara till dess grafiska arbetsflöde; väldigt få människor har utforskat dess terminal.
Denna handledning introducerar dig till WP-CLI, ett kommandoradsverktyg för hantering av WordPress-webbplatser.
Låt oss dyka in i WP-CLI: s värld:
Hur man installerar WP-CLI
Installera WP-CLI är relativt enkelt. Verktyget är i form av ett PHP-arkiv som du kan ladda ner och köra.
Börja med att ladda ner arkivet med wget eller cURL som:
wget https: // rå.github.com / wp-cli / builds / gh-pages / phar / wp-cli.pharFör cURL-användare använder du kommandot:
curl -O https: // rå.githubusercontent.com / wp-cli / builds / gh-pages / phar / wp-cli.pharNär du har laddat ner den, gör filen körbar och flytta arkivet till en PATH i ditt system som / usr / local / bin som:
chmod + x wp-cli.phar sudo mv wp-cli.phar / usr / local / bin / wpFör att bekräfta att du har installerat det och det fungerar, använd kommandot:
wp --infoDetta ska ge dig en utdata som liknar den som visas nedan, vilket indikerar att du har installerat verktyget framgångsrikt.
NOTERA: Se till att du har PHP installerat; annars får du ett env-fel.
OS: Linux 4.4.0-19041-??? Mån sep 01 13:43:00 PST 2021 x86_64 Skal: / bin / bash PHP binär: / usr / bin / php7.3 PHP-version: 7.3.19-1 ~ deb10u1 php.ini används: / etc / php / 7.3 / cli / php.ini WP-CLI root dir: phar: // wp-cli.phar / vendor / wp-cli / wp-cliWP-CLI-leverantör dir: phar: // wp-cli.phar / leverantör
WP_CLI phar path: / home / root
WP-CLI-paket dir:
WP-CLI global konfiguration:
WP-CLI-projektkonfiguration:
WP-CLI-version: 2.4.0
Hur man använder WP-CLI
WP-CLI är ett terminal- eller kommandoradsalternativ till wp-admin-instrumentpanelen. Därför finns det ett WP-CLI-kommando för alla uppgifter du kan utföra med WordPress-administratörens webbgränssnitt.
Låt oss lära oss att använda dem, men innan det:
Hur man aktiverar WP-CLI Bash-slutförande
Med WP-CLI-verktyget kan du aktivera funktionen Bash Completion för att visa och autoslutföra kommandon med TAB-tangenten. Låt oss göra det möjligt för att göra våra uppgifter enklare.
Vi börjar med att ladda ner Bash Completion Script med kommandot:
wget https: // github.com / wp-cli / wp-cli / raw / master / utils / wp-färdigställande.våldsamt slagFör att ladda Bash Completion Script på varje terminalsession, låt oss redigera vår bash-profilkonfigurationsfil. Ange följande post i .bashrc-fil.
källa $ HOME / wp-slutförande.våldsamt slagLadda sedan om bash-profilen för att ladda alla ändringar:
källa .bashrcNär du är klar bör du ha Bash Completion aktiverat. Om du använder ett annat skal, kanske ZSH, läs den officiella dokumentationen för information om hur du kan aktivera slutförandet.
För att testa om det fungerar, skriv in kommandot wp + TAB. Det borde ge dig alla tillgängliga kommandon som:
cache-kärnan eval-fil språkalternativ skriva om skal term cap
paket för underhållsläge för cron export
roll sidofält tema cli db
hjälp media plugin ställning
webbplats övergående kommentar bädda in i18n
meny inlägg sök-ersätt super-admin
användarkonfigurationsvärden importnätverk
posttypservertaxonomi-widget
Installera WordPress med WP-CLI
Innan vi kommer till WordPress-administratören måste vi installera WordPress först. Låt oss diskutera hur man installerar det med WP-CLI.
NOTERA: Se till att du har en webbserver och MySQL-databas installerad.
Logga först in i MySQL-skal och skapa en databas
sudo mysql -u root -pSkriv in lösenord:
Därefter måste vi skapa en databas:
SKAPA DATABAS wp;Därefter måste vi skapa en användare och bevilja alla behörigheter som:
SKAPA ANVÄNDARE "wpadmin" IDENTIFIERAD MED "lösenord";BEVILJA ALLA PRIVILEGER PÅ wp.* TILL wpadmin;
FLUSH-PRIVILEGER;
Nästa steg är att ladda ner WordPress-installationsfilen. För detta ska vi använda katalogen / var / www / html.
Ändra till / var / www / html
cd / var / www / html /För att säkerställa att vi har r / w-behörighet till den katalogen, kolla upp www-data-användaren skapad av apache som:
sudo chown -R www-data .sudo chown www-data: www-data .
Därefter laddar du ner WordPress med WP-CLI. Du måste anropa wp-kommandot som www-data eftersom användaren måste skriva behörighet till / var / www / html-katalogen. Undvik att använda root.
sudo -u www-data wp core nedladdningDetta hämtar WordPress och extraherar det till den aktuella katalogen. Ignorera felet som visas nedan:
Hämtar WordPress 5.6.1 (en_US) ..Varning: Det gick inte att skapa katalog '/ var / www /.wp-cli / cache / ': mkdir (): Tillstånd nekad.
md5 hash verifierad: e9377242a433acbb2df963966f98c31d Framgång: WordPress hämtad.
Bekräfta att du har WordPress installerat genom att lista innehållet i katalogen / var / www / html:
$: / var / www / html $ ls -l totalt 240-rw-r - r-- 1 www-data www-data 405 5 februari 22:22 index.php
-rw-r - r-- 1 www-data www-data 19915 5 februari 22:22 licens.Text
-rw-r - r-- 1 www-data www-data 7278 5 februari 22:22 readme.html
-rw-r - r-- 1 www-data www-data 7101 5 feb 22:22 wp-aktivera.php drwxr-xr-x 1 www-data www-data 4096 5 feb 22:23 wp-admin
-rw-r - r-- 1 www-data www-data 351 5 feb 22:23 wp-blog-header.php
-rw-r - r-- 1 www-data www-data 2328 Feb 5 22:23 wp-comments-post.php
-rw-r - r-- 1 www-data www-data 2913 5 feb 22:23 wp-config-sample.php drwxr-xr-x 1 www-data www-data 4096 5 feb 22:23 wp-innehåll
-rw-r - r-- 1 www-data www-data 3939 5 feb 22:23 wp-cron.php drwxr-xr-x 1 www-data www-data 4096 5 feb 22:24 wp-inkluderar
Därefter måste vi skapa WordPress-konfigurationsfilen och lägga till relevant information. Använd kommandot nedan och ersätt värdena på lämpligt sätt.
$: / var / www / html $ sudo -u www-data wp core config --dbname = "wp" --dbuser = "wpadmin" --dbpass = "password" --dbhost = "localhost" Framgång: genererad ' wp-config.php-fil.När vi har alla relevanta konfigurationsinställningar kan vi äntligen köra installationsprogrammet och konfigurera WordPress-användaren som:
sudo -u www-data wp core install --url = "http: // 127.0.0.1 "--admin_user =" admin "--admin_password =" lösenord "--admin_email =" [email protected] "--title =" WP-CLI Tutorial "Framgång: WordPress har installerats framgångsrikt.
Med det har du WordPress installerat på systemet. Du kan testa webbplatsen genom att navigera till http: // localhost, som ska visa standard WordPress:
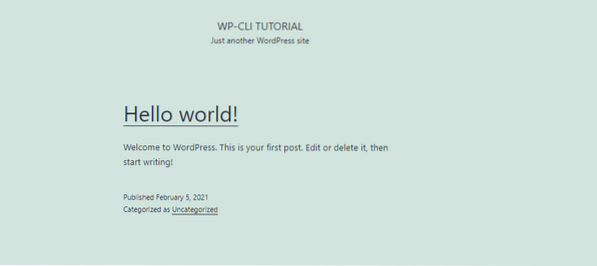
Hur man hanterar en WordPress-webbplats med CLI
Nu har du en hel WordPress-webbplats installerad och hanterad med WP-CLI. Vad sägs om att vi försöker utföra grundläggande uppgifter som att installera ett plugin.
Installera ett plugin med WP-CLI
Medan vi fortfarande är i WordPress-katalogen (/ var / www / html), låt oss söka efter ett plugin att installera. Låt oss använda Elementor Page Builder som ett exempel:
wp plugin search elementorAtt köra det här kommandot ska ge dig alla möjliga plugins i tabellform - som visas nedan:
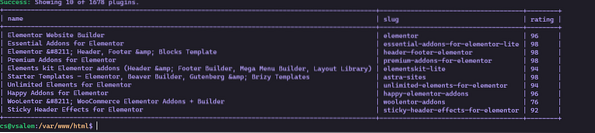
Cool rätt? Låt oss nu se hur vi kan installera plugin när vi hittar rätt namn.
För att installera den, använd plugin-sluggen som:
sudo -u www-data wp plugin install elementor Installera Elementor Website Builder (3.1.1)Varning: Det gick inte att skapa katalog '/ var / www /.wp-cli / cache / ': mkdir (): Tillstånd nekad.
Hämtar installationspaket från https: // nedladdningar.wordpress.org / plugin / elementor.3.1.1.blixtlås…
Packar upp paketet ..
Installerar plugin ..
Plugin installerat.
Framgång: Installerade 1 av 1 plugins.
När vi väl har installerat det plugin vi behöver kan vi helt enkelt aktivera det med ett liknande kommando som:
sudo -u www-data wp plugin aktiverar element eller Plugin 'elementor' aktiverat.Framgång: Aktiverade 1 av 1 plugins.
Avinstallera ett plugin med WP-CLI
Om du kan installera ett plugin med WP-CLI kan du avinstallera det.
sudo -u www-data wp plugin inaktivera element eller Plugin 'elementor' inaktiverat.Framgång: Inaktiverat 1 av 1 plugins.
När du har inaktiverat kan du enkelt avinstallera det som:
sudo -u www-data wp plugin avinstallera elementor Avinstallerat och borttaget 'elementor' plugin.Framgång: Avinstallerade 1 av 1 plugins.
Installera WordPress-teman med WP-CLI
Teman är en vanlig WordPress-funktion. Låt oss diskutera hur man hanterar dem från kommandoraden.
För att söka efter ett tema, använd kommandot:
wp temasökning astra Framgång: Visar 2 av 2 teman.+--------+--------+--------+
| namn | snigel | betyg |
+--------+--------+--------+
| Astra | astra | 100 |
| Astral | astral | 100 |
+--------+--------+--------+
När du har temat som du vill installera använder du kommandot som visas nedan:
sudo -u www-data wp tema installera astra Installera Astra (3.0.2)Varning: Det gick inte att skapa katalog '/ var / www /.wp-cli / cache / ': mkdir (): Tillstånd nekad.
Hämtar installationspaket från https: // nedladdningar.wordpress.org / tema / astra.3.0.2.blixtlås…
Packar upp paketet ..
Installerar temat ..
Tema installerat framgångsrikt.
Framgång: Installerade 1 av 1 teman.
När du har installerat temat kan du aktivera det med kommandot:
sudo -u www-data wp-tema aktiverar astra Framgång: Byt till "Astra" -tema.För att installera den från en zip-fil, använd kommandot som visas nedan:
sudo -u www-data wp tema installera oceanwp.2.0.2.zip packa upp paketet ..Installerar temat ..
Tema installerat framgångsrikt.
Framgång: Installerade 1 av 1 teman.
Avinstallerar ett WordPress-tema med WP-CLI
För att ta bort ett tema med CLI, aktivera först ett annat tema och avinstallera sedan det du vill avinstallera med kommandot:
sudo -u www-data wp-tema aktiverar oceanwp && sudo -u www-data wp-tema avinstallerar astra Framgång: Byt till "OceanWP" -tema.Borttaget "astra" -tema.
Framgång: Borttaget 1 av 1 teman.
Visa teman och plugins
För att lista alla teman och plugins i WordPress-instansen, använd kommandona som visas nedan:
wp temalistawp plugin-lista
Detta kommando ska lista tillgängliga teman respektive plugins, enligt nedan:
+-----------------+----------+--------+---------+| namn | status | uppdatering | version |
+-----------------+----------+--------+---------+
| oceanwp | aktiv | ingen | 2.0.2 |
| twentynineteen | inaktiv | ingen | 1.9 |
| tjugotvå | inaktiv | ingen | 1.6 |
| tjugotvå | inaktiv | ingen | 1.1 |
+-----------------+----------+--------+---------+
+---------+----------+--------+---------+
| namn | status | uppdatering | version |
+---------+----------+--------+---------+
| akismet | inaktiv | ingen | 4.1.8 |
| hej | inaktiv | ingen | 1.7.2 |
+---------+----------+--------+---------+
Uppdaterar teman och plugins med WP-CLI
Du kan också uppdatera plugins och teman med CLI. För att till exempel uppdatera alla teman, använd kommandot;
sudo -u www-data wp temauppdatering - alltFramgång: Tema redan uppdaterat.
NOTERA: Du kan ange det specifika temanamnet för att uppdatera ett enskilt tema.
Uppdaterar WordPress från CLI
När WordPress-teamet släpper en ny version kan du uppdatera från kommandoraden med några enkla kommandon:
Det första steget är att uppdatera webbplatsens filer först som:
sudo -u www-data wp kärnuppdateringDärefter måste vi uppdatera databasen som:
sudo -u www-data wp core update-dbFramgång: WordPress-databas redan senast DB-version 49752.
Skapa ett WordPress-inlägg med CLI
För att skapa ett inlägg med WP-CLI, använd kommandot nedan:
sudo -u www-data wp post create --post_type = page --post_title = "WP-CLI Tutorial" --post_date = "2021-02-04"Framgång: Skapat inlägg 5.
Radera ett inlägg
För att radera ett inlägg, ange dess numeriska identifierare som:
sudo -u www-data wp post ta bort 5Framgång: Papperskorgen 5.
Slutsats
Den här guiden har visat dig hur du använder den kraftfulla WP-CLI för att hantera en WordPress-webbplats från kommandoraden. Om du vill lära dig mer om hur du arbetar med WordPress CLI, överväg dokumentationsresursen nedan:
https: // göra.wordpress.org / cli / handbok /
 Phenquestions
Phenquestions


