En av de mest intressanta och viktiga sakerna med Linux-systemet är var / log. Alla aktiviteter för att köra tjänster på ditt system skrivs in i en fil i den här katalogen. Dessa filer kallas loggar, genom vilka du kan undersöka hur ditt system fungerar. Genom att använda dessa loggar kan administratörer felsöka systemet. Om dessa loggfiler förvaras på ditt system för alltid, kommer de äntligen att rymma hela utrymmet på filsystemet. För att förhindra dessa problem behöver vi ett verktyg för hantering av alla loggfiler. Så, administratörer kan använda ett "logrotate" -verktyg som rensar upp loggfilerna på periodisk basis.Logrotate är ett Linux-baserat kommandoradsverktyg som används för att hantera loggfilerna som skapas av systemprocesser. Det tar automatiskt bort de gamla loggarna och komprimerar loggarna till det mer praktiska loggformuläret för att spara dina systemresurser. Med detta verktyg har användarna full kontroll över när och hur loggrotation bearbetas.I den här artikeln ser du med hjälp av Logrotate-verktyget hur du kan hantera loggfiler på ditt Linux-system. Vi har utfört alla steg i terminalapplikationen på Ubuntu 20.04-systemet här. Du bör ha 'sudo' kommandorättigheter. Starta kommandoradsprogrammet 'Terminal' genom att trycka på 'Ctrl + Alt + t' och starta implementeringen.
Installera Logrotate på Ubuntu 20.4
På Ubuntu 20.04 är Logrotate-verktyget förinstallerat, men om du inte har det här verktyget på ditt system, uppdatera sedan system apt-förvaret och med hjälp av följande kommando kan du installera Logrotate-verktyget:
$ sudo apt uppdatering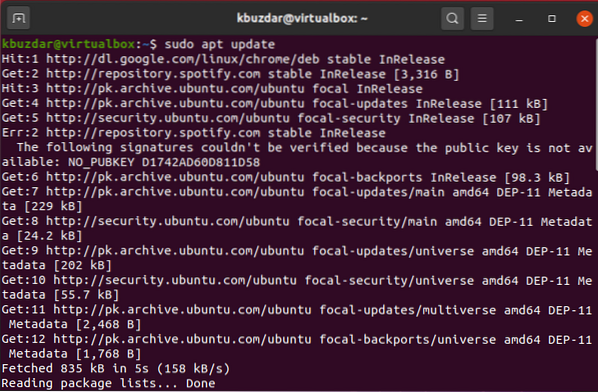
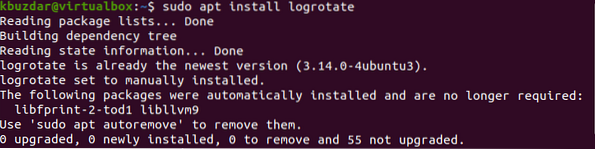
Genom att använda följande kommando kan du lista alla dina systemloggfiler på terminalen:
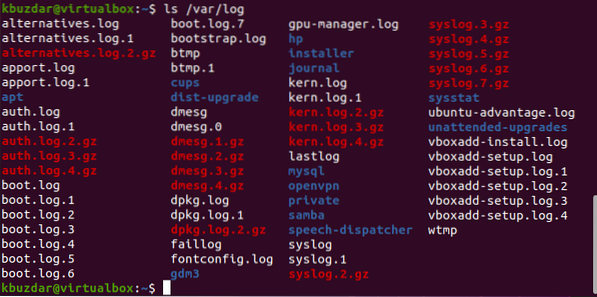
Förståelse för konfigurationsfilen (logrotate.conf)
Alla konfigurationer för logrotate-verktyget placeras i logrotate.conf-fil som du hittar i / etc / logrotate.conf-katalog. Om du öppnar 'logrotate.conf '-fil i din favoritredigerare, då ser du följande innehåll i konfigurationsfilen:
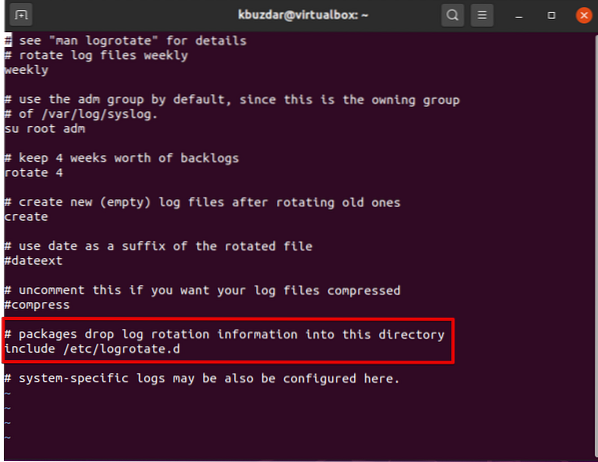
Alla konfigurationsinställningar för Logrotate-filer placeras i / etc / logrotate.d-katalog.
Logrotate-alternativ
Logrotate-verktyget tillhandahåller flera direktiv som hjälper oss att konfigurera loggar, hur de roteras och vad som bör göras direkt efteråt. Öppna till exempel syslog-filen i redigeraren med följande kommando:
$ vi / etc / logroate.d / syslog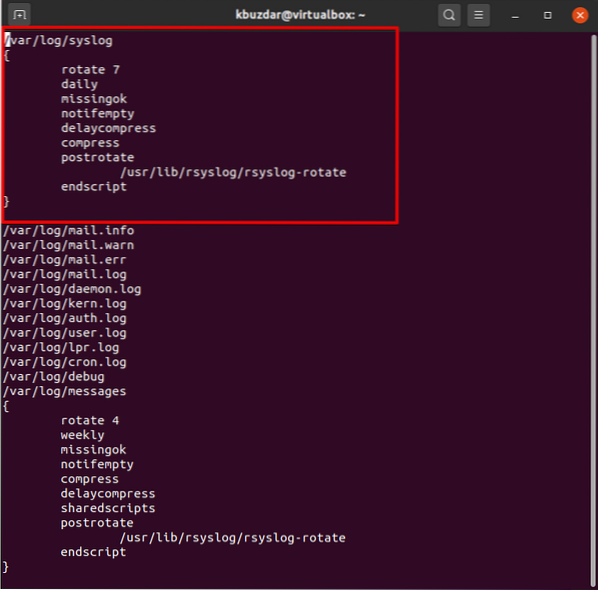
När du väl har fått tillgång till dess innehåll ser du följande alternativ högst upp i den här filen, som markeras i följande ögonblicksbild:
- Rotera representerar att detta verktyg ska hållas på hur många loggfiler.
- Dagligen representerar att verktyget kommer att rotera loggar dagligen. Det finns också andra möjliga villkor som du kan se här, till exempel varje vecka eller månad.
- I bilden ovan, saknad representerar logrotatet för att hoppa över rotering, och om loggfilen är ogrundad kommer det inte att ge något fel.
- De anmälande representerar att om loggfilen är tom, hoppa över för att rotera. Om ett tomt direktiv hittas tvingas det att rotera alla tomma loggfiler.
- Komprimera och fördröjningskomprimering betyder att gamla loggar ska komprimeras med gzip, förutom den senaste loggfilen.
Exempel nr 01
Låt oss ta ett exempel. Vi vill köra en logg med namnet 'syslog' med hjälp av logrotate-verktyget. Den läser konfigurationsfilen rsyslog. I exemplet nedan hanterar vi två loggar med logrotate-verktyget. Den ena är 'syslog' som körs i 7 rotationer efter en dag, och den andra är 'mail.info 'som kommer att rotera varje vecka under fyra rotationer. Genom att använda följande kommando kör du loggarna och analyserar utdata på terminalen:
$ logrotate -d / etc / logrotate.d / syslog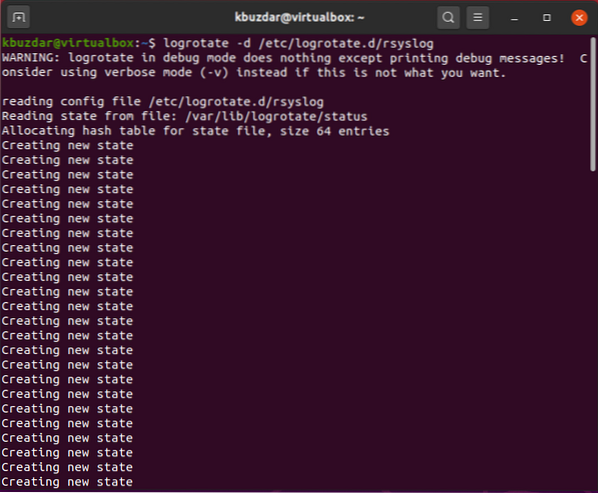
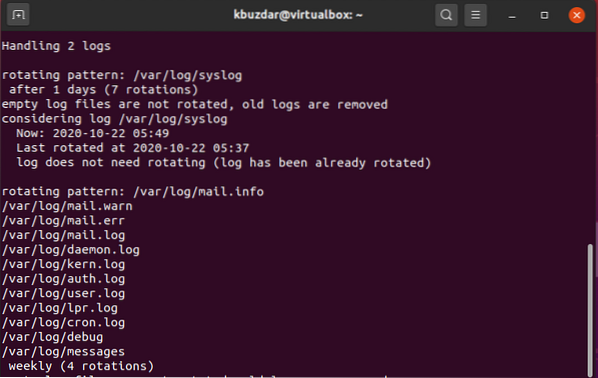
Exempel # 02
Ett annat exempel för loggrotationsanalys ges nedan:
$ logrotate -d / etc / logrotate.d / samba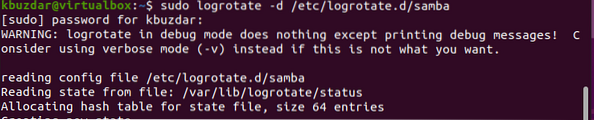
I skärmdumpen nedan kan du läsa konfigurationsfilen för 'samba'. Du kan analysera utdata från logrotatverktyget som hanterar 3 olika loggar här. Den roterar varje vecka för 7 rotationer.
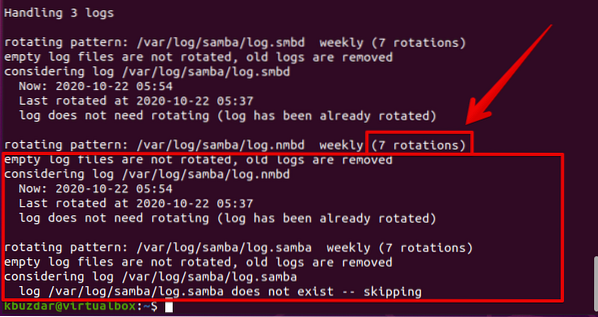
Slutsats
Detta är en omfattande artikel om logrotate-verktyget. Vi har sett i detalj hur man använder detta verktyg på Ubuntu 20.04-systemet. Dessutom har vi utarbetat hur man läser konfigurationsfiler med hjälp av logrotate. Från de ovan nämnda detaljerna hoppas jag att du får en tydligare uppfattning om alternativen för logrotate-verktyg. Men om du har några problem, så meddela oss via kommentarer.
 Phenquestions
Phenquestions


