När du startar ditt Linuxoperativsystem laddas de grundläggande funktionalitetstjänsterna omedelbart till Linux-kärnan och fortsätter att köras tills inloggningsskärmen visas. Vid inloggning laddas andra tjänster, inklusive skrivbordsprogrammen. Dessa kallas "startapplikationer" eller startprogram.'' Vi hänvisar inte till tjänster som nätverkshanteraren; vi pratar om program som Skype, torrentklienter, webbläsare och andra sådana program.
Även om dessa startprogram har visat sig vara väldigt viktiga, kan det att ha för många av dem kan fördröja datorns startprocess. Att styra dessa startprogram och inaktivera allt som är onödigt för automatisk laddning kommer att göra ditt Linux-system snabbare och mer lyhörd.
I det här inlägget kommer vi att se hur vi kan hantera startprogram genom att täcka följande viktiga områden:
- Lägga till ett program i en start. Du kan anpassa din startlista genom att lägga till dina favoritprogram.
- Kontrollera effekterna av startprogram på din startprocess.
- Ta bort ett program från start. Du kan ta bort alla onödiga program från startlistan för att göra ditt system snabbare. Programmet tas bort från startlistan men förblir installerat i systemet.
- Fördröja ett program vid start. Ubuntu låter dig fördröja ett program som du inte vill ta bort från startlistan under en viss tid för att öka din startprocess.
- Visar dolda startprogram. Inte alla startprogram kan ses som de andra är dolda.
Vår fördelning av valet för detta inlägg kommer att vara Ubuntu 20.04 LTS. Detta kommer dock att vara detsamma för alla andra Linux-distroer som kör GNOME-skrivbordet. Du kan behöva ett annat konfigurationsverktyg för andra skrivbordsmiljöer som KDE Plasma, Cinnamon, MATE, Unity, Xfce, LXQt, Deepin, Enlightenment och Pantheon.
Starta applikationshanteraren på GNOME-skrivbordet
Navigera till programmenyn i Ubuntu och öppna appen Startup Applications.

Alternativt kan du också öppna 'Kör ett kommando' dialogruta med ALT + F2-kombinationen och kör kommandot nedan:
gnome-session-egenskaper
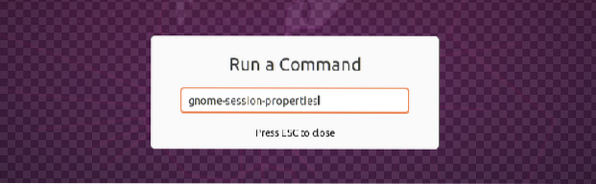
Om du inte har 'Startup-applikationer' installerat program, installera det genom att utföra kommandot nedan i terminalen:
sudo apt installera gnome-start-program
Eftersom vi har 'Startup-applikationer' redan installerat i vårt system fortsätter vi till fönstret Inställningar för startprogram.
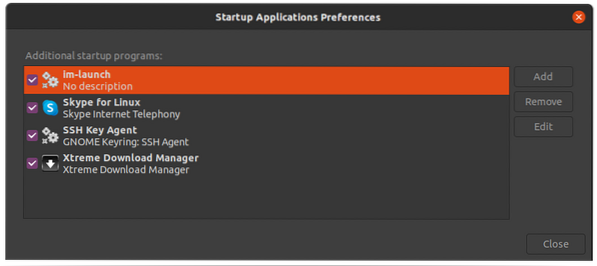
Lägga till ett program till start
För att lägga till alla applikationer i startprogrammet måste vi känna till kommandot eller sökvägen som kör den specifika appen. Denna handledning visar dig två metoder som du kan använda för att hitta kommandot som kör alla applikationer.
- Använd 'alacarte' meny
- Använda sig av 'som' kommando
(i) Använd kommandot 'vilken' för att hitta sökvägen till en applikation
De 'som' kommandot kan vara ganska användbart om du vet namnet som används för att köra en applikation på terminalen. Till exempel, för att köra appar som Vlc, Telegram eller Shotwell, skulle du kalla namnet vlc, telegram-desktop respektive Shotwell. För att veta vägen till var och en av dessa applikationer, använd syntaxen nedan:
vilken [app-namn] e.g $ vilken vlc $ vilken telegram-desktop $ vilken shotwell
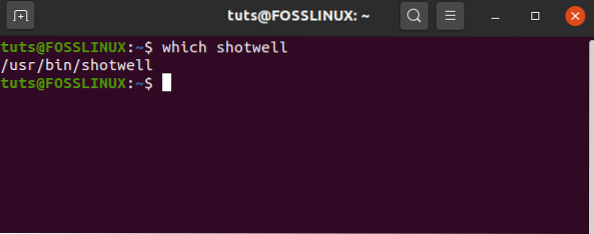
Från bilden ovan kan du se sökvägen till Shotwell-binären som anges nedan. Markera den här sökvägen eftersom vi använder den för att lägga till Shotwell i startapplikationer.
I fönstret Inställningar för startprogram klickar du på 'Lägg till-knapp' och sätt in hela sökvägen till ditt program i kommandofältet, vilket är usr / bin / shotwell för vårt fall. I 'namnfältet, ange namnet på din ansökan. I 'kommentaravsnittet, lägg till kommentarer eller lämna den som tom.

Bekräfta att kryssrutan är på och avsluta sedan genom att klicka på knappen Lägg till för att tillämpa ändringarna. Ditt anpassade program läggs sedan till i startlistan och startas när du startar in i ditt system.
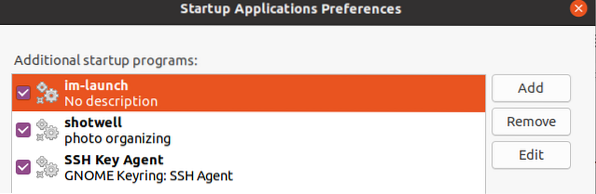
(ii) Använd 'alacarte' menyn för att hitta kommandot för att köra valfri applikation
'alacartemenyn är ett pålitligt verktyg som du kan använda för att hitta kommandot för att köra alla GNOME-skrivbordsmiljöapplikationer. Om du inte har det installerat i ditt system, kör du kommandot nedan på terminalen:
sudo apt installera alacarte
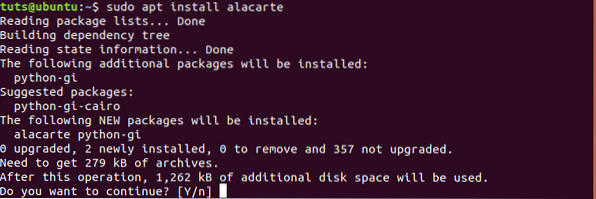
När installationen är klar navigerar du till systemmenyn och startar 'Huvudmeny' Ansökan.

Den här menyn innehåller alla installerade program i ditt system.

Nu för att känna till kommandot som används för att starta alla applikationer, välj appen och klicka på Egenskapsfliken. I vårt fall vill vi lägga till Firefox i våra startprogram. Klicka på Internet -> Firefox -> Egenskaper.
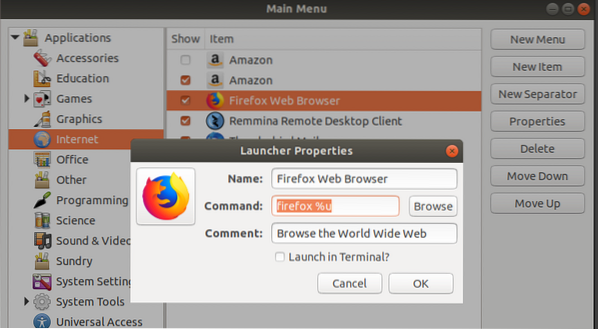
Markera texten i 'kommando' fält. Det är kommandot som används för att starta Firefox.
Starta nu Startup-applikationsprogram och klicka på knappen Lägg till. I namn fältet, ange "Firefox" i Kommando fält, ange 'Firefox% u' som visas i alacarte-menyn och ange önskad kommentar. Bilden nedan illustrerar hela processen.
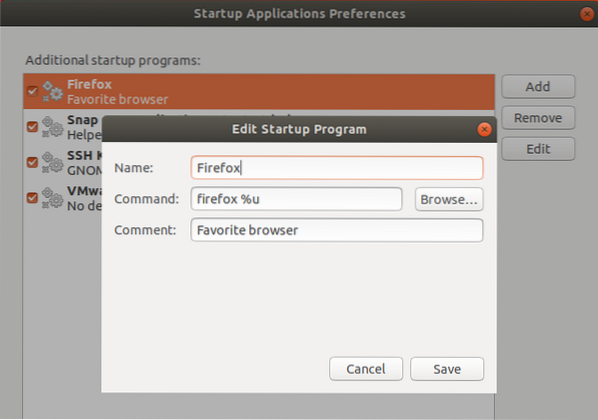
Det är allt! Du kan nu använda samma procedur för att lägga till valfri app som du vill ha i startprogram.
Ta bort ett program från start
Det är enkelt att ta bort ett program från startprogram. Följ stegen nedan:
Steg 1. Starta inställningsprogrammet Startups-programmet från knappen Visa applikation.

Steg 2. Välj det program du vill ta bort på den medföljande programlistan.
Steg 3. Klicka på borttagningsknappen längst upp till höger i fönstret.
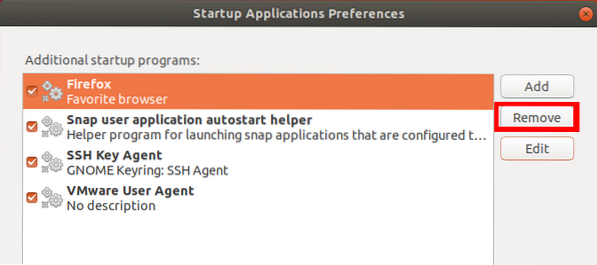
Det valda programmet tas omedelbart bort från listan. Avsluta genom att klicka på stängningsknappen. Nästa gång du startar in i ditt system laddas det borttagna programmet inte automatiskt.
Fördröja ett program vid start
För att försena körningen av alla startprogram använder vi kommandot sleep.
Steg 1. Starta programmet Startup från systemmenyn.
Steg 2. Klicka på det program du vill fördröja från listan med program.
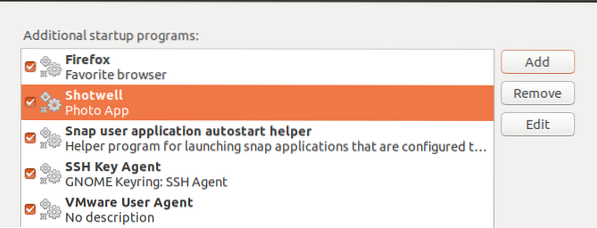
Steg 3. Klicka på redigeringsknappen för att öppna fönstret Redigera startprogram.
I Kommando fält, ange kommandot sova, följt av sekunderna som ditt program ska fördröja i början. Till exempel, i vårt fall kommer vi att fördröja Shotwell-programmet med 10 sekunder, som visas nedan:
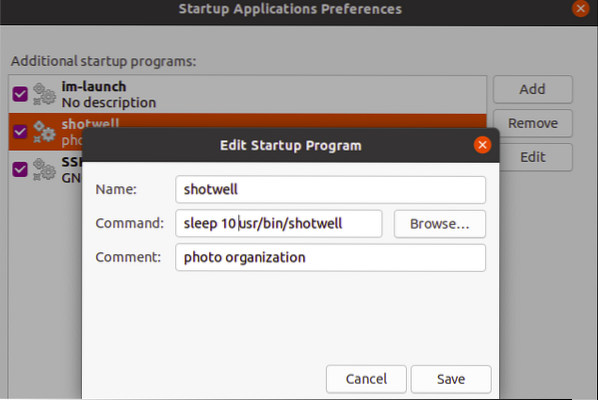
Avsluta genom att klicka på knappen Spara och avsluta för att uppdatera ändringarna. Ditt anpassade program förblir i startlistan men tar den angivna tiden att ladda när du startar automatiskt in i ditt system.
Kontrollera effekterna av starttjänster och program på din startprocess
Moderna Linux-distributioner beror på systemd, som kommer med verktyg som analyserar startprocessen. För att kontrollera hur lång tid ditt system tar för att slutföra startprocessen, kör du kommandot systemd nedan på terminalen.
$ systemd-analys

Från rapporten från systemanalysen kommer du att kunna veta om hela startprocessen påverkades av ytterligare startprogram.
För en långsam startprocess betyder det att vissa tjänster saktar ner startsekvensen. För att kontrollera dessa tjänster, kör kommandot nedan på terminalen.
$ systemd-analysera skulden

Listan visar både program och tjänster. Kommandot kan inaktivera tjänster:
system 1 inaktiverar X-Now
Notera: X representerar namnet på tjänsten.
Med den informationen kan du välja vilket program du vill ta bort från startlistan för att påskynda din startsekvens.
Visar dolda startprogram
Vi har tittat på hur vi kan hantera startprogram i Startup-applikationsfönstret. Det finns dock andra tjänster, demoner och program som inte listas här (dolda). För att se dessa dolda program i startfönstret startar du kommandot nedan.
sudo sed -i 's / NoDisplay = true / NoDisplay = false / g' / etc / xdg / autostart / *.skrivbordet
Du uppmanas att ange ditt lösenord.
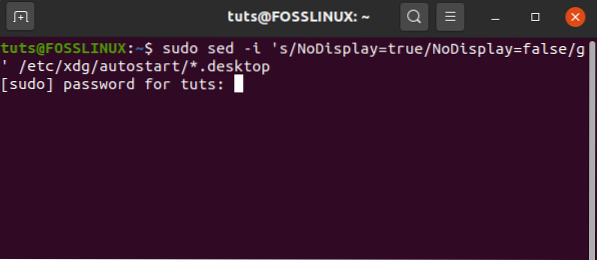
Öppna nu Startup-programfönstret igen för att visa listan över program. Alla dolda startprogram och tjänster visas.
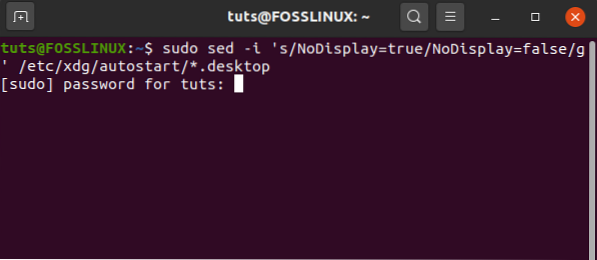
Slutsats
Jag hoppas att det här inlägget har gett dig de olika metoderna du kan använda för att hantera dina startapplikationer. Finns det något ytterligare du vill dela med våra läsare? Lämna gärna en kommentar nedan.
 Phenquestions
Phenquestions



