När du ställer in din Mac för första gången eller installerar om din MacOS uppmanas du att välja din tidszon. Beroende på vald tidszon ställs datum och tid automatiskt in.
Även efter installationen av macOS är det enkelt att ändra datum och tid. Faktum är att om du har valt rätt tidszon visar macOS automatiskt rätt datum och tid för din plats.
Med det sagt, om du vill ändra datum och tid manuellt kan du göra det genom att följa instruktionerna nedan. Du kan också använda dessa anvisningar om din Mac visar felaktigt datum och tid.
Justerar tidszon, datum och tid på en Mac
Steg 1: Klicka på klockan i menyraden och klicka sedan på Öppna datum- och tidsinställningar alternativ för att öppna dialogrutan Datum och tid.
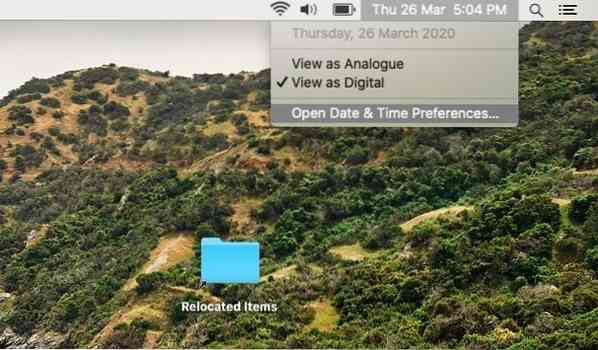
Alternativt kan du öppna Systeminställningar och klicka sedan på Datum Tid för att öppna detsamma.
Steg 2: Eftersom macOS automatiskt ställer in datum och tid baserat på vald tidszon, är det en bra idé att se till att rätt tidszon är vald innan manuell ändring av datum och tid.
För att göra det, byt till Tidszon ställa in rätt tidszon. Du måste stänga av Ställ in tidszon automatiskt med hjälp av aktuell plats alternativ för att kunna ställa in tidszonen manuellt.
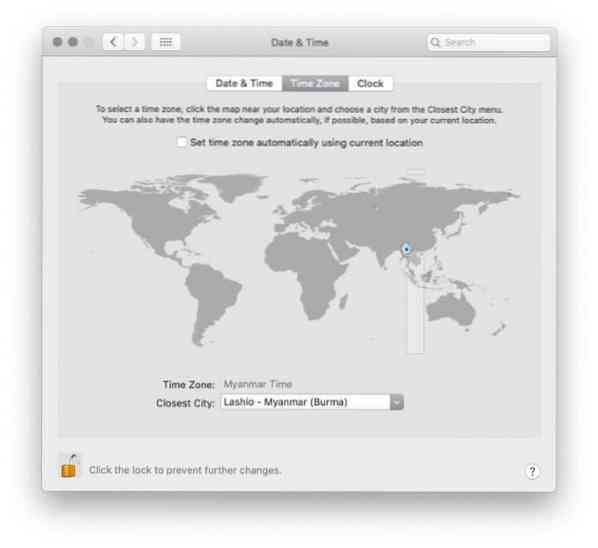
NOTERA: Om alternativet är nedtonat klickar du på låsa ikonen (ligger längst ner till vänster i dialogrutan) och skriv sedan in kontolösenordet när du uppmanas att göra det.
För att välja din tidszon, klicka på ditt land eller din region på världskartan. När du klickar på en plats på kartan kan du se den valda tidszonen och närmaste stad, strax under kartan.
Steg 3: Nu när du har ställt in rätt tidszon är det dags att ändra datum och tid. Under Datum Tid flik, avmarkera Ställ in datum och tid automatiskt alternativ. När alternativet är aktiverat låter macOS dig inte manuellt ändra datum och tid.
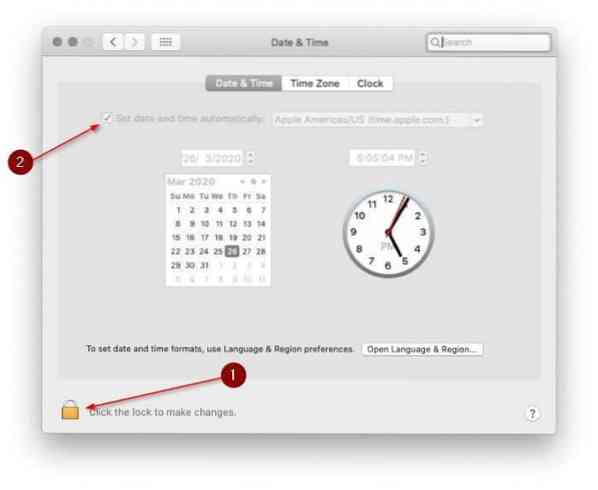
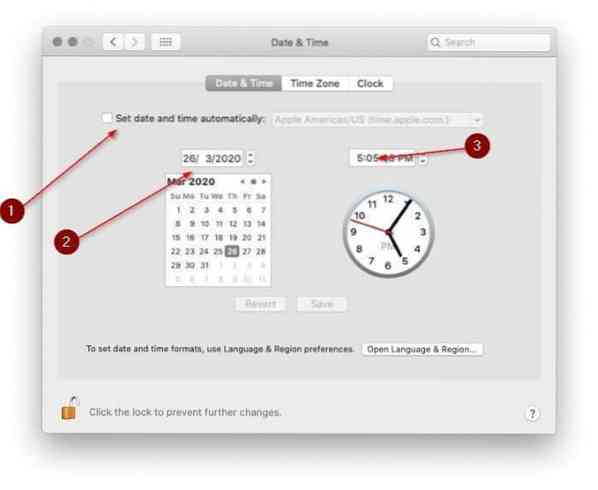
Steg 4: Välj rätt datum och tid. När du ändrar tiden måste du välja am / pm.
Ändra inställningarna för klockvisning
Om du vill ändra klockans standardinställningar kan du hitta inställningar under fliken Klocka. Där kan du växla mellan digital och analog klocka, använda 12 eller 24-timmars klocka, visa eller dölja am / pm och visa eller dölja veckodatumet och visa / dölja datum i menyraden.
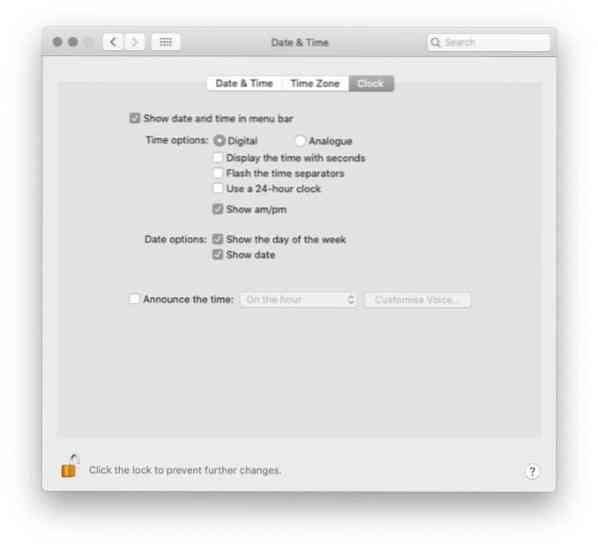
Det finns också ett alternativ att meddela tiden.
Dricks: När du är på samma sida föreslår vi att du konfigurerar macOS så att datumet visas (visar endast veckodatumet som standard) i menyraden.
 Phenquestions
Phenquestions


