Den här guiden visar hur du laddar ner och installerar teckensnitt i Ubuntu 20.10 Groovy Gorilla. Det finns två metoder som du kan använda för att installera teckensnitt i Ubuntu:
- Använda fonthanteraren
- Använda terminalen
Innan du installerar ett teckensnitt måste du skaffa teckensnittet från en onlinekälla. Det finns olika gratis källor att söka efter och ladda ner teckensnitt; till exempel dafont.com eller 1001freedonts.com. Sök efter valfritt teckensnitt och ladda ner teckensnittsfilen. Den nedladdade filen kommer troligen att vara en zip-fil. När du har packat upp teckensnittsfilen får du två typer av teckensnittsfiler:
- OTF (OpenType-teckensnitt)
- TTF (TrueType-teckensnitt)
OTF och TTF är teckensnittsfiltillägg. OTF är mer avancerad på grund av ytterligare funktioner.
Metod 1: Installera teckensnitt med Font Manager
Det enklaste sättet att installera ett teckensnitt på ditt Ubuntu-system är genom teckensnittshanteraren. Om du har följt stegen ovan korrekt har du redan laddat ner teckensnittsfilen. Om teckensnittsfilen är en zippad fil, packa sedan upp den först innan du fortsätter. Högerklicka sedan på något av “font_name.ttf ”eller“ font_name.otf-filer, eller helt enkelt dubbelklicka på filen. Jag använder teckensnittet "Bebas", så filnamnen för det här teckensnittet skulle vara "Bebas.ttf ”och” Bebas.otf.”Ett fönster för fonthanteraren öppnas när du klickar på filen, som visas nedan:
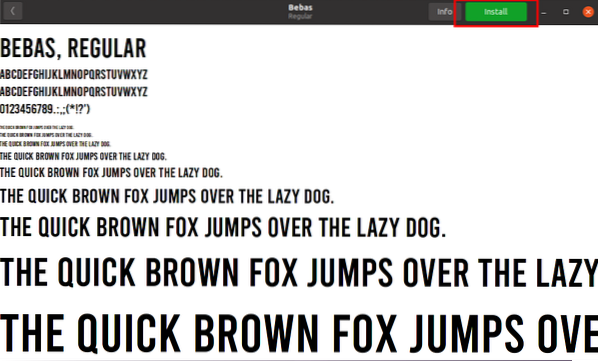
För att installera teckensnittet på ditt system, klicka bara på den gröna installationsknappen längst upp till höger på skärmen. Teckensnittet kommer att installeras i “~ /.lokal / dela / teckensnitt-katalog. Eftersom teckensnittsfilen kommer att installeras i “~ /.lokal / dela / teckensnitt ”-katalogen, kommer detta teckensnitt endast att vara tillgängligt för användaren som installerade det. Efter installationen blir knappen grå och knapptexten ändras till "Installerad", som du kan se i följande bild:
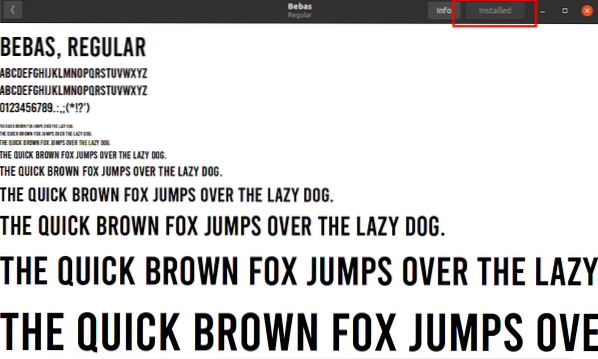
För att verifiera teckensnittsinstallation, använd valfri textdokumentapplikation eller startterminal, ändra katalog till “~ /.lokala / dela / teckensnitt.”För att lista objekt i katalogen, använd kommandot“ ls ”. Du kan se de installerade teckensnitten i bilden nedan.
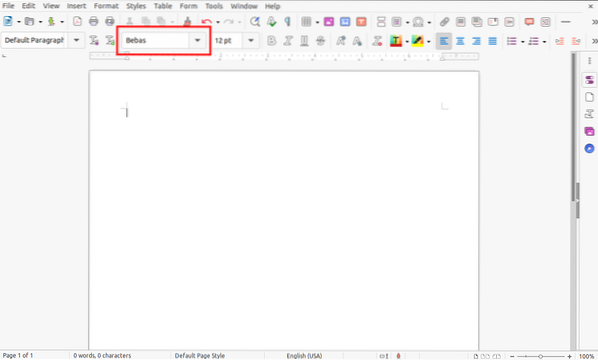
Metod 2: Installera typsnitt med terminal
För de som föredrar att installera filer manuellt via kommandoraden bör den andra metoden för att installera teckensnitt vara enkel och enkel. Allt du behöver göra är att kopiera den nedladdade teckensnittsfilen, antingen TTF- eller OTF-filen, till “~ /.lokal / dela / typsnitt-katalog med kommandot “cp”.
Öppna terminalen och navigera till katalogen som teckensnittet har hämtats till med hjälp av kommandot “cd”. I mitt fall finns teckensnittsfilen i mappen "Nedladdningar". För manuell installation använder jag teckensnittet "berlin_sans".
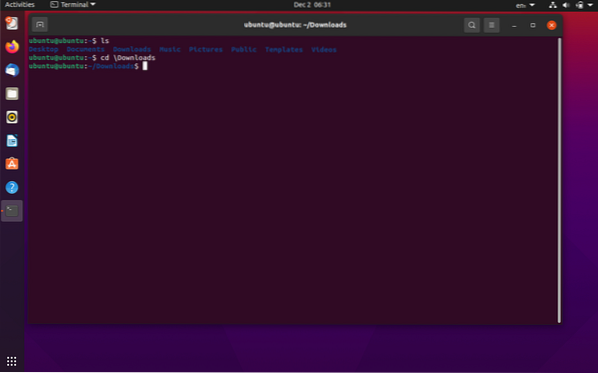
Därefter packar du upp teckensnittsfilen med kommandot “unzip”.
$ unzip berlin_sans.blixtlås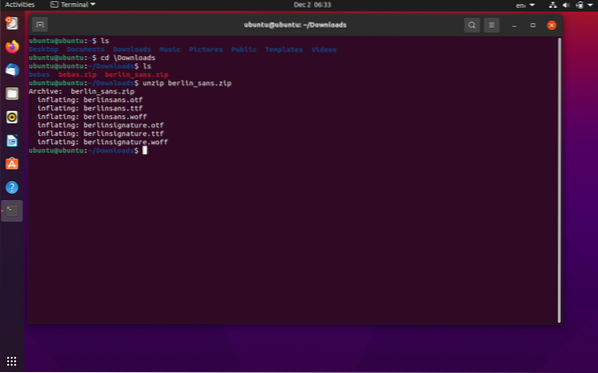
Filerna från den zippade mappen extraheras i samma katalog "/ Downloads". Kopiera nu teckensnittet till “~ /.lokal / dela / teckensnitt-katalog med kommandot “cp”:
$ cp berlinsans.otf ~ /.lokala / dela / teckensnitt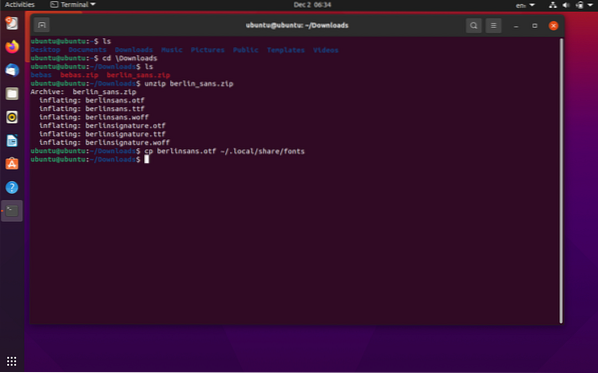
Du kan verifiera det installerade teckensnittet med hjälp av valfri textredigeringsprogramvara eller genom att utfärda kommandot “ls” i “/.lokal / dela / teckensnitt-katalog:
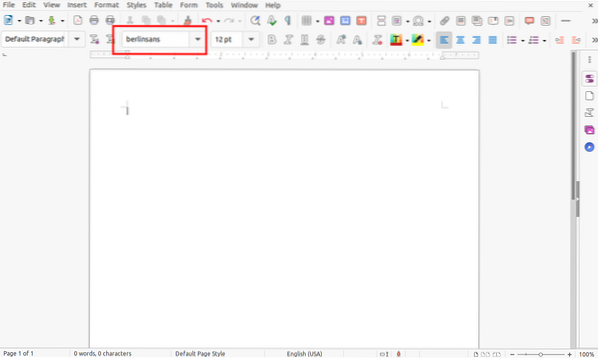
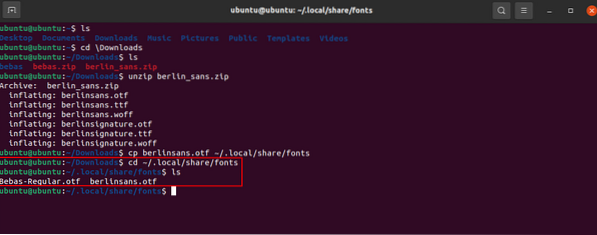
Installera teckensnitt för alla användare
I exemplen ovan kunde teckensnitten som vi installerade endast användas av användaren som installerade dem. Nu installerar vi ett teckensnitt så att det kan nås av alla användare. Processen för denna metod skiljer sig inte från de tidigare beskrivna metoderna. Allt du behöver göra är att ändra katalogen från “~ /.local / share / fonts ”till“ / usr / local / share / fonts.”För att skilja oss från andra exempel använder jag teckensnittet“ Gila ”.
Ändra först den aktuella katalogen till den katalog där teckensnittsfilen finns. Mina teckensnittsfiler laddas ner till katalogen "Nedladdningar", som visas nedan. Packa sedan upp teckensnittsfilen i en mapp med följande kommando:
$ unzip Gila.zip -d GilaFont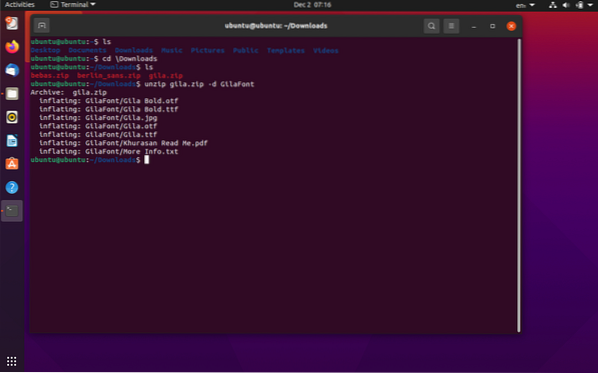
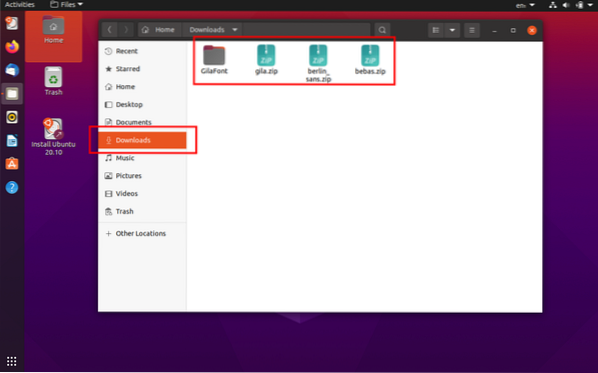
Teckensnittsfilerna extraheras till målmappen ”GilaFont.”Utför följande kommando för att installera typsnittet:
$ sudo cp GilaFont / Gila.otf / usr / local / share / fonts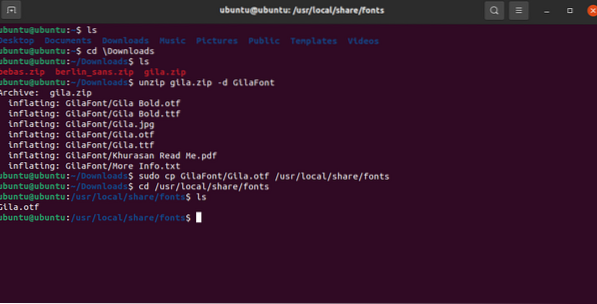
Du kan verifiera teckensnittsinstallationen genom att ändra katalogen till "/ usr / local / share / fonts" och sedan lista med kommandot "ls", som visas i bilden ovan.
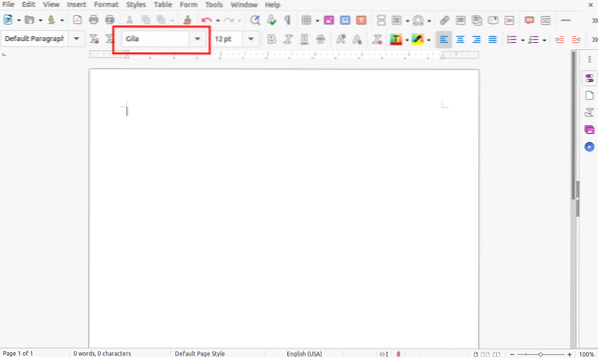
På samma sätt kan teckensnitts tillgänglighet också verifieras med valfri textredigeringsapplikation, som visas ovan.
 Phenquestions
Phenquestions


