Normalt när du kopierar en fil med rsync, visar den inte något framstegsfält eller måttet på hastighet eller storlek på data som överförs. Under stora filöverföringar kanske du ibland vill se överföringen och storleken på den data som överförs.
I det här snabba tipset ska vi visa hur man mäter och visar framstegen för rsync när du kopierar filerna i Linux. Vi visar dig också hur du visar statistiken för filöverföringen.
Detta är syntaxen för det grundläggande rsync-kommandot:
$ rsync-alternativ KÄLLADESTINATIONFör att till exempel kopiera en katalog med namnet sample och dess innehåll till nedladdningskatalogen skulle kommandot vara:
$ rsync -av-exempel / Nedladdningar /Var a alternativet används för rekursiv synkronisering och v används för utförlig produktion.
Detta är utdata från ovanstående rsync-kommando som visar den detaljerade utdata för filöverföringsprocessen. Som du kan se visar det dock ingen framsteg eller statistik för filöverföringen.
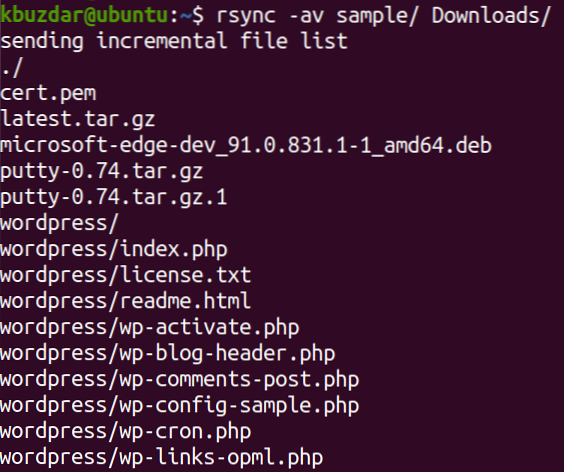
Visa framsteg för Rsync-kopia
För att visa framstegen för Rsync-kopieringsprocessen, använd alternativet rsync inbyggt.
Här är syntaxen för kommandot:
$ rsync --progress KÄLLEDESTINATIONOm du till exempel vill se framsteg när du kopierar en katalog med namnet exempel och dess innehåll till nedladdningskatalogen skulle kommandot vara:
$ rsync -av - framgångsexempel / Nedladdningar /Var -progress används för att visa förflyttningsfältet för överföringar, a alternativ för rekursiv synkronisering och v för att visa en utförlig utdata.
Detta är resultatet av ovanstående rsync-kommando som visar förloppet för varje fil som kopieras till en annan plats. I slutet av filöverföringen ser du en sammanfattningslinje som visar skickade / mottagna byte, överföringshastighet, total storlek och överföringshastighet.
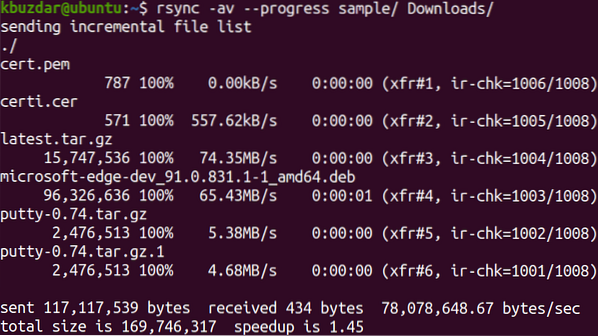
I ovanstående utdata kan du se att den genomsnittliga överföringshastigheten är 78 078 648.67 byte / sek, den totala filstorleken är 169 746 317 byte och det tog 1.45 sekunder för att slutföra överföringen.
Visa statistik för Rsync Copy
Det finns ett annat alternativ - uppgifter som mer statistik om filöverföringen som antal filer och antal filer som överförts, total filstorlek och total filstorlek, etc. För att inkludera denna statistik i din produktion tillsammans med förloppet för filöverföring kan du använda alternativet -stats med rsync enligt följande:
$ rsync -progress -stats KÄLLA DESTINATIONTill exempel, för att visa framsteg och statistik medan du kopierar en katalog med namnet exempel och dess innehåll till katalogen Nedladdningar, skulle kommandot vara:
$ rsync -av --progress --statistikprov / Nedladdningar /Där -progress används för att visa förflyttningsfältet för överföringar, -statistik för visning av statistik, a alternativ för rekursiv synkronisering och v för att visa en utförlig utgång.
Detta är resultatet av ovanstående rsync-kommando som visar förloppet för varje fil som kopieras till en annan plats. I slutet av filöverföringen ser du statistik för filöverföring och en sammanfattningsrad som visar skickade / mottagna byte, överföringshastighet, total storlek och hastighet för överföring.
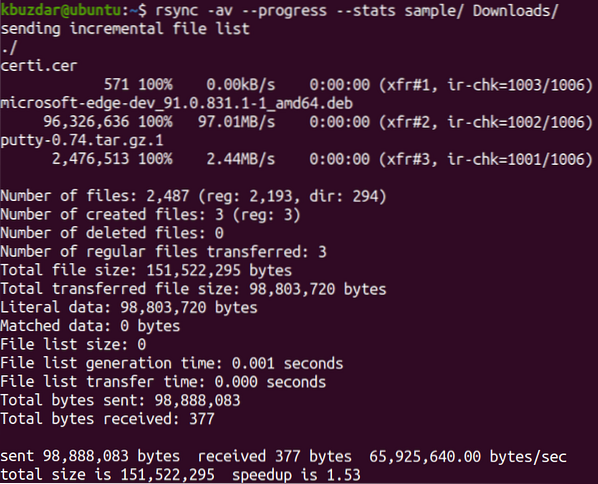
I det här inlägget har du lärt dig hur man mäter och visar framstegen för rsync-kopiering av filerna från källa till destination. Alternativet -progress visar överföringen av förloppet medan alternativen -stats visar statistiken för filöverföringen. Dessa alternativ ger en tråkig användare något att titta på medan de överför stora filer.
 Phenquestions
Phenquestions


