Obs! Alla tre metoder för att slå samman PDF-filer via kommandoraden har demonstrerats på Linux Mint 20.
Metoder för att slå samman PDF-filer på kommandoraden:
För att använda "pdftk" -verktyget för att slå samman PDF-filer via kommandoraden i Linux Mint 20, kommer vi att gå igenom följande serie steg:
Vi har två PDF-filer i vår hemkatalog med namnet “PDF1.pdf ”och” PDF2.pdf ”. Dessa filer är markerade i bilden som visas nedan:
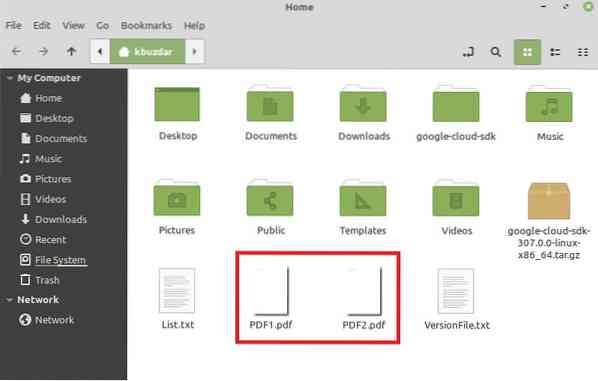
Dubbelklicka på den första filen för att se dess innehåll, som visas i följande bild:
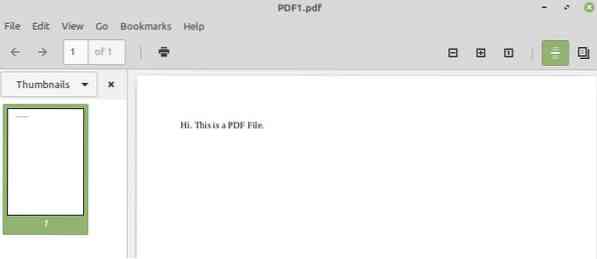
Dubbelklicka nu på den andra filen för att se dess innehåll så som visas i bilden nedan:
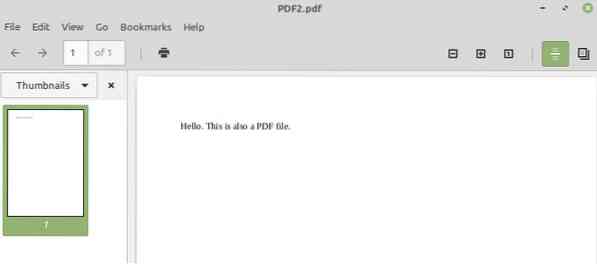
Vårt mål är att slå samman dessa två filer som vi startar vår Linux Mint 20-terminal för genom att klicka på dess ikon som visas i följande bild:

Nu måste vi installera "pdftk" -verktyget genom att köra följande kommando i vår terminal:

Eftersom du installerar ett nytt paket på ditt Linux-system kommer din terminal därför att be dig om en bekräftelse som du kan ge genom att skriva "Y" i din terminal och sedan trycka på Enter-tangenten som visas i bilden nedan:
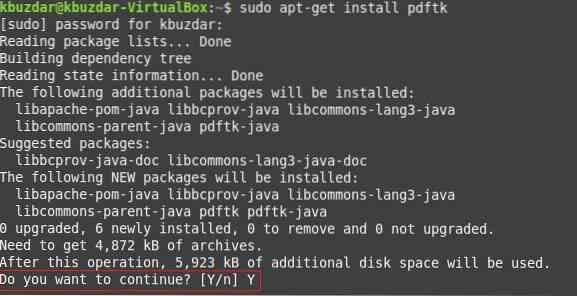
När "pdftk" -paketet har installerats på ditt system kommer din terminal att överlämna kontrollen så att du enkelt kan utföra nästa kommandon som visas i följande bild:
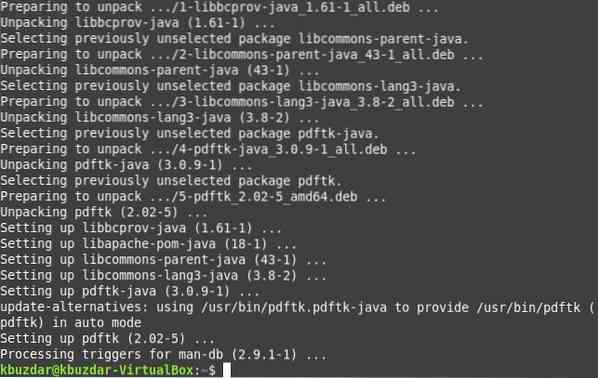
Nu när du är redo att använda paketet "pdftk" för att slå samman dina filer måste du utföra kommandot nedan för att uppnå detta mål:
Här kan du nämna så många PDF-filer före nyckelordet "cat" som du vill slå samman separerat med ett mellanslag. Filnamnet följt av "output" nyckelordet kommer att vara namnet på en nyskapad PDF-fil, som kommer att vara en integrerad version av alla filer som nämns före "cat" nyckelordet. Det betyder att om du kör det här kommandot skapas en ny PDF-fil med namnet “PDF3.pdf ”som kommer att ha det sammanslagna innehållet i båda filerna” PDF1.pdf ”och” PDF2.pdf ”.

Efter att ha kört det här kommandot kan du verifiera om en sammanslagen PDF-fil har skapats eller inte genom att gå till din hemkatalog. Här kommer du att kunna hitta “PDF3.pdf ”som markeras i följande bild:
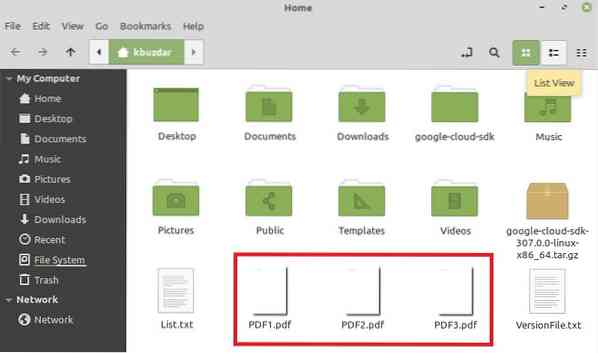
Dubbelklicka nu på den nyskapade PDF-filen för att säkerställa om den har det sammanslagna innehållet i “PDF1.pdf ”och” PDF2.pdf ”eller inte som visas på bilderna nedan:
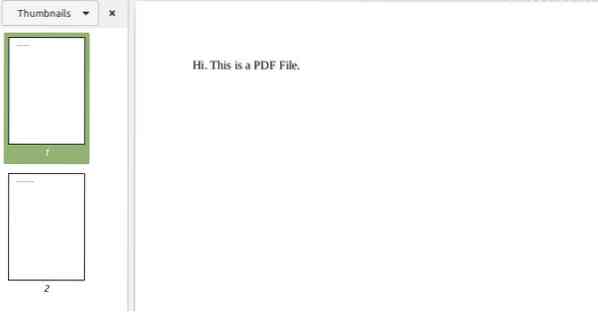
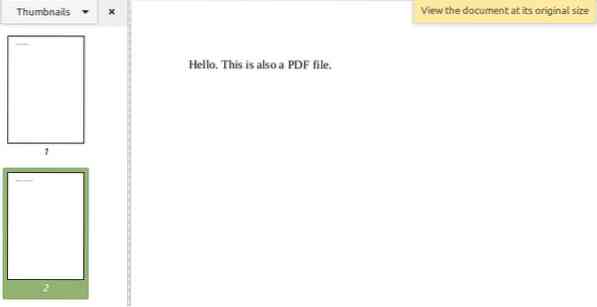
Metod 2: Modifierad användning av "pdftk" -verktyget:
Som vi redan har nämnt i namnet på denna metod att det helt enkelt är en modifierad version av "pdftk" -metoden; därför behöver vi inte installera något nytt paket den här gången. Den här metoden används när du vill slå samman alla PDF-filer som finns i vilken katalog som helst och du vill spara dig själv från att ange namnen på alla dessa filer separat. Detta kan göras genom att köra följande kommando i din terminal:
$ pdftk *.pdf kattutdata PDF3.pdf
Här anger symbolen ”*” före PDF-tillägget att du vill slå samman alla PDF-filer som finns i den aktuella katalogen, medan PDF3.pdf är utdatafilen där alla dina PDF-filer kommer att slås samman. Efter att ha kört det här kommandot kan du verifiera dess utdata på samma sätt som vi gjorde i metoden ovan.
Metod # 3: Använda "poppler" -verktyget:
Detta är en annan metod för att slå samman PDF-filer i Linux Mint 20 som kan användas på följande sätt:
Först måste du installera "poppler" -verktyget med följande kommando:
$ sudo apt-get install poppler-utils
När det här kommandot är klart körs verktyget "poppler" på ditt Linux Mint 20-system som visas i bilden nedan:
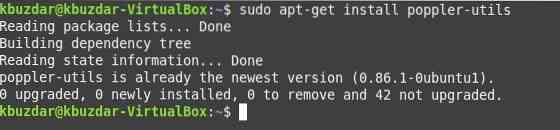
Efter att ha installerat det här verktyget kan du använda det för att slå samman filer via terminalen på följande sätt:
Här är alla PDF-filer utom den sista de som du vill slå samman, medan den sista indikerar den nya utdatafilen. Efter att ha kört det här kommandot, en ny PDF-fil med namnet “PDF3.pdf ”skapas som kommer att vara en integrerad version av de filer som nämnts innan den, och den kan verifieras på samma sätt som förklaras ovan.

Slutsats:
Genom att välja vilken metod du föredrar bland de som diskuteras i den här artikeln kan du enkelt slå samman två eller flera PDF-filer via kommandoraden medan du använder Linux Mint 20. Dessa tre metoder är faktiskt extremt praktiska sätt att slå samman PDF-filer och det för mycket snabbt.
 Phenquestions
Phenquestions


