I Linux OS kan du enkelt montera en delad NFS-katalog på ditt lokala system med hjälp av mount-kommandot. Mount-kommandot monterar filsystemet tillfälligt. När systemet har startats om måste du montera det igen för att komma åt det. Men om du vill montera filsystemet permanent så att du inte behöver montera det varje gång du startar systemet måste du lägga till en post i / etc / fstab-filen.
I den här artikeln kommer vi att förklara hur man manuellt och automatiskt monterar NFS-filsystemet på det lokala systemet.
Förutsättningar
Innan du går vidare, se till att följande förutsättningar är slutförda på fjärrservern.
- NFS-servern är installerad på fjärrmaskinen
- NFS Service körs
- NFS delad katalog exporteras
- En brandvägg blockerar inte åtkomst till klientens IP
Vi har utfört proceduren som nämns i den här artikeln på Ubuntu 20.04-systemet. Dessutom har vi använt kommandorads terminalapplikation för att köra kommandona i Ubuntu. För att öppna terminalen kan du använda tangentbordsgenvägen Ctrl + Alt + T.
Installera NFS-klientpaket
För att montera den delade NFS-katalogen på ditt lokala klientsystem behöver du NFS-klientpaketet. Uppdatera först systemförrådsindexet med följande kommando i Terminal:
$ sudo apt uppdateringInstallera sedan NFS-klientpaketet i din klientmaskin med följande kommando i Terminal:
$ sudo apt installera nfs-common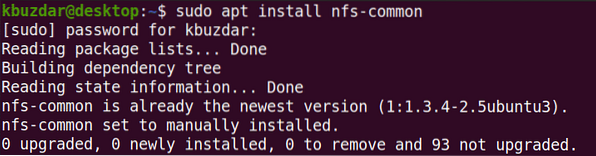
Montera ett NFS-filsystem manuellt
I följande metod monterar vi NFS-katalogen manuellt med hjälp av mount-kommandot.
Steg 1: Skapa en monteringspunkt för NFS-serverns delade katalog
Vårt första steg blir att skapa en monteringspunktskatalog i klientens system. Det här är katalogen där alla delade filer från NFS-servern kan nås.
Vi har skapat en monteringspunktkatalog med namnet “client_sharedfolder” under / mnt-katalogen.
$ sudo mkdir -p / mnt / client_shared folder
Steg 2: Montera NFS-serverns delade katalog på klienten
Nästa steg är att montera den delade katalogen på NFS-servern till klientens monteringspunktkatalog. Använd följande syntax för att montera den delade katalogen för NFS-servern till klientens monteringspunktkatalog:
$ sudo mount [NFS _IP]: / [NFS_export] [Local_mountpoint]Var
- NFS_IP är NFS-serverns IP-adress
- NFS_export är den delade katalogen på NFS-servern
- Local_mountpoint är monteringspunktkatalogen på klientens system
I vårt exempel skulle kommandot vara:
$ sudo mount 192.168.72.136: / mnt / shared folder / mnt / client_shared folderVar 192.168.72.136 är vår NFS-server IP, / mnt / delad mapp är den delade katalogen på NFS-servern och / mnt / delad mapp är monteringspunkten på klientsystemet.

När du har monterat NFS-resursen kan du bekräfta det med följande kommando:
$ df -h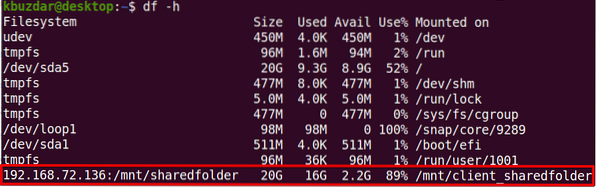
Steg 3: Testa NFS-delning
När du har monterat den delade NFS-katalogen på klientmaskinen testar du den genom att komma åt vissa filer från NFS-servern. Skapa valfri testfil eller katalog på NFS-servermaskinen och försök komma åt den från klientmaskinen.
Använd kommandot cd för att navigera till NFS-serverns delade katalog:
$ cd / mnt / delad mapp /Skapa sedan en testfil eller katalog med kommandot touch eller mkdir. Vi har skapat några exempelfiler med namnet “testfile1” och “testfile2”.
$ sudo touch testfil1 testfil2
Kontrollera nu om det finns samma filer på klientens maskin.
$ ls / mnt / client_sharedfolder /
Mount-kommandot monterar NFS-filsystemet tillfälligt på klientsystemet. Varje gång du startar om systemet måste du montera det manuellt. I nästa steg kommer vi att se hur man gör att NFS-filsystemet monteras automatiskt vid starttid.
Montera ett NFS-filsystem automatiskt
I följande metod kommer vi att ställa in NFS-filsystemet för att automatiskt monteras vid starttid. På detta sätt behöver du inte montera filsystemet manuellt varje gång du startar ditt system.
Redigera filen / etc / fstab med följande kommando:
$ sudo nano / etc / fstabLägg sedan till en post i / etc / fstab-fil med följande format.
NFS-server: katalogens monteringspunkt nfs är standard 0 0
Där den NFS-server: katalog är NFS-serverns IP och dess delade katalog, monteringspunkt är monteringspunkten på klientens maskin där NFS-katalogen är monterad och nfs definierar filsystemstyp.
I vårt exempel skulle posten vara:
192.168.72.136: / mnt / shared folder / mnt / client_sharedfolder nfs standard 0 0Var 192.168.72.136 är vår NFS-server IP, / mnt / delad mapp är den delade katalogen på NFS-servern och / mnt / client_sharedfolder är monteringspunkten på klientsystemet.
När du har lagt till ovanstående post i / etc / fstab-filen, spara och stäng filen. Använd Ctrl + O och sedan Ctrl + X för att göra det.
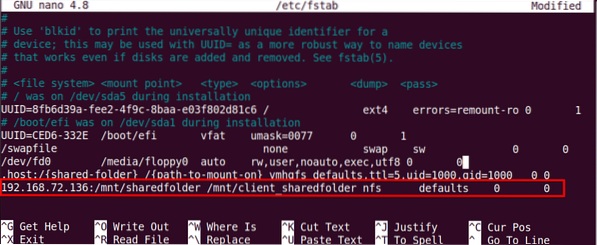
Nästa gång du startar din maskin monteras NFS-delningen automatiskt vid den angivna monteringspunkten.
Demontering av NFS-filsystem
Du kan när som helst avmontera ett NFS-filsystem från ditt lokala system. Skriv kommandot umount följt av monteringsnamnet där det är monterat.
Obs! Kommandot är "umount" och inte avmonterat.
$ sudo umount [mount_point]I vårt exempel skulle det vara:
$ umount / mnt / client_sharedfolderKom dock ihåg att om NFS-filsystemet har monterats med / etc / fstab, kommer det att monteras igen nästa gång du startar ditt system. Observera också att filsystemet inte avmonteras om det är upptaget som om det finns några filer öppnade på det, eller om du arbetar med någon katalog.
Det är allt som finns i det! I den här artikeln har du förklarat hur du monterar den delade NFS-katalogen på Ubuntu 20.04-systemet både manuellt och automatiskt. I slutändan har vi också förklarat hur man avmonterar den delade NFS-katalogen när du inte längre behöver den.
 Phenquestions
Phenquestions


