Det är dock en tidskrävande uppgift, men när du väl vet hur du monterar USB-enhet i LINUX kommer du att känna dig lättare och det skulle vara lättare för dig att utföra den nästa gång vid behov. Om du har ett uppdaterat LINUX-system och en modern datormiljö ska din enhet dyka upp på skrivbordet på din PC, men för att få det att hända till och med en äldre dator måste du läsa den här artikeln.
Här, i den här artikeln, kommer vi att diskutera om hur man monterar USB-enhet i LINUX tillsammans med instruktioner om hur du skapar, tar bort och formaterar en USB-enhet direkt från ditt LINUX-system. Det här borde vara en lätt uppgift när du förstår det, se bara till att du följer alla steg noggrant så att du inte får problem nästa gång du bestämmer dig för att montera din USB-enhet i Linux.
1) Anslut din USB-enhet till din dator
Först måste du ansluta din USB-enhet till din LINUX-baserade persondator (PC) där du vill komma åt USB-enheten.
2) Upptäcka USB-enheten på datorn
Det andra steget är det viktigaste och enklaste steget att genomföra. Efter att du har anslutit din USB-enhet till ditt LINUX-systemets USB-port kommer systemet att lägga till en ny blockeringsenhet i / dev / katalog. För att kontrollera det, använd följande kommando - Öppna först din kommandorad och skriv följande kommando i CLI:
Den resulterande skärmen ska ses med texten så här:
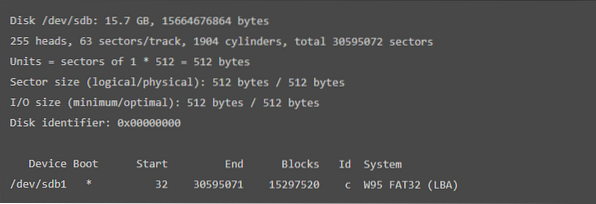
Resultatet ovan visar att enhetsstart, block, id och systemformat visas.
Efter detta steg måste du skapa en monteringspunkt. För att göra det,
3) Skapa en monteringspunkt
I det här steget guidar vi dig för att skapa monteringspunkten. Skriv bara följande kommando för att gå framåt:
$ mount / dev / sdb1 / mntI ovan angivet kommando hänvisar 'sbd1' till namnet på din USB-enhet.
4) Skapa en katalog i USB-enheten
Därefter måste du skapa en katalog i den monterade enheten. Använd följande kommando för det:
$ cd / mnt/ mnt $ mkdir John
Ovan kommandon skapar en katalog med namnet 'John' i USB-enheten. Du kan skapa katalogen med önskat namn genom att ersätta den med John. e.g.
$ cd / mnt/ mnt $ mkdir Google
Detta kommando skapar en katalog på USB-enheten med namnet 'Google'.
Detta steg kommer att slutföra din fråga om hur du monterar USB-enhet i LINUX. Efter detta steg skapas en ny katalog
5) Ta bort en katalog i USB-enheten
Efter att ha berättat om hur du skapar en katalog på din USB är det dags att lära dig hur du kan radera en katalog på din USB-enhet. För att radera en katalog, skriv följande kommando:
/ mnt $ rmdir JohnOvanstående kommando raderar enheten som heter 'John'. Men om du vill ta bort en katalog med önskat namn, ersätt den bara med 'John'. e.g.
/ mnt $ rmdir GoogleOvanstående kod raderar katalogen med namnet 'Google'. På samma sätt kan du skriva vilket namn du vill för att radera en katalog på din USB-enhet på en LINUX-dator.
6) Formatera den monterade USB i LINUX
För att formatera en USB-flashenhet måste du avmontera enheten först. Använd följande kommando för att avmontera USB:
$ sudo umount / dev / sdb1I ovanstående kommando hänvisar 'sbd1' till namnet på din USB-enhet. Därefter måste du välja någon av följande koder enligt dina USB Drive-filsystem:
- För VFAT (FAT32) filsystem
För att formatera VFAT (FAT32) filsystem, använd: $ sudo mkfs.vfat / dev / sdb1I ovan givna kommando, 'sbd1 ' hänvisar till namnet på din USB-enhet.
- För NTFS-filsystem
För att formatera NTFS-filsystem USB-enhet, använd: $ sudo mkfs.ntfs / dev / sdb1I ovan givna kommando, 'sbd1 ' hänvisar till namnet på din USB-enhet.
- För EXT4-filsystem
För formatering av EXT4-filsystem USB-enhet, använd: $ sudo mkfs.ext4 / dev / sdb1I ovan givna kommando, 'sbd1 ' hänvisar till namnet på din USB-enhet.
Med det har jag visat dig grunderna för montering av UBS-enheter på Linux.
 Phenquestions
Phenquestions


