Om du använder VMware Workstation för att skapa en virtuell maskin och vill komma åt BIOS-inställningar, kommer det här inlägget att visa dig hur du gör det. Med hjälp av dessa steg kommer du att kunna få åtkomst till BIOS i VMware Workstation att göra olika ändringar.
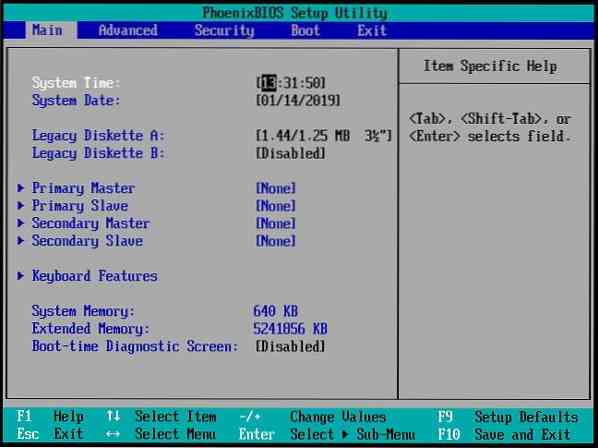
Öppna och använd BIOS i VMware Workstation
Det finns två metoder som du kan använda för att komma åt BIOS i VMware Workstations virtuella maskin.
1: Använd en kortkommando
Som en vanlig Windows-dator har du en kortkommando för att öppna BIOS-inställningarna. Direkt efter att du har slagit på den virtuella maskinen måste du trycka på F2. Det ska visa ett meddelande, och om du framgångsrikt kan klicka på F2-knappen vid rätt tid öppnar BIOS.
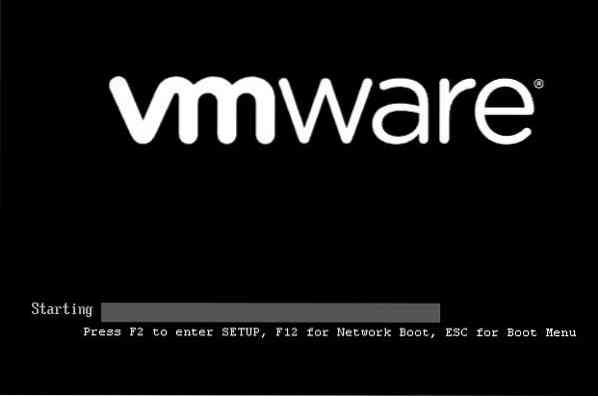
Den här skärmen passerar dock väldigt snabbt, och det är därför det är ganska svårt att klicka på F2-tangenten vid rätt tidpunkt.
I så fall kan du öka laddningstiden för VMware. För det, navigera till den här vägen-
C: \ Users \ ditt_användarnamn \ Documents \ Virtual Machines \ virtual_machine_name
Du måste ange ditt rätta användarnamn och rätt virtuella maskinnamn.
Alternativt kan du gå till Dokumentmapp> Virtuella maskiner> Namnet på din virtuella maskin.
I den här mappen ska du hitta en virtuell VMware-konfigurationsfil som har .vmx förlängning. Det borde vara ditt virtuella maskinnamn.vmx. Du måste öppna den här filen med Anteckningar eller någon annan textredigerare och ange följande rad direkt efter .kodning = “windows-1252”:
bios.startfördröjning = X
Här representerar X tiden i millisekunder. Det betyder att om du anger 5000 kommer det att försenas med 5 sekunder.
Starta om din virtuella maskin. Du borde hitta den skärmen i 5 sekunder.
2: Använd inbyggda alternativ
Det finns ett alternativ som låter dig starta din virtuella maskin i BIOS-inställningar. För det högerklickar du på namnet på din virtuella maskin> Ström> Slå på firmware.
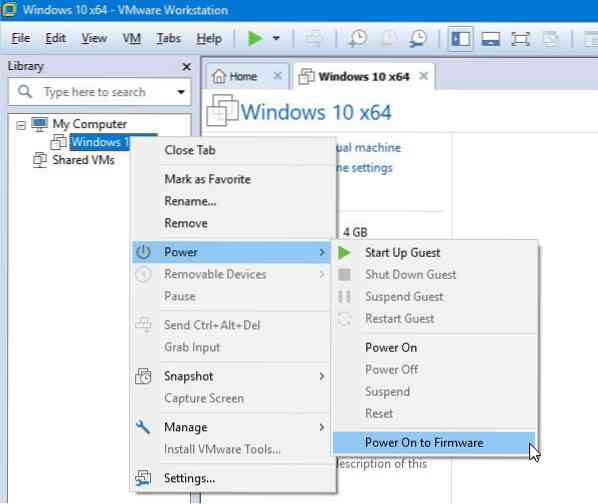
Välj det här alternativet så visas din BIOS-skärm.
Därifrån är det möjligt att göra olika ändringar. Du kan till exempel ställa in ett lösenord för handledare; lösenordsskydda hela installationen, etc.
Även om det är väldigt enkelt att öppna bör du veta vad du gör innan du gör någon förändring. Annars kommer du att skada ditt gäst-operativsystem.
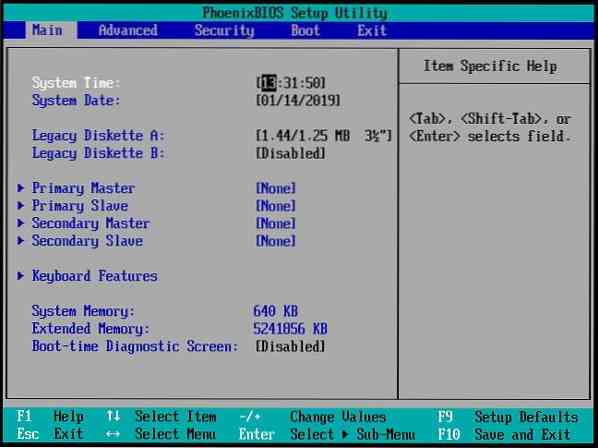
 Phenquestions
Phenquestions


