Teamet bakom Chrome-webbläsaren har gjort ett fantastiskt jobb genom att regelbundet uppdatera Googles webbläsare med nya funktioner. Under de senaste tre åren har Chrome utvecklats till en av de finaste och kraftfullaste webbläsarna på skrivbordet för Windows och Mac.
Majoriteten av kraftanvändare föredrar att använda Chrome framför andra stationära webbläsare av olika skäl. För det första har det ett rent gränssnitt. För det andra är det snabbare än andra webbläsare. Och för det tredje är det funktionsrikt: stöder tillägg, webbappar och låter dig visa PDF-filer i webbläsaren.
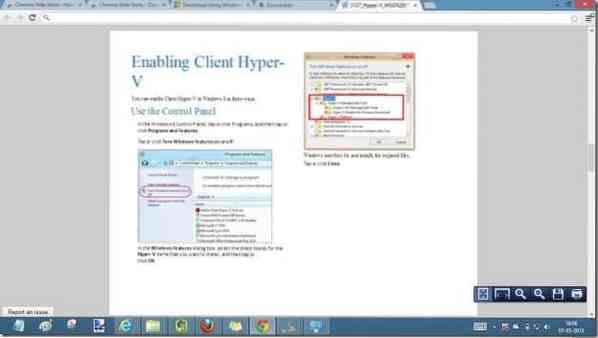
Stöd för Microsoft Office-dokument är förmodligen den enda saknade funktionen i Chrome och den här funktionen kan nu läggas till genom att installera ett tillägg.
Fram till för några dagar sedan fick Google Chrome-användare antingen installera Microsoft Office för att öppna och visa nedladdade filer eller använda Office Viewer-tjänsten från Microsoft för att visa Office Word-, Excel- och PowerPoint-filer i webbläsaren.
För att hjälpa Chrome-användare att öppna och visa Office-filer i webbläsaren utan att behöva installera Office-klienten har Google släppt ett tillägg med namnet Chrome Office Viewer för sin webbläsare så att användare kan öppna Office Word-, Excel- och PowerPoint-filer i webbläsaren. Den nuvarande versionen av tillägget är i beta-steg och stöder .dok, .docx, .xls, .xlsx, .ppt och .pptx-format.
Så här installerar och använder du tillägget:
Steg 1: Besök den här sidan i Chrome Office Viewer-tillägget och klicka på Annonsera detta till Chrome-knappen för att installera webbläsaren. Du måste logga in med ditt Google-konto för att ladda ner och installera tillägget.
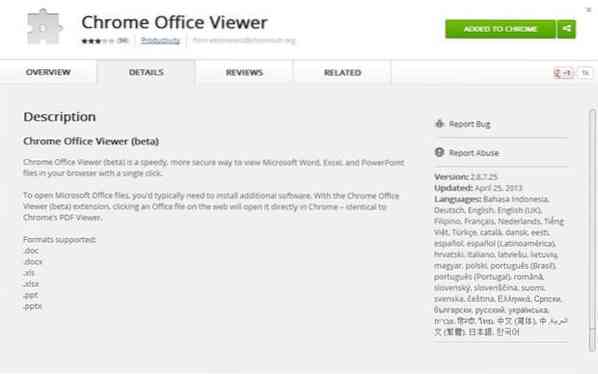
OBS! Från och med den här artikeln kan tillägget endast installeras i betaversionen av Chrome-webbläsaren. Om du besöker länken med en stabil version av Chrome ser du ”Det här programmet stöds inte på den här datorn. Installationen har inaktiverats ”.
Steg 2: När du har installerat, ladda ner ett Word-, Excel- eller PowerPoint-dokument som stöds, högerklicka på Office-filen och klicka sedan på Öppna länken i den nya fliken för att visa filen.
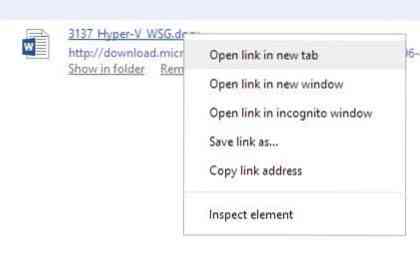
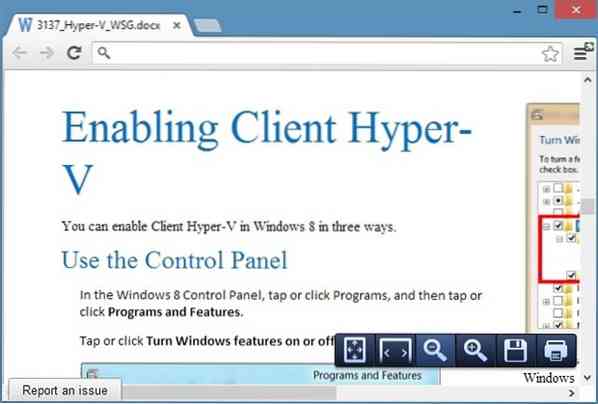
Observera att tillägget för närvarande befinner sig i betafasen och kanske inte uppfyller dina förväntningar.
 Phenquestions
Phenquestions


