Att skydda känsliga filer och mappar på en dator med ett starkt lösenord är mycket viktigt för att skydda dina viktiga data från andra. Tyvärr tillåter Windows 8 dig inte att skydda en fil eller mapp med ett lösenord. Men lyckligtvis finns det några fantastiska gratisverktyg tillgängliga för att skydda mappar på Windows 8 PC med ett lösenord.
Säker mapp är den perfekta gratisprogramvaran för att säkra dina filer och mappar i Windows 8-operativsystemet. Verktyget erbjuder också AES 256-bitars krypteringsskydd.
Så här använder du Secure Folder för att lösenordsskydda mappar i Windows 8:
Steg 1: Ladda ner Secure Folder härifrån. Installationsfilen för säker mapp finns i en zip-fil. Så du måste packa upp paketet först med hjälp av inbyggd extraktionsfunktion som finns i Windows 8. Du kan också använda 7-Zip (gratis) eller något annat verktyg för det här jobbet.
När du har extraherat dubbelklickar du på installationsfilen och följer anvisningarna på skärmen för att slutföra installationen.
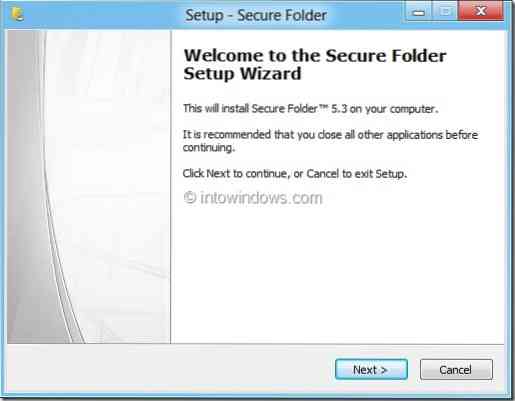
Steg 2: Dubbelklicka på genvägen Säker mapp på skrivbordet eller sök efter Säker mapp på Start-skärmen för att starta den.
Steg 3: Vid den första körningen kommer du att bli ombedd att ange ett nytt lösenord, e-post-ID och en ledtråd för lösenordet. E-post-ID: t kan användas när du glömmer lösenordet för att återställa lösenordet. När du är klar klickar du på Uppsättning knappen för att spara lösenordet och lösenordstipsen.
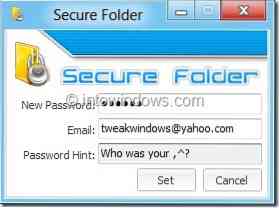
Steg 4: Klicka på för att lösenordsskydda en mapp Lägg till -knappen för att bläddra till den mapp som du vill skydda med lösenordet. När du väljer en mapp visar Secure Folder tre alternativ för att skydda mappen: Lås, Göm och Kryptera. Du kan välja vilken som helst, två eller alla tre lägen för att säkra den valda mappen.
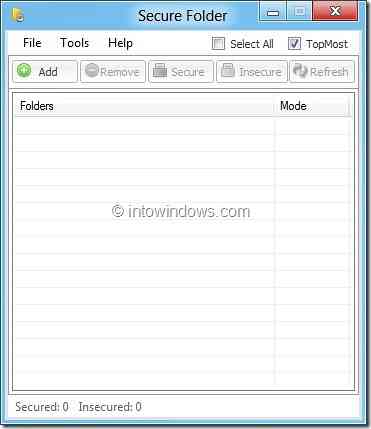
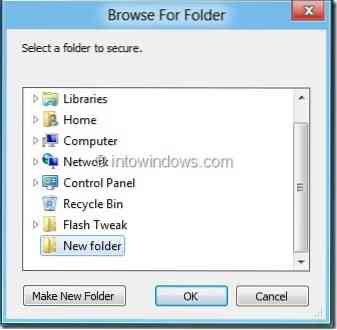
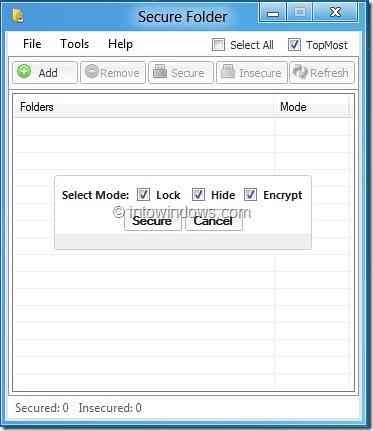
När du är låst kan du minimera den säkra mappen till meddelandefältet (systemfältet) eller stänga den säkra mappen. Vi rekommenderar alternativet Lås och avsluta (finns under Arkiv-menyn) eftersom det här alternativet låser alla olåsta mappar innan du stänger Säker mapp.
Steg 5: För att låsa upp en mapp, starta programmet Säker mapp, skriv lösenordet, välj den mapp som du vill låsa upp och klicka på Osäker knapp. Använda sig av Avlägsna för att ta bort en mapp från Secure Folder protection.
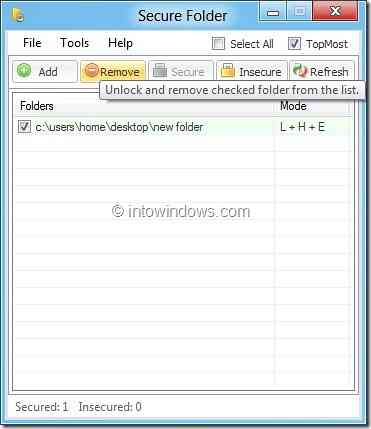
Förutom de ovan nämnda funktionerna erbjuder det också alternativ för att dölja en eller flera enheter från Min dator och Windows Explorer. Alternativet Privacy Sweep rensar den senaste dokumenthistoriken, dialogrutan Kör, urklipp, dialogrutan öppna / spara, tempmapp och händelselogg med ett musklick.
Secure Delete-funktionen är också tillgänglig om du vill radera en fil permanent från din dator.
 Phenquestions
Phenquestions


