Portable Document Format (PDF) är en av de vanligaste filtyperna för att dela dokument. En snabb sökning på webben avslöjar att det finns gott om programvara där ute för att skapa och skydda din PDF-fil med ett lösenord.
Även om det alltid är möjligt att lösenordsskydda ditt Windows-konto med ett starkt lösenord, eftersom man enkelt kan kringgå eller ändra inloggningslösenordet med hjälp av verktyg från tredje part som Lazesoft Recover My Password, är det alltid en bra idé att lösenordsskydda din dokument.
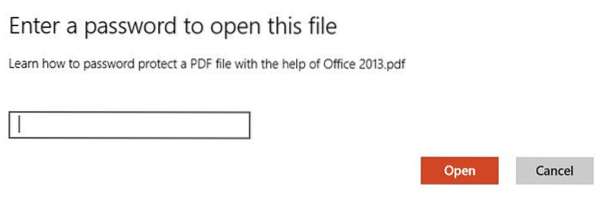
På grund av ovan nämnda anledning är det lämpligt att hålla dina viktiga dokument lösenord skyddade även om du använder ett starkt lösenord för ditt Windows-konto. Tack och lov har Microsoft införlivat ett alternativ för att lösenordsskydda dokument i sin senaste Office 2013-svit. Med Office 2013 kan du inte bara skapa och kryptera dina Word-, Excel- och PowerPoint-dokument utan också skapa och redigera PDF-filer.
För några månader tillbaka diskuterade vi hur man skapar eller redigerar ett dokument som PDF (Portable Document Format) med hjälp av Microsoft Office 2013-sviten. I den här guiden kommer vi att visa dig hur du skyddar din PDF-fil med ett starkt lösenord med hjälp av Word 2016/2013.
Observera att om du tappar eller glömmer lösenordet kan du inte återställa det utan hjälp av en professionell programvara. Om du planerar att använda den här funktionen för att skydda flera PDF-filer föreslår vi därför att du håller en lista med alla lösenord och deras motsvarande PDF-namn på en säker plats.
Lösenordsskydda PDF-filer i Office 2013 eller 2016
Följ instruktionerna nedan för att lösenordsskydda din PDF-fil:
Steg 1: Slutför redigeringen av dokumentet som du vill spara i PDF-format och kryptera med lösenord.
Och om du vill lösenordsskydda en tidigare skapad PDF-fil, högerklickar du bara på den, klickar på Öppna med och sedan på Word för att öppna PDF-dokumentet i Word 2013. Klicka på OK-knappen när Word 2013 visar "Word konverterar PDF-filen till ett redigerbart Word-dokument" för att fortsätta.
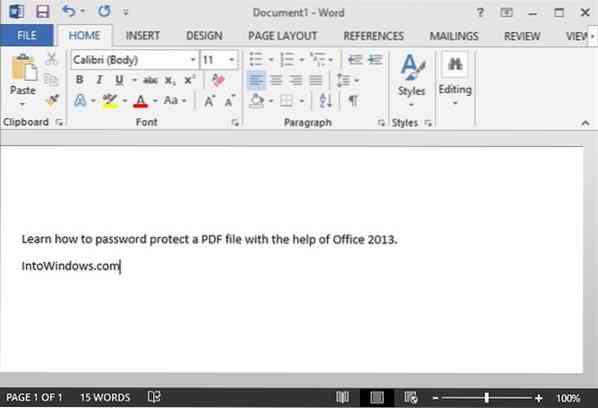
Steg 2: Klick Fil menyn och klicka sedan på Spara Som och välj sedan platsen där du vill spara PDF-filen.
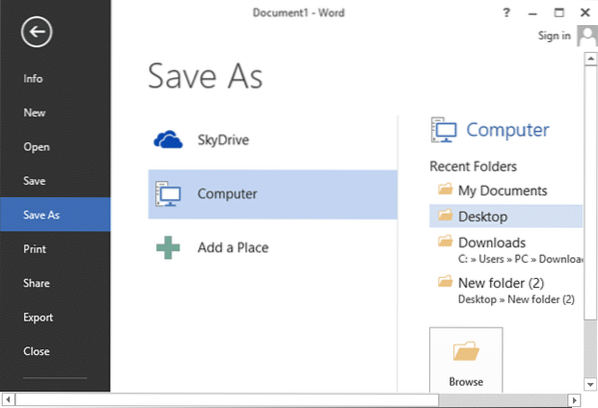
Steg 3: När du ser Spara som i dialogrutan väljer du Spara som typ som PDF i rullgardinsmenyn och klicka sedan på alternativ -knappen för att öppna dialogrutan Alternativ.
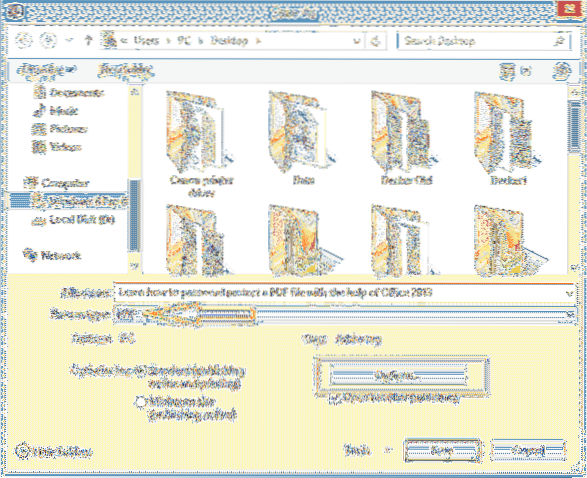
Steg 4: Aktivera här alternativet med titeln Kryptera dokumentet med ett lösenord, klicka på Ok-knappen.
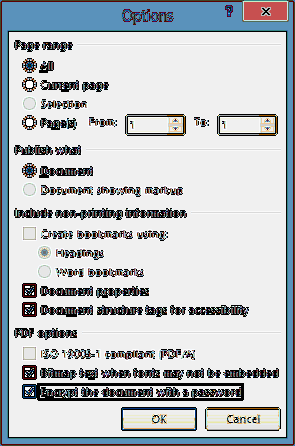
Steg 5: Ange lösenordet som du vill använda för att skydda din PDF-fil och ange sedan samma lösenord innan du klickar på OK-knappen. Observera att lösenordet måste vara mellan 6 och 32 tecken långt. Klicka på OK-knappen och slutligen klicka Spara för att spara PDF-filen. Det är allt!
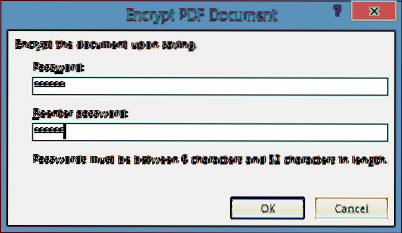
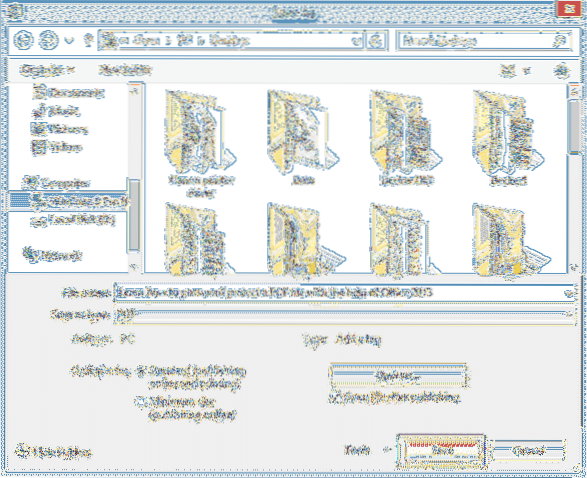
Från och med nu, när du öppnar den här PDF-filen med Office eller något annat program, blir du ombedd att ange lösenordet för att visa eller redigera det.
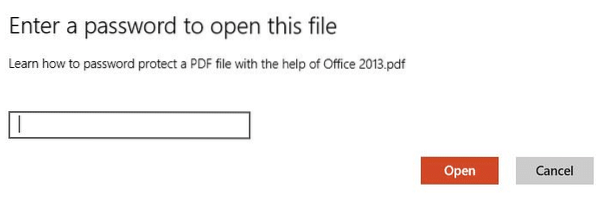
 Phenquestions
Phenquestions


