Några saker att notera om den här metoden:
- Till skillnad från live ISO-avbildning kommer denna disk att ha full beständig lagring så att du inte behöver oroa dig för att förlora lagrade filer och data vid nästa omstart
- Ubuntus prestanda på extern enhet beror på diskens läs- och skrivhastighet, välj en USB 3.x-enhet om möjligt
- Den externa enheten raderas helt under installationen, så se till att den inte har några viktiga filer
Förutsättningar
För att installera VirtualBox på Ubuntu kör du kommandona nedan en efter en:
$ sudo apt installera virtualbox virtualbox-gäst-tillägg-iso virtualbox-ext-pack$ sudo usermod -a -G vboxusers $ USER
$ sudo modprobe vboxdrv
Starta om systemet för att slutföra installationen.
Anslut extern USB-enhet där du vill installera Ubuntu och kör sedan kommandot nedan:
$ VBoxManage-lista usbhostDu bör se din externa enhet listad i terminalutgången:
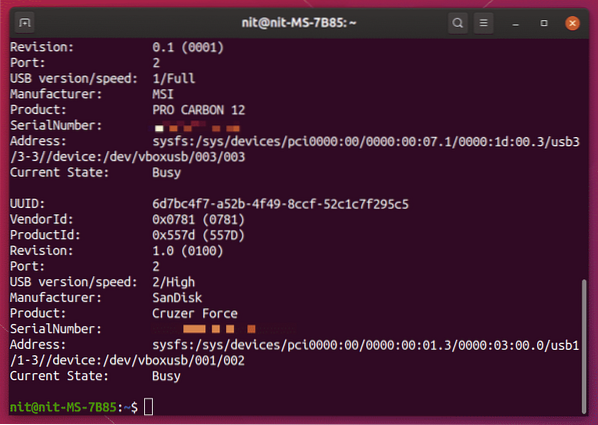
Jag förberedde SanDisk Cruzer Force extern USB-enhet för att installera Ubuntu och den listas korrekt av VBoxManage-kommandot.
Observera att dessa steg är absolut nödvändiga för att denna handledning ska fungera. Om extern USB-enhet inte finns med i terminalutgången som visas ovan kan du inte installera Ubuntu på den. Den här guiden har testats med Ubuntu 19.10 och det kanske eller kanske inte fungerar på äldre versioner.
Förbereda den virtuella maskinen
För att installera Ubuntu på en extern enhet med VirtualBox måste du starta i Ubuntu live ISO-läge på en virtuell maskin. När Ubuntu körs i live-läge i en VirtualBox-maskin kan du använda standardinstallatören som levereras med Ubuntu för att installera den i en extern USB-enhet.
Starta VirtualBox från applikationsstartaren och klicka på knappen "Ny" för att lägga till en ny virtuell maskin. Tilldela ett valfritt namn men se till att “Typ” är inställt på Linux. Klicka på knappen "Nästa>" för att fortsätta.

I nästa fönster ställer du in RAM-beloppet för den virtuella Ubuntu-maskinen. Se till att du tilldelar ett generöst belopp för att Ubuntu-installationsprogrammet ska fungera utan problem i den virtuella maskinen.
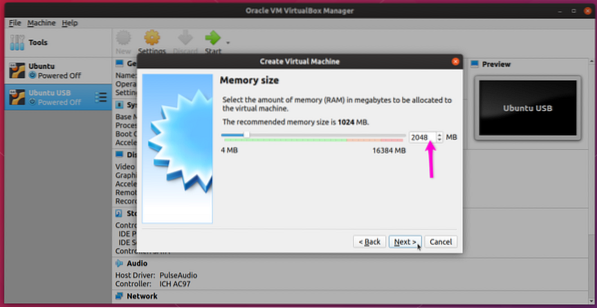
På nästa skärm, se till att radioboxen "Lägg inte till en virtuell hårddisk" är markerad. Eftersom du ska installera Ubuntu på en extern enhet behöver du inte skapa en virtuell hårddisk. Detta minimerar chanserna att installera Ubuntu på fel disk.
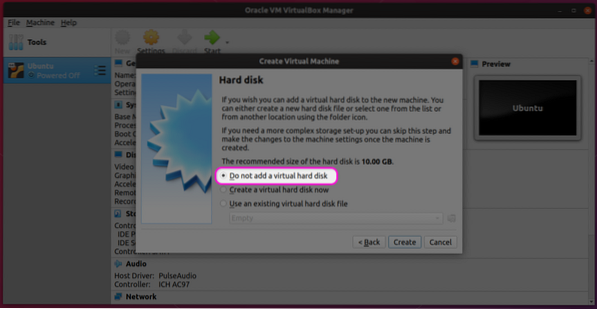
Ignorera varningen "utan hårddisk" och klicka på "Fortsätt" -knappen för att avsluta processen för att skapa en virtuell Ubuntu-maskin.
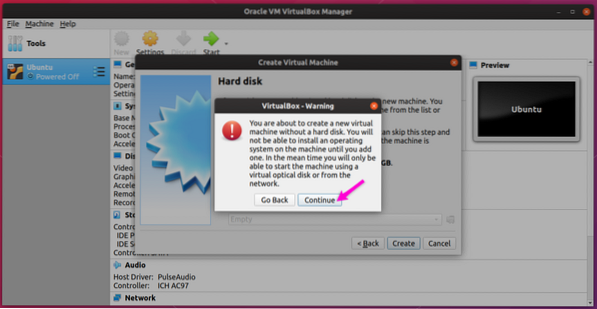
Välj din nyskapade virtuella maskin och klicka sedan på “Inställningar” för att börja konfigurera den virtuella maskinen.
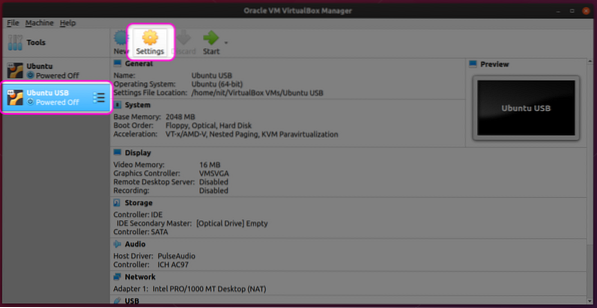
Gå till fliken "System" och välj lämpligt antal CPU-processorer med tanke på din hårdvarufunktion. Som tidigare nämnts kör installationsprogrammet i en virtuell maskin. Att tilldela mer kraft till virtuell maskin säkerställer snabbare installation på den externa enheten.
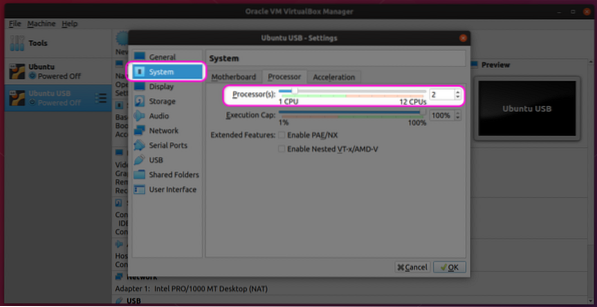
Gå till fliken "Visa", välj lämpligt videominne och klicka på kryssrutan "Aktivera 3D-acceleration". Dessa inställningar kommer också att förbättra prestanda för Ubuntu i den virtuella maskinen.
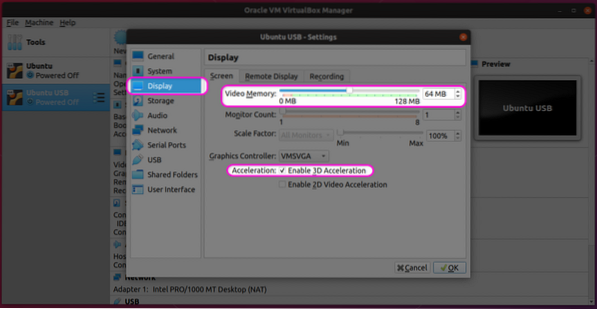
Klicka på fliken "Lagring" och klicka på en liten plusikon framför posten "Controller: IDE".
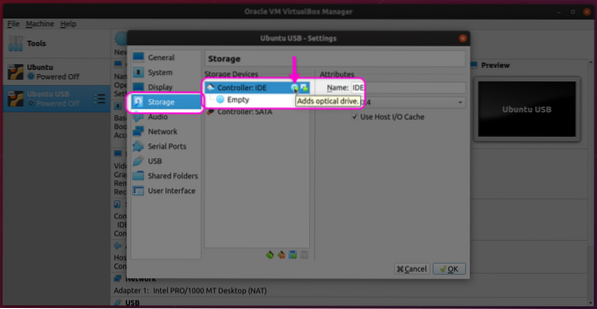
Klicka på "Välj disk" i nästa fönster.
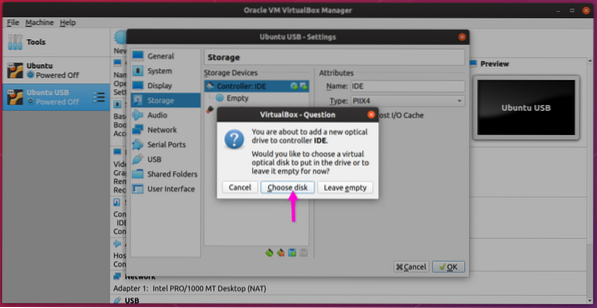
På nästa skärm väljer du antingen en befintlig ISO-bild som du kan ha använt när du skapar en annan virtuell maskin eller lägger till en ny ISO-bild med knappen "Lägg till".
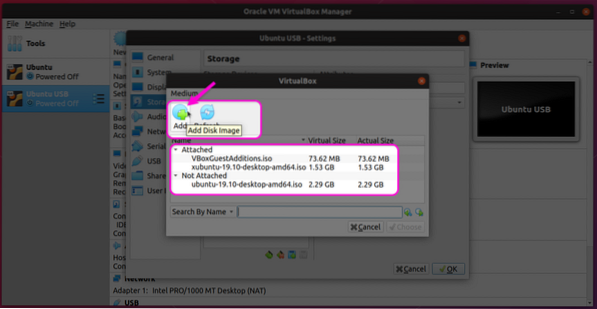
När du har valt en ISO-bild, se till att den visas i avsnittet "Lagring".
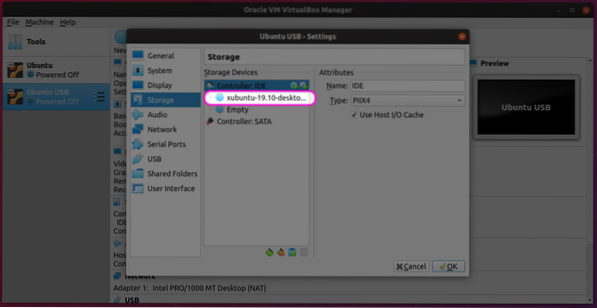
Gå till fliken "USB" och klicka på "Aktivera USB-kontroller". Välj lämplig USB-version och klicka på plusikonen för att lägga till en ny enhet från den lilla popup-menyn.
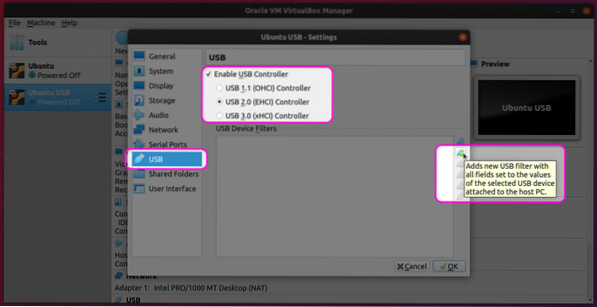
Slutligen, se till att din valda USB-enhet visas i listan.
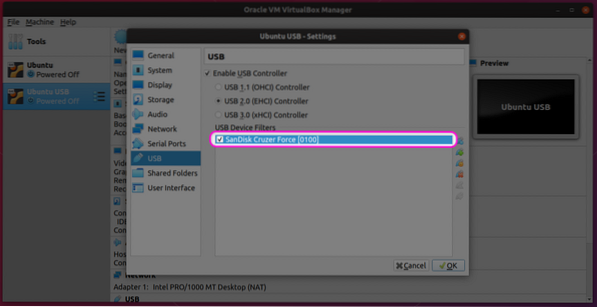
Om du hittills har följt alla steg korrekt är din virtuella Ubuntu-maskin klar och du är redo att starta den.
Starta den virtuella maskinen för att installera Ubuntu på USB-enhet
Välj den nya virtuella maskinen från vänster sidofält och klicka på "Start" -knappen för att starta den. Processen med att installera Ubuntu i en virtuell maskin är ganska enkel och det är identiskt med att installera Ubuntu på en riktig dator. För att slutföra nämner jag ett par steg här (testat med Xubuntu 19.10 eftersom jag hade några problem med GNOME-skal i virtuell maskin).
Klicka på “Installera Xubuntu” (eller Ubuntu) för att starta installationsprocessen.
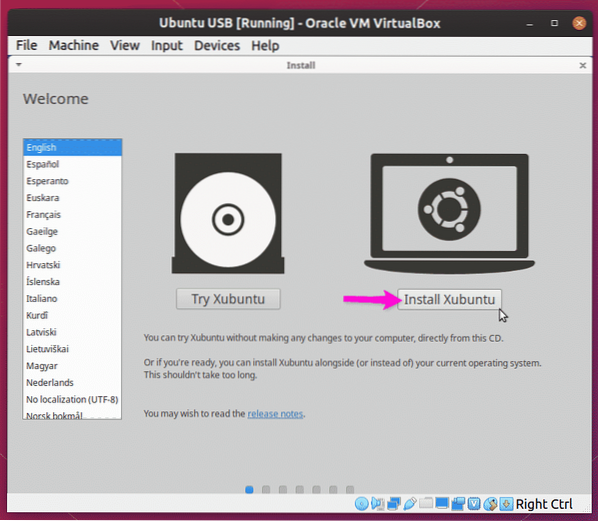
Fortsätt följa instruktionerna på skärmen tills du kommer till skärmen "Installationstyp". För att installera Xubuntu på extern USB-enhet tillsammans med en fullt fungerande GRUB-startladdare på själva enheten måste du klicka på "Radera disk och installera Xubuntu" radiobox. Du kan också klicka på “Något annat” för att gå till avancerade inställningar och partitionshanteraren.
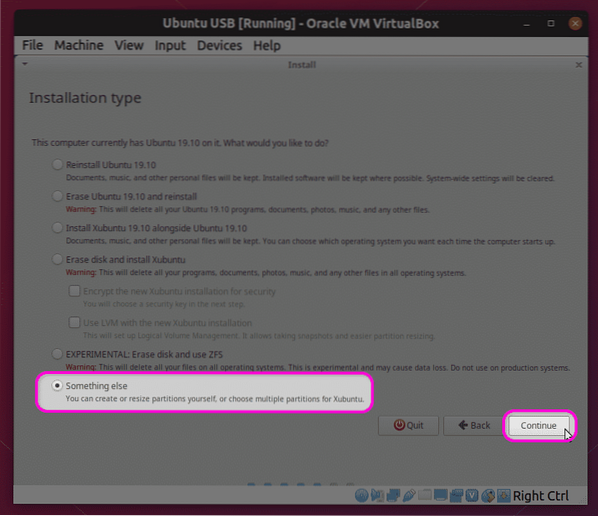
Partitionshanteraren listar endast den externa USB-enheten som en giltig installationsdestination, som visas på skärmdumpen nedan. Alternativet "Enhet för installation av startladdare" visar också endast extern enhet. Eftersom endast två mediediskar exponeras för den virtuella maskinen: Xubuntu ISO-avbildning och den externa USB-enheten finns det ingen chans att installera operativsystemet på intern enhet eller fel partition.
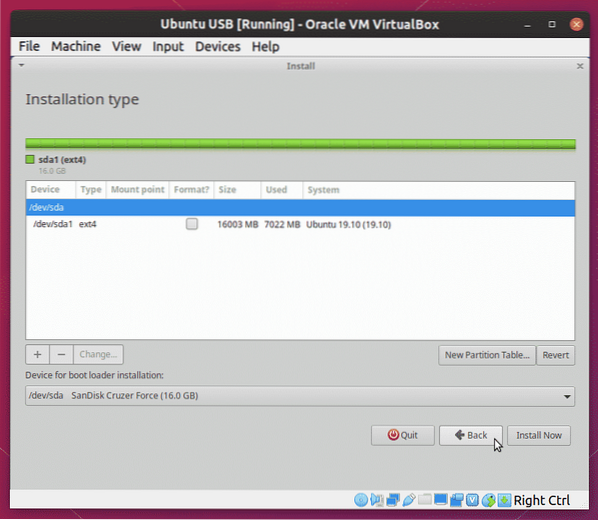
Vänta tills installationsprogrammet är klart och koppla sedan ur USB-enheten. Det är det, du har nu komplett Ubuntu installerat på en extern enhet och du kan starta den från vilket system som helst som har en USB-port.
Observera att installationsprocessen i virtuell maskin blir långsammare än på en riktig hårdvara. Tiden det tar beror på din hårdvarukonfiguration och virtuella maskinkonfiguration och det kan till och med ta timmar att avsluta.
Slutsats
Det är möjligt att installera Ubuntu på extern enhet från ett startbart USB-minne i sig. Det finns dock alltid en chans att antingen operativsystemet eller bootloader installeras på fel partition, speciellt om det finns flera enheter anslutna till systemet. Denna metod är mycket säkrare eftersom endast ett begränsat antal enheter utsätts för den virtuella maskinen, vilket gör den mindre felbenägen. Eftersom det inte finns något behov av att starta ett riktigt USB-minne kan du också fortsätta använda värd-operativsystemet medan installationen är klar i bakgrunden i en virtuell maskin.
 Phenquestions
Phenquestions


